บันทึกวิดีโอหรือคลิปเสียงใน Microsoft Teams
ใน Teams คุณสามารถบันทึกวิดีโอหรือเสียงได้สูงสุดหนึ่งนาที และส่งให้บุคคลในการแชทแบบหนึ่ง-ต่อ-หนึ่งและแบบกลุ่ม พวกเขาสามารถดูวิดีโอหรือฟังเสียงได้โดยตรงในการแชท
บันทึกคลิปวิดีโอโดยใช้กล้องของคุณ
-
ไปที่การแชทแบบหนึ่ง-ต่อ-หนึ่งหรือแบบกลุ่ม
-
เลือก บันทึกคลิปวิดีโอ

-
เลือกวงกลมสีขาวเพื่อบันทึก
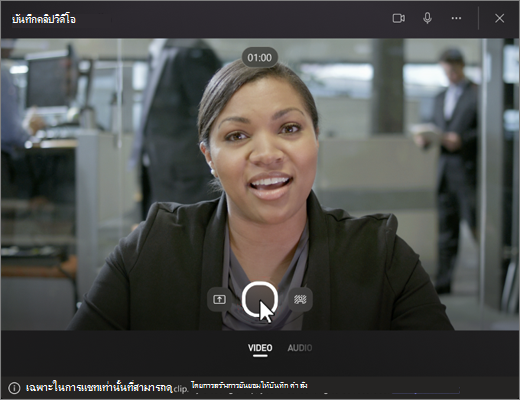
เคล็ดลับ: คุณสามารถหยุดชั่วคราวและดําเนินการบันทึกต่อได้มากเท่าที่คุณต้องการ
-
เมื่อคุณบันทึกเสร็จแล้ว ให้คลิก รีวิว
-
ตัดแต่งคลิปวิดีโอของคุณตามต้องการโดยเลื่อนแถบเลื่อนในเครื่องมือการแก้ไข เลือก ยืนยันการตัดแต่ง เพื่อยอมรับการเปลี่ยนแปลง
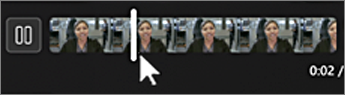
เคล็ดลับ: ถ้าคุณต้องการ คุณสามารถบันทึกคลิปวิดีโออีกครั้งได้โดยการคลิก บันทึก อีกครั้ง ที่มุมล่างซ้าย การทําเช่นนี้จะลบการบันทึกก่อนหน้าของคุณ
-
เมื่อคลิปวิดีโอของคุณพร้อมแล้ว ให้คลิก ส่ง เพื่อวางลงในการแชท
บันทึกคลิปวิดีโอจากหน้าจอ
คุณสามารถบันทึกสิ่งต่างๆ ที่เกิดขึ้นบนหน้าจอของคุณ เช่น คําแนะนําทีละขั้นตอนและงานนําเสนอ และส่งไปยังการแชทเป็นคลิปวิดีโอได้
-
ไปที่การแชทแบบหนึ่ง-ต่อ-หนึ่งหรือแบบกลุ่ม
-
เลือก บันทึกคลิปวิดีโอ

-
เลือก บันทึกหน้าจอ
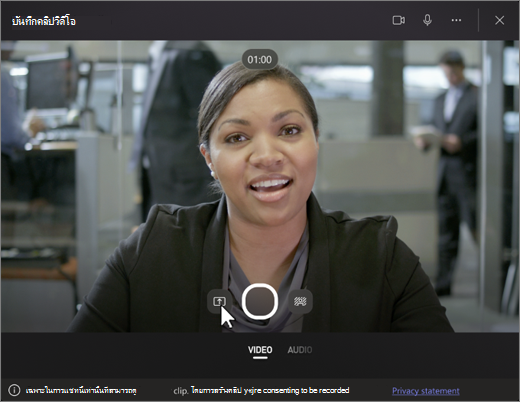
-
บนหน้าจอถัดไป ให้คลิก เลือกหน้าจอที่จะแชร์ แล้วเลือกหน้าจอหรือหน้าต่างที่คุณต้องการบันทึก แล้วเลือก แชร์
-
หน้าจอหรือหน้าต่างที่คุณเลือกจะถูกบันทึกเป็นเวลาสูงสุดหนึ่งนาที หรือคลิก หยุดการบันทึก เพื่อสิ้นสุดวิดีโอเร็วขึ้น คุณสามารถหยุด หยุดชั่วคราว หรือดําเนินการบันทึกต่อได้ตลอดเวลา
หมายเหตุ: การบันทึกจะสิ้นสุดโดยอัตโนมัติเมื่อการบันทึกมีความยาวถึงหนึ่งนาที
-
ตรวจสอบคลิปของคุณ ตัดแต่งคลิปวิดีโอของคุณตามต้องการโดยเลื่อนแถบเลื่อนในเครื่องมือการแก้ไข เลือก ยืนยันการตัดแต่ง เพื่อยอมรับการเปลี่ยนแปลง
-
คลิก ส่ง เพื่อส่งคลิปวิดีโอของคุณ หรือ ย้อนกลับ เพื่อทําการแก้ไขเพิ่มเติม หรือ ลบ และเริ่ม over
บันทึกคลิปเสียงโดยใช้ไมโครโฟนของคุณ
คุณยังสามารถบันทึกคลิปเสียงด้วยไมโครโฟนของคุณเท่านั้นเพื่อส่งในการแชท
-
ไปที่การแชทแบบหนึ่ง-ต่อ-หนึ่งหรือแบบกลุ่ม
-
เลือก บันทึกคลิปวิดีโอ

-
เลือก เสียง ที่ด้านล่างของหน้าจอ
-
เลือกไอคอนไมโครโฟน

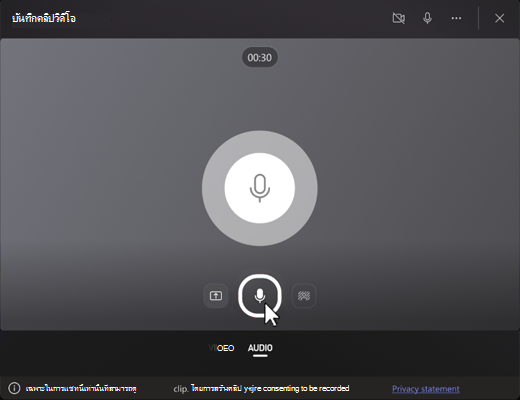
-
บันทึกสูงสุดหนึ่งนาที หรือคลิกสี่เหลี่ยม สีแดงเพื่อหยุดการบันทึก
เคล็ดลับ: คุณสามารถหยุดการบันทึกชั่วคราวและเริ่มการบันทึกใหม่ได้ตามต้องการ
-
คลิก รีวิว เพื่อฟังคลิป หากต้องการ ให้ตัดแต่งคลิปและเลือก ยืนยันการตัดแต่ง เพื่อดําเนินการต่อ
-
เมื่อคุณพร้อมที่จะแชร์ ให้เลือก ส่ง
ดาวน์โหลดและบันทึกวิดีโอ เสียง หรือสําเนาบทสนทนาของคุณ
-
เปิด Teams และไปที่ข้อความที่มีวิดีโอหรือเสียง
-
โฮเวอร์เหนือคลิปเพื่อ เลือกตัวเลือกคลิปวิดีโอเพิ่มเติม (...) ที่มุมขวาบน
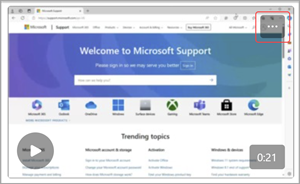
-
เลือก ดาวน์โหลด


เคล็ดลับ: ค้นหาไฟล์ของคุณในหน้าต่างดาวน์โหลดที่ปรากฏขึ้นที่มุมขวาบนของ Microsoft Teams โฮเวอร์เหนือชื่อไฟล์ และเลือก 
เปิดหรือปิดคําบรรยายทดแทนการได้ยิน
คลิปวิดีโอที่แชร์ใน Teams มีคําอธิบายภาพที่สร้างขึ้นโดยอัตโนมัติตามค่าเริ่มต้น หากคุณต้องการปิดคําอธิบายภาพสําหรับคลิปวิดีโอที่คุณกําลังดู ให้เลือก คําอธิบายภาพ 

เมื่อต้องการดูรายการภาษาที่รองรับสําหรับคําอธิบายภาพ ให้ดู การสนับสนุนภาษาและเสียง










