Ändra skärmens ljusstyrka i Windows
Välj ikonen Nätverk till höger i aktivitetsfältet och flytta sedan skjutreglaget Ljusstyrka för att justera ljusstyrkan. (Om skjutreglaget inte visas kan du se informationen under Obs! nedan.)
På vissa datorer kan du låta Windows automatiskt justera ljusstyrkan baserat på aktuella ljusförhållanden. Om du vill ta reda på om datorn stöder detta väljer Inställningar >system>bildskärm. Välj Ljusstyrka, leta efter kryssrutan Ändra ljusstyrka automatiskt vid ljusförändringar och markera den för att använda den här funktionen. Den här automatiska inställningen ser till att du kan läsa med lämplig ljusstyrka på skärmen oavsett omgivning. Även om du använder det kan du fortfarande flytta skjutreglaget Ljusstyrka för att finjustera ljusstyrkan för en inbyggd skärm.
Det kan också hända att en annan kryssruta visas: Hjälp till att förbättra batteriet genom att optimera innehållet som visas och ljusstyrkan. Vissa Windows datorer kan automatiskt justera skärmens ljusstyrka och kontrast baserat på innehåll som visas på den inbyggda skärmen. Mer information finns i Adaptiv ljusstyrka och kontrast i Windows.
Meddelanden:
-
Du kanske inte ser skjutreglaget Ljusstyrka på stationära datorer som har en extern bildskärm. Om du vill ändra ljusstyrkan på en extern skärm använder du knapparna på den.
-
Om du inte har en stationär dator och reglaget inte visas eller fungerar kan du prova att uppdatera bildskärmsdrivrutinen. Välj Sök i Aktivitetsfältet, skriv Enhetshanterarenoch välj sedan Enhetshanteraren i listan med resultat. I Enhetshanteraren väljer du Bildskärmskortoch sedan bildskärmskortet. Håll ned (eller högerklicka på) namnet på bildskärmskortet, välj uppdatera drivrutin och följ instruktionerna.
Välj åtgärdscenter till höger i aktivitetsfältet och flytta sedan skjutreglaget Ljusstyrka för att justera ljusstyrkan. (Om skjutreglaget inte visas kan du titta i avsnittet Anteckningar nedan.)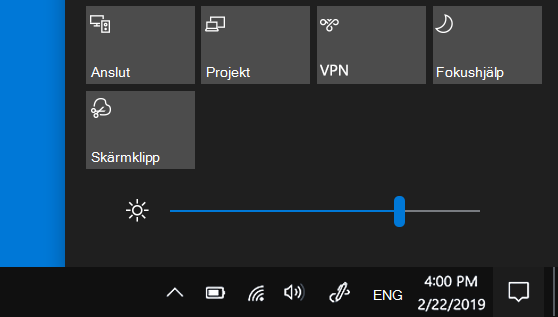
På vissa datorer kan du låta Windows automatiskt justera ljusstyrkan baserat på aktuella ljusförhållanden. Om du vill ta reda på om datorn stöder detta väljer Inställningar > system>bildskärm. Under Ljusstyrka och färg markerar du kryssrutan Justera skärmens ljusstyrka automatiskt när omgivande ljus ändras för att använda den här funktionen. Den här automatiska inställningen ser till att du kan läsa med lämplig ljusstyrka på skärmen oavsett omgivning. Även om du använder den automatiska inställningen kan du fortfarande flytta skjutreglaget för Ändra ljusstyrkan för den inbyggda bildskärmen för att finjustera ljusstyrkan.
Obs!
-
Reglaget Ändra ljusstyrkan för den inbyggda bildskärmen visas eventuellt inte på skrivbordsdatorer som har en extern skärm. Om du vill ändra ljusstyrkan på en extern skärm använder du knapparna på den.
-
Skjutreglaget Ljusstyrka visas i åtgärdscenter i Windows 10 version 1903. Skjutreglaget för ljusstyrka i tidigare versioner av Windows 10 hittar du i Inställningar > System > Visningsalternativ. Flytta reglaget Ändra ljusstyrka för att justera ljusstyrkan.
-
Om du inte har en skrivbordsdator och reglaget inte visas eller fungerar kan du prova att uppdatera bildskärmsdrivrutinen. Skriv Enhetshanteraren i sökrutan i Aktivitetsfältet och välj sedan Enhetshanteraren i listan med resultat. I Enhetshanteraren väljer du Bildskärmskort och sedan bildskärmskortet. Håll ned (eller högerklicka på) namnet på bildskärmskortet, välj uppdatera drivrutin och följ instruktionerna.










