Samarbeta med Viva Goals
Microsoft Viva Goals kan du samarbeta med kollegor när du planerar mål och viktiga resultat. Det finns flera sätt som Viva Goals visar justering visuellt så att du kan visa och spåra ditt samarbete och anpassa dina OKR-enheter till ditt team och din organisation.

I den här artikeln:
Visa OKR i Viva Goals
Det finns tre sätt att visa mål, viktiga resultat och initiativ i Viva Goals.
Listvy
Standardvyn i Viva Goals. Skapa, granska och spåra förloppet för OKR och initiativ under en eller flera tidsperioder i listvyn.
Så här visar du företagets mål:
-
Välj ditt företag i det vänstra navigeringsfältet.
-
Välj expansionspilikonen bredvid ett mål, ett viktigt resultat eller ett initiativ för att visa kapslade mål.
-
Mål identifieras av målikonen.
-
De viktigaste resultaten visas med hastighetsmätarens ikon.
-
Initiativ identifieras med kalenderikonen.
3. Fortsätt att välja expansionspilikonen för att utforska de olika områdena i organisationen.
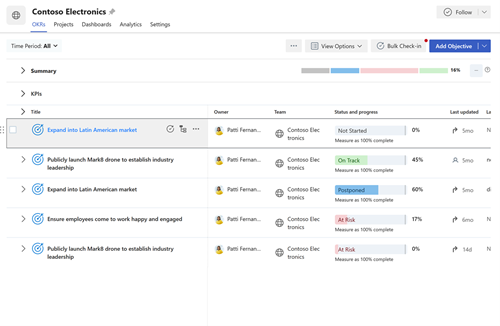
Snabbvy
Snabbvy är en panel som visas till höger på sidan när du väljer rubriken för ett mål, ett nyckelresultat eller ett initiativ. Den här vyn ger en översikt över framsteg, detaljer, justering, barnmål och aktivitet för en OKR eller ett initiativ.
Om du vill visa den här informationen väljer du ett mål, ett viktigt resultat eller ett initiativ för att visa snabbvyn.
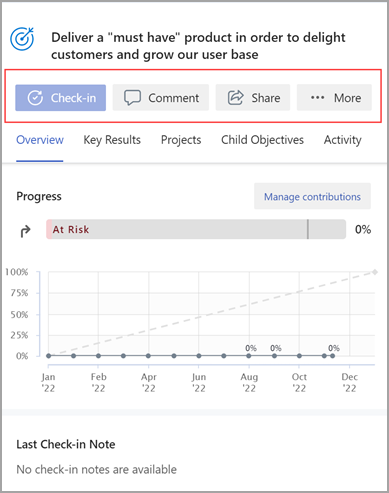
Diagramvy
I diagramvyn visas alla OKR:er och initiativ i en hierarkisk struktur, till exempel ett organisationsschema.
Så här ändrar du OKR-vyn från en listvy till diagramvy:
-
Välj Visa alternativ.
-
Välj Visa som ett diagram.
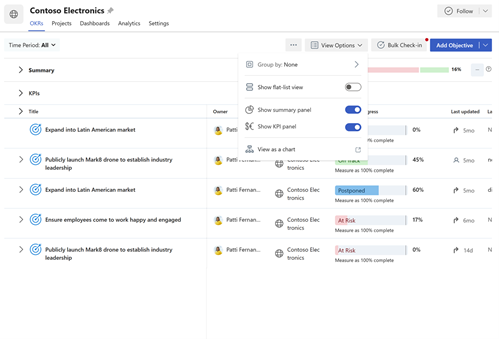
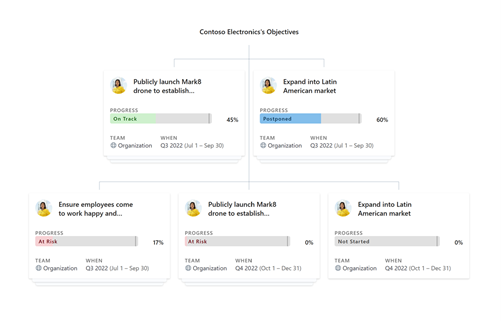
Justera mål, viktiga resultat och initiativ
Att samarbeta med andra användare och team är en viktig komponent för fördelarna med okrs. Genom att justera dina mål uppåt och nedåt på team- och organisationsnivå kan alla arbeta mot ett gemensamt mål.
När du skapar ett nytt mål:
-
Välj expansionspilen bredvid Justering och välj Justera målsättning.
-
Sök efter mål, team, ägare eller tidsperioder i sökfältet eller välj bland de föreslagna tidsperioderna och enheterna.
-
Markera kryssrutan bredvid önskat objekt.
-
Välj Spara.
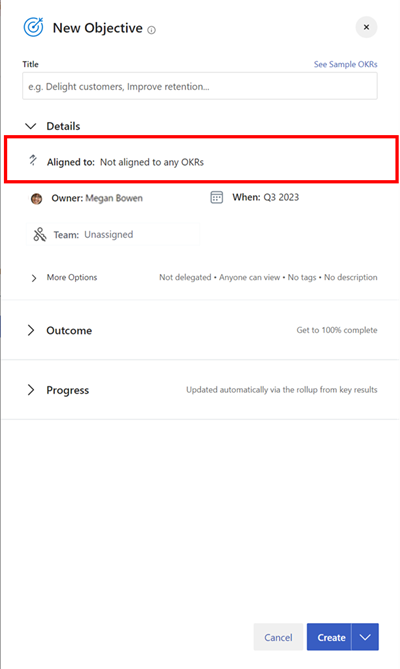
När du redigerar ett befintligt mål, nyckelresultat eller initiativ:
-
Välj Fler alternativ > Redigera.
-
Välj sparren bredvid Justering och välj Justera mål.
-
Sök efter mål, team, ägare eller tidsperioder i sökfältet eller välj bland de föreslagna tidsperioderna och enheterna.
-
Markera kryssrutan bredvid önskat objekt.
-
Välj Spara.
Tips: Du kan justera ett mål mot flera mål för att visa samarbete mellan team. Flera justeringar fungerar på samma sätt som enkel justering. Markera kryssrutorna bredvid de objekt som du vill justera mot. Flera justerade mål utmärks av en dubbelpilikon.
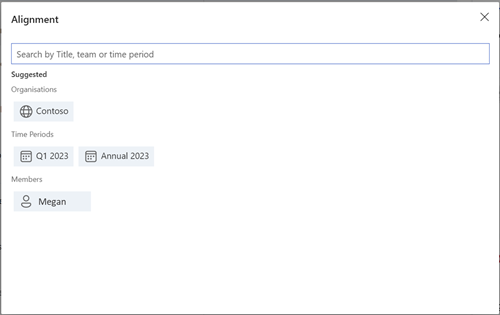
Justera behörigheter
OKR-ägare kan ange visnings-, justerings- och redigeringsbehörigheter för ett OKR eller initiativ. Genom att ange justeringsbehörigheter för en OKR kan OKR-ägare undvika att andra användare justerar OKR-fel till sina OKR-regler, vilket annars skulle påverka okr-förloppet. På samma sätt kan OKR-ägare styra läsare eller redigerare på ett OKR eller initiativ.
I avsnittet Hantera behörigheter på ett OKR eller initiativ är det här tre alternativ som är tillgängliga:
-
Alla i organisationen kan visa och justera:Det här är standardalternativet som gör att alla användare i organisationen kan visa och justera dina OKR. OKR-ägare kan styra vilka användare som kan redigera detta OKR eller initiativ.
-
Enyone i organisationen kan visa, endast valda personer kan justera: Med det här alternativet kan alla användare i organisationen visa dina OKR-meddelanden, men endast de personer som du ger åtkomst till kan anpassa sig till dina OKR-enheter. OKR-ägare kan styra vilka användare som kan redigera och anpassa till denna OKR eller Initiative.
-
Endast markerade personer kan visa och justera: När du väljer det här alternativet är det bara de personer som du ger åtkomst till som får visa och/eller anpassa sig till dina OKR-enheter. OKR-ägare kan styra vilka användare som kan redigera, justera och visa denna OKR eller Initiativ.
Obs!: Som standard visas alla OKR för alla användare i organisationen och alla i organisationen kan anpassa sig till dem. Du kan dock ändra den här konfigurationen och välja en lämplig inställning för alla OKR-alternativ.
Lägga till behörigheter
-
Gå till den specifika OKR som du vill ställa in justeringsbehörigheter för.
-
Välj Fler alternativ > Information.
-
Välj Behörighetsinställningar och välj lämpligt alternativ med listrutan.
Obs!: Som standard är alternativet Alla kan visa och justera markerat. Ändra efter behov.
-
Spara inställningarna genom att välja Spara.
Lägga till behörigheter med Azure AD
OKR-ägare kan också använda Azure AD grupper som ingår i en klientorganisation och/eller teamen i Viva Goals för att bevilja visning, justera och redigera åtkomst på ett OKR eller initiativ baserat på de valda alternativen ovan.
-
Gå till den specifika OKR som du vill ställa in justeringsbehörigheter för.
-
Välj Fler alternativ > Information.
-
Välj Behörighetsinställningar och välj lämpligt alternativ med listrutan.
-
Sök efter Azure AD grupper som ingår i klientorganisationen och tilldela behörigheter till dem.
-
Spara inställningarna genom att välja Spara.
Ta bort behörigheter
-
Gå till det OKR som du vill ta bort justeringsbehörigheterna för.
-
Välj Fler alternativ > Information.
-
Välj Behörighetsinställningar och välj lämpligt alternativ.
-
Ta bort användaren genom att välja listrutan mot användarens namn och välja Ta bort.
Obs!: Som standard har följande användare behörighet att visa och justera till OKR och kan inte få sin åtkomst återkallad: OKR-ägare och skapare; och delegerade användare eller de som ansvarar för incheckningar
Få kontakt med och lära av experter och kollegor
Delta i diskussionen och se de senaste händelserna i Viva Goals-communityn.










