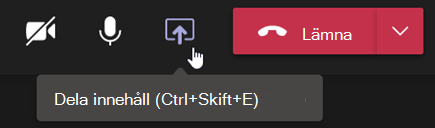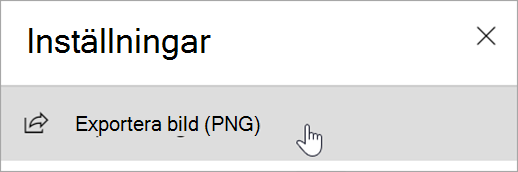Konfigurera klassvyn
Använd Teams för att organisera klassmöten och samarbeta med din klass.
Lägg till mötesinfo
Förbered en dagordning, lyft fram inlärningsmål eller skapa vilken annan typ av anteckning som helst för att dela med elever eller kollegor innan ett möte.
-
Om du vill förbereda möteskontext eller anteckningar i förväg går du till Kalender

-
Skriv anteckningar i textrutan där det står Skriv information för det här mötet.
-
Välj Spara.
-
Om du vill göra anteckningar under ett möte väljer du Fler åtgärder

Obs!: Alla anteckningar visas i Chattfönstret och sparas på fliken Mötesanteckningar i Teams.
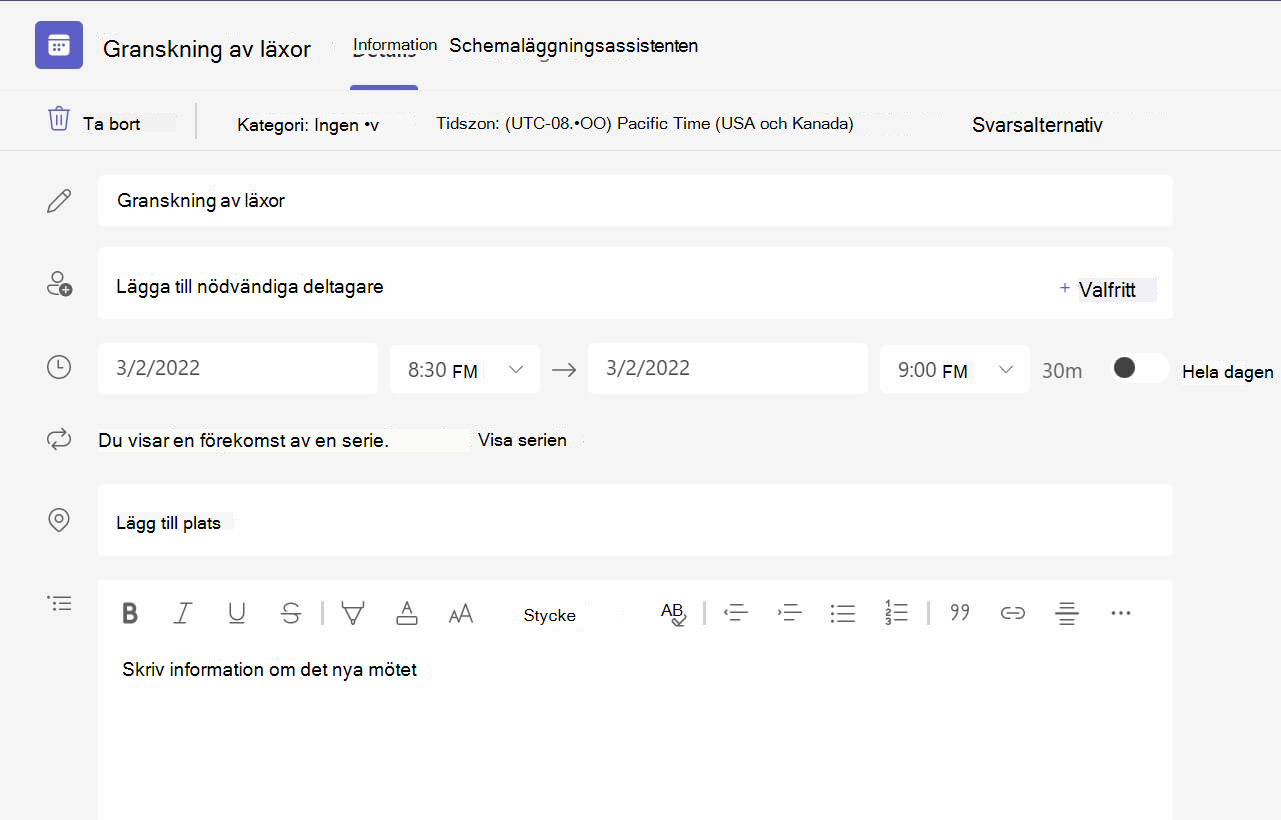
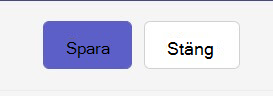
Skapa en Whiteboard-arbetsyta
Använd digital online Whiteboard för att samarbeta med din klass, demonstrera matematiska problem med mera.
-
Välj Dela innehåll

-
Välj Whiteboard för att börja samarbeta med din klass på en arbetsyta.
-
Om du vill inaktivera samarbete och demonstrera något för eleverna väljer du Inställningar

-
Öppna Inställningar

Obs!: Utforska vad du och dina elever kan göra med Whiteboardoch lär dig hur det kan användas.
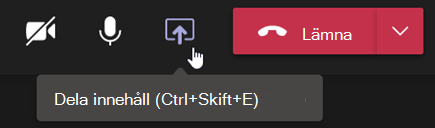
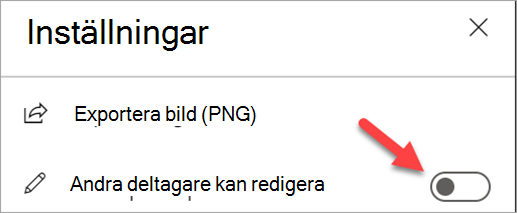
Spela in klassmöten
Dela mötesinspelningar med elever för asynkron inlärning.
-
I möteskontrollerna väljer du Fler åtgärder

-
Välj Starta inspelning och transkription.
Tips: Om du vill fortsätta inspelningen utan en avskrift väljer du Fler åtgärder > Stoppa avskrift.
-
När du är klar väljer du Fler åtgärder

-
Om du vill spela upp inspelningen i ett kanalmöte går du till Filer. Alla andra möten sparas i OneDrive.
Obs!: Mer information om uppspelning och delning av inspelningar.
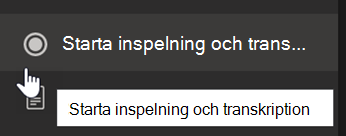
Använda utbrytningsrum
Använd grupprum för små gruppdiskussioner och projekt.
-
Välj Grupprum i möteskontrollerna.
-
Välj hur många rum du vill använda för klassen på listrutemenyn.
-
Välj att tilldela elever till utbrytningsrum Automatiskt eller Manuellt.
-
Välj Skapa rum. Om du väljer att automatiskt tilldela elever hamnar de i ett grupprum.
-
Om du väljer att tilldela elever själv expanderar du listan under Tilldela deltagare, hovrar över elevnamn tills kryssrutor visas och markerar sedan kryssrutorna bredvid namn som du vill gruppera tillsammans. Välj sedan Fler alternativ

Obs!: Läs mer om konfiguration och hantering av utbrytningsrum.
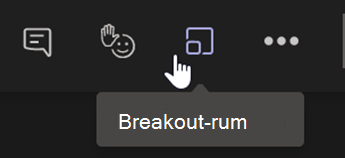
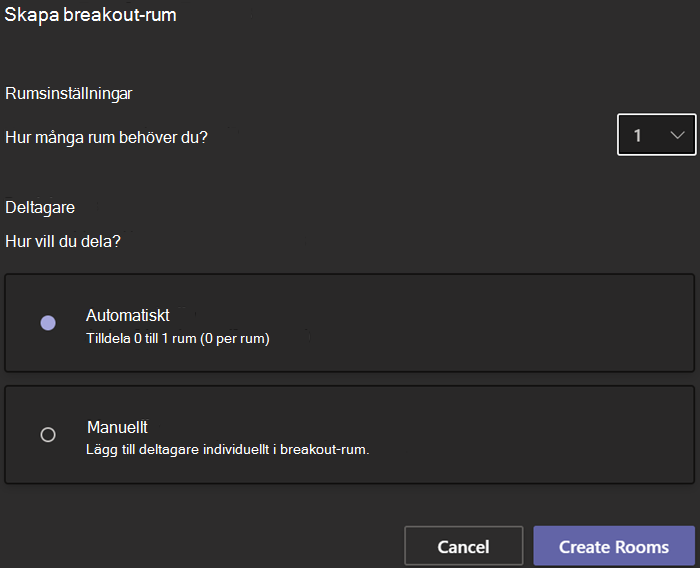
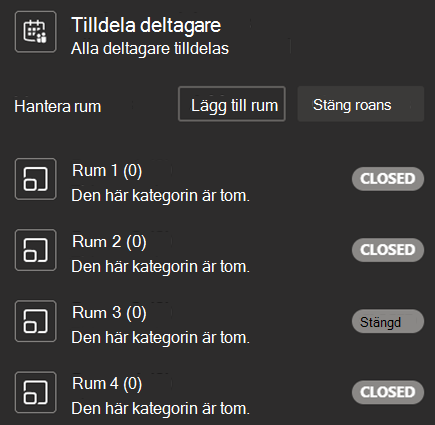
Gör klassanteckningar
Skapa klassanteckningar och visa anteckningar dina lärarinlägg.
-
I möteskontrollerna väljer du Fler åtgärder

-
Välj Mötesanteckningar.
-
Välj Gör anteckningar för att börja skriva.
-
Anteckningar visas i Chattfönstret och sparas på fliken Mötesanteckningar.
Tips: Om du vill formatera ett nytt ämne hovra under det du har skrivit och välj + Lägg till ett nytt avsnitt här.
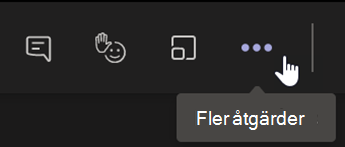
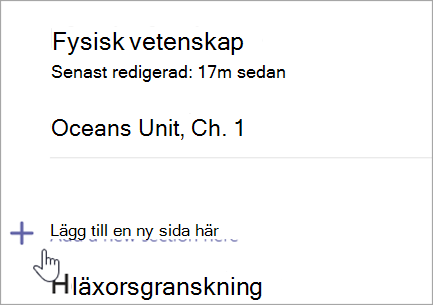
Skapa en Whiteboard-arbetsyta
Använd digital online Whiteboard för att samarbeta med din klass, arbeta med matematiska problem med mera.
-
Om du vill dela en arbetsyta måste du vara tilldelad rollen som presentatör i mötet. Välj sedan Dela innehåll

-
Välj Whiteboard för att börja samarbeta med din klass.
-
Öppna menyn Inställningar

Obs!: Utforska vad du kan göra med Whiteboardoch lär dig hur det kan användas.