Granska pulser som du har skickat
Om du har skapat och skickat en Pulse i Viva Pulse kan du granska feedbacken, vidta åtgärder för att få ytterligare svar, förlänga tidsgränsen, avbryta en Pulse med mera.
Visa öppna Pulser
Visa pulse-begäranden som du har skickat som ännu inte har stängts för att vidta åtgärder, inklusive att förlänga tidsgränsen, lägga till fler personer eller dela undersökningslänken för feedback eller avbryta begäran.
-
Öppna Viva Pulse i Microsoft Teams eller i webbläsaren.
-
På startsidan för Viva Pulse går du till avsnittet Mina pulser och väljer fliken Pulser skickade .
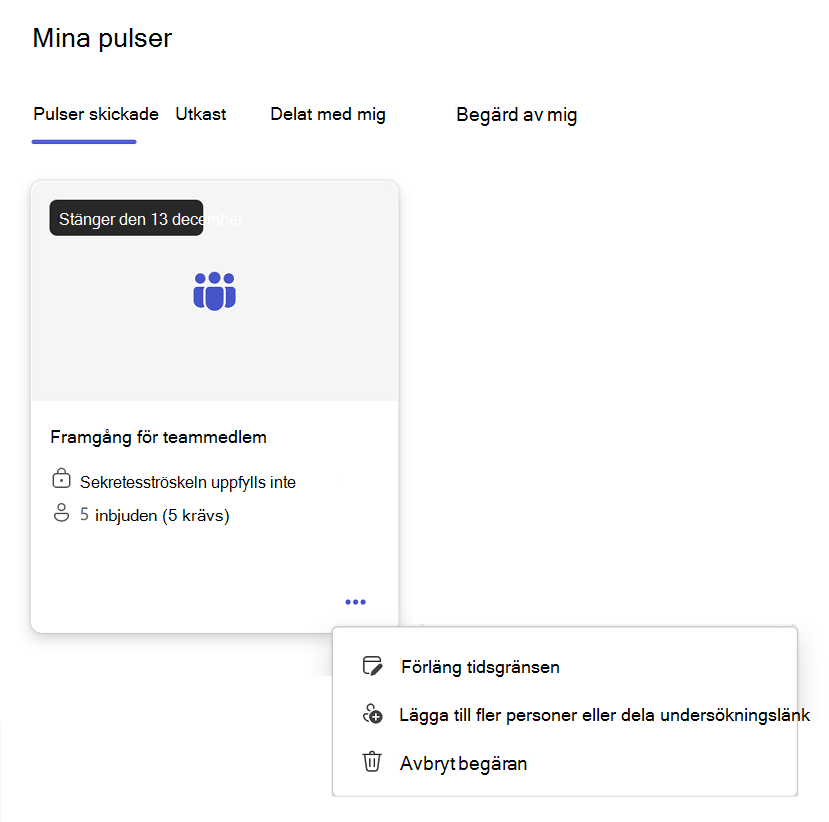
-
Hovra över kortet för pulsen du skickade och välj sedan ellipsen (...). Du har följande alternativ:
-
Välj Förläng tidsgräns för att förlänga tidsgränsen för din Pulse-begäran. Observera att du bara kan förlänga tidsgränsen för din Pulse-begäran upp till maximalt sex gånger.
-
Välj Lägg till fler personer eller dela undersökningslänk för att lägga till fler feedbackleverantörer till din Pulse-begäran eller kopiera länken för att dela din Pulse-begäran med feedbackleverantörerna i ett personligt e-postmeddelande eller teams-meddelande.
-
Välj Avbryt begäran för att avbryta din Pulse-begäran.
-
Visa stängda pulser
Visa Pulse-begäranden som har stängts för att se vem som har lämnat feedback, skicka begäran igen och dela resultaten.
-
Öppna Viva Pulse i Microsoft Teams eller i webbläsaren.
-
På startsidan för Viva Pulse går du till avsnittet Mina pulser och väljer fliken Pulser skickade .
-
Hovra över kortet för pulsen du skickade och välj sedan ellipsen (...).
-
Om du uppfyller det lägsta antalet svar som krävs väljer du ellipsen (...) på kortet för pulsen du skickade. Sedan kan du vidta någon av följande åtgärder:
-
Om du vill skicka din Pulse igen vid ett senare tillfälle för att fortsätta spåra vad som fungerar bra för ditt team och vilka områden du ska fokusera på över tid väljer du Skicka omför att skicka din Pulse igen till samma personer.
-
Välj Visa feedbackleverantörer för att visa de personer du har bjudit in att svara på din Pulse-begäran.
-
Välj Dela resultat om du vill dela dina feedbackresultat med din grupp.
-
Om du avbröt Pulse-begäran eller om du inte uppfyllde minimitröskeln för svar väljer du ellipsen (...) på kortet för den Puls du skickade och slutför någon av följande åtgärder:
-
Välj Skicka om begäran om att skicka din Pulse-begäran igen för att fånga teamets feedback.
-
Välj Visa feedbackleverantörer för att visa de feedbackleverantörer du har bjudit in att svara på din Pulse-begäran.










