Beröm i Viva Insights
Använd beröm i appen Microsoft Viva Insights för att känna igen dina anställdas och medarbetares bidrag. Berömmeddelanden visas som aviseringar i Teams. Du kan få ett berömmeddelande i en privat chatt, eller för bredare igenkänning, i en Teams-kanalkonversation.
Meddelanden:
-
Beröm-appen är ett meddelandetillägg till Microsoft Teams som du kan komma åt i Viva Insights-appen. Mer information finns i Meddelandetillägg.
-
Beröm är inte tillgängligt i Försvarsdepartementets Microsoft 365-miljö.
Skicka beröm
Om du vill skicka beröm öppnar du berömfunktionen på något av följande sätt:
-
Fliken Start i Viva Insights.
-
Innehållsfönstret i Teams.
Du kan också ställa in påminnelser för att regelbundet uppmärksamma dina kollegor och visa din berömhistorik. Mer information finns i Ställa in en berömpåminnelse och P-historik.
Skicka beröm från fliken Startsida i Viva Insights
-
I avsnittet Rekommenderas för dig letar du reda på kortet Skicka beröm till kollegor och väljer knappen Skicka beröm .
-
När skapa beröm öppnas lägger du till namnet på den person du vill ge beröm i fältet Till .
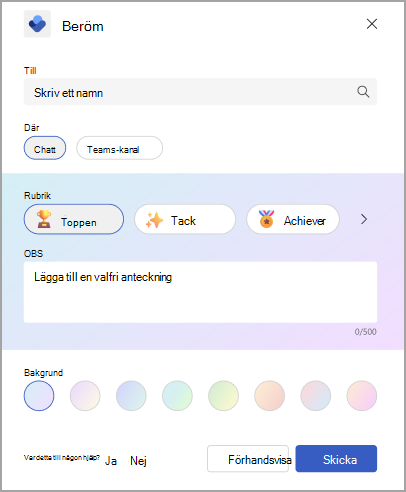
-
Om du vill dela en kopia av berömmet med någon annan i organisationen kan du använda fältet Dela en kopia med (valfritt). Börja skriva ett namn för att välja en mottagare.
Tips: Samma person kan inte finnas i både fältet Till och namnet i fältet Dela en kopia med. Om du inte hittar någon genom att skriva namnet i fältet Dela en kopia med kontrollerar du att de inte redan är direktmottagare.
-
I fältet Där väljer du hur du vill att ditt beröm ska visas – antingen bara mellan dig och mottagaren eller till alla i en Teams-kanal:
-
Om du vill att berömmeddelandet ska visas privat i en 1:1-chatt mellan dig och mottagaren väljer du Chatt. Det här alternativet är bara tillgängligt om du och mottagaren redan har deltagit i en Teams-chatt tillsammans.
-
Om du vill att alla medlemmar i en Teams-kanal eller underkanal ska se meddelandet om beröm väljer du Teams-kanal. Det här alternativet är bara tillgängligt om alla mottagare av beröm är deltagare i den Teams-kanal eller underkanal som du väljer.
-
-
Välj en Rubrik eller låt den vara som standard: Fantastisk.
-
(Valfritt) Lägg till ett personligt meddelande på upp till 500 tecken i fältet Anteckning.
-
(Valfritt) Välj en bakgrundsfärg för ditt berömmeddelande.
-
(Valfritt) Välj Förhandsgranska om du vill se hur meddelandet kommer att se ut när du har skickat det.
-
Om du behöver göra ändringar väljer du Redigera.
-
När den är klar väljer du knappen Skicka .
Skicka beröm från meddelandefältet i Teams
Om du vill skicka beröm direkt från Teams använder du meddelandetillägget för beröm.
Så här använder du Teams meddelandetillägg:
-
När du är i en chatt i Teams går du till rutan Skriv ett meddelande och väljer ikonen Beröm . Om du inte ser ikonen Beröm väljer du + till höger för att öppna menyn Åtgärder och appar . Om du inte ser beröm i listan med objekt kan du använda sökfältet genom att skriva "beröm" för att hitta det.
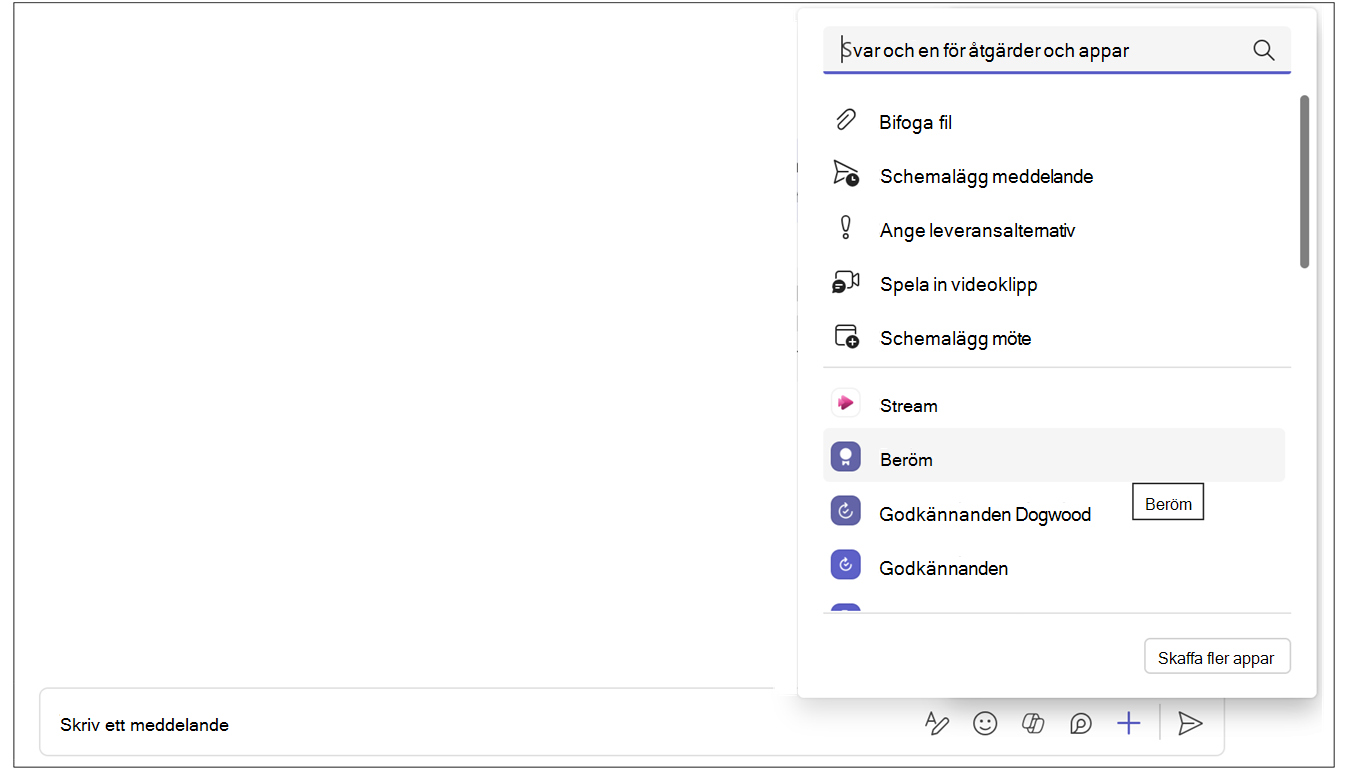
-
Om du är i en gruppchatt eller kanal lägger du till namnet på den person du vill berömma i fältet Till . I en 1:1-chatt är namnet standard för den andra personen i chatten.
Tips: Samma person kan inte finnas i både fältet Till och fältet Dela en kopia med. Om du inte hittar någon genom att skriva namnet i fältet Dela en kopia med kontrollerar du att de inte redan är direktmottagare.
-
Välj en Rubrik eller låt den vara som standard: Fantastisk.
-
(Valfritt) Om du vill dela en kopia av berömmet med någon annan i organisationen expanderar du pilen till höger om fältet Till. Börja skriva för att välja en mottagare.
-
(Valfritt) Lägg till ett personligt meddelande på upp till 500 tecken i fältet Anteckning.
-
(Valfritt) Välj en bakgrundsfärg för ditt berömmeddelande.
-
(Valfritt) Välj Förhandsgranska om du vill se hur meddelandet kommer att se ut när du har skickat det.
-
Tryck på Skicka.
Berömfeed i Viva Insights
Om du vill se din berömfeed väljer du länken Alla beröm på kortet Skicka beröm till kollegor (antingen på startsidan eller på fliken Välbefinnande). Om du har fått beröm visas de sex senaste meddelandena om beröm. Du kan också se beröm som du har skickat eller berömma meddelanden som andra har delat med dig genom att använda listrutan för Alla beröm på den sidan.
Ställ in påminnelser om beröm
Påminn dig själv om att skicka beröm till kollegor. Påminnelser om beröm är alltid återkommande. detta hjälper dig att bygga upp vanan att låta kollegor veta att du uppskattar deras bidrag.
Meddelanden:
-
Du kan schemalägga påminnelser om beröm för valfri dag i veckan, inklusive dagar som inte konfigurerats som arbetsdagar i Outlook-inställningarna.
-
Tiden du väljer gäller för varje dag då påminnelser visas. Du kan inte ange olika tider för olika dagar i veckan.
-
Påminnelsen kanske inte kommer fram exakt till den schemalagda tiden, men de flesta påminnelser visas inom fem minuter före den schemalagda tiden.
Du kan ställa in berömpåminnelser antingen från startsidan för Viva Insights eller inställningssidan:
På fliken Start:
-
På kortet väljer du länken Alla beröm, som finns till höger om knappen Skicka beröm.
-
På sidan Beröm ställer du in påminnelsen via kortet till höger, under Rekommendationer och Trender.
På sidan Inställningar:
Obs!: Öppna inställningssidan genom att välja punkterna(...) högst upp på valfri skärm i appen Viva Insights och sedan välja Beröm.
-
Välj Beröm i den vänstra rutan.
-
I inställningarna för berömpåminnelse flyttar du växlingsknappen Påminnelse till På.
-
Välj den tid på dagen och dagen i veckan som du vill bli påmind om.
På veckodagen och tiden som du konfigurerade påminner viva Insights-appen dig om att skicka beröm. När du väljer påminnelsemeddelandet öppnas funktionen Beröm. Därefter kan du fortsätta med stegen i Skicka beröm från fliken Startsida i Viva Insights.
Berömhistorik
Obs!: Berömhistorik är endast tillgänglig för användare med Exchange Online-postlådor. Postlådor som finns lokalt stöds inte. Mer information om planer finns i vanliga frågor och svar.
Om du vill hitta en historik över alla berömmeddelanden som du har skickat och tagit emot under de senaste sex månaderna väljer du Visa historik längst ned i din berömfeed. Den här historiken omfattar meddelandets titel och text, avsändare och mottagare samt datum då meddelandet skickades. Visa det ursprungliga berömmet i Teams-chatten genom att välja Gå till meddelande.
Du kan också komma åt din personliga berömhistorik genom att välja Granska din berömhistorik i avsnittet Beröm som visas i teams-kanalen Inlägg. Den här länken visar bara din personliga historik som ingen annan kan se.
Berömrekommendationer
Till höger på sidan beröm visas rekommendationer om beröm för dina bästa medarbetare. Rekommendationer ger i förväg ifyllda förslag för att skicka beröm baserat på signaler som samarbetsaktivitet. Om du är chef rekommenderar appen gruppmedlemmar som du inte har berömt på ett tag. Starta meddelandet genom att välja Knappen Starta beröm .
Berömtrender
Du kan få berömtrender om du har en Viva Insights-prenumeration. Välj fliken Trender om du vill se analyser om dina berömmeddelanden, till exempel antal skickade och mottagna lovord, dina största fans och de högsta lovorden. Det är bara du som kan se den här informationen.










