Använda Avancerad läsare i Microsoft Teams
Lyssna på inlägg, chattmeddelanden och uppgifter som läses upp med Avancerad läsare i Microsoft Teams för utbildning. Avancerad läsare innehåller även grammatikverktyg som Ordklasser och Bildordlista.
Starta Avancerad läsare från ett meddelande
-
Hovra över ett meddelande med markören eller tryck med fingret på en enhet med pekskärm.
-
Välj Fler alternativ

Avancerad läsare startas i helskärmsläge.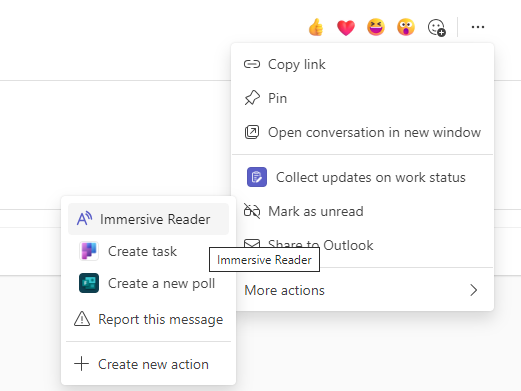
Starta Avancerad läsare från en uppgift
Om du är elev öppnar du en uppgift och väljer Avancerad läsare 

Om du är lärare öppnar du en uppgift och väljer Elevvyoch Avancerad läsare sedan 
Avancerad läsare startas i helskärmsläge.
Avancerad läsare funktioner
Du kan göra något av följande i Avancerad läsare, beroende på hur du vill fokusera på meddelandet eller uppgiftstexten.
-
Välj Spela upp för att höra dokumentet läsas upp av en manlig eller kvinnlig skärmläsare och för att se texten markerad samtidigt. Skärmläsaren börjar läsa upp från början av sidan som standard, såvida du inte har markerat ett ord. I så fall börjar det läsa från det markerade ordet. Välj Pausa för att stoppa berättarrösten.
Välj Röstalternativ längst upp till höger i dokumentet om du vill ändra uppläsningshastigheten.
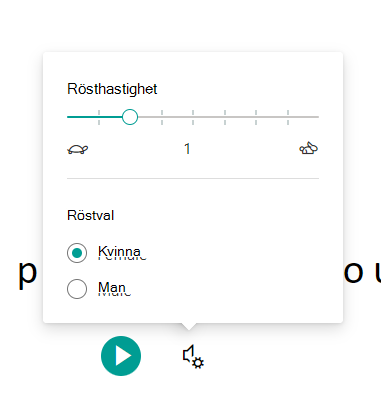
-
Textalternativ
Du kan ändra utseendet på dokumentet med hjälp av Textalternativ. Textalternativ kan hjälpa dig att fokusera på ditt innehåll och ta bort visuella distraktioner.
Ange Textstorlek, Avstånd, Teckensnitt och Tema utifrån dina inlärningsbehov. Du kan öka eller minska storleken på texten och avståndet mellan bokstäver och ord. Den temafärg som du väljer används som bakgrundsfärg i dokumentet.
Aktivera Visa källformatering om du vill behålla formateringen från originaltexten, till exempel fetstil eller understrykning.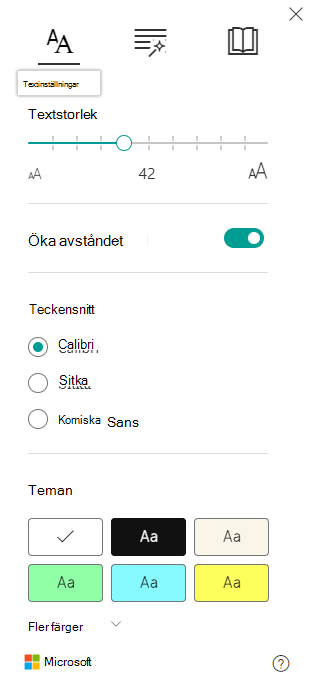
-
Ordklasser i grammatikalternativ
Välj ett eller flera av följande alternativ:
-
Stavelser om du vill bryta ned ord i stavelser.
-
Substantiv om du vill markera substantiv i dokumentet i lila.
-
Verb om du vill markera verb i dokumentet i rött.
-
Adjektiv för att markera adjektiv i dokumentet i grönt.
-
Adverb för att markera adverb i dokumentet i gult.
Aktivera Visa etiketter om du vill se etiketten under de markerade ordklasserna.
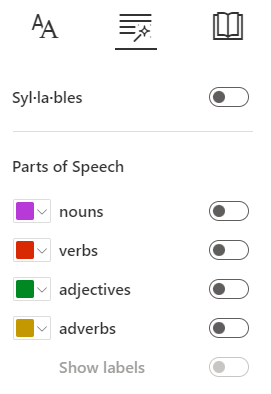
-
-
Läsinställningar
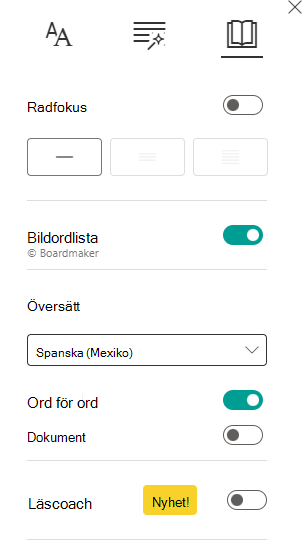
-
Med hjälp avRadfokus kan läsarna begränsa fokuset för läsandet genom att markera uppsättningar av en, tre eller fem rader i sitt valda material i Avancerad läsare. Använd växlingsknappen för att aktivera eller inaktivera den.
-
MedBildordlista kan du klicka på ett enskilt ord för att få det uppläst och se en bild som hjälper till att definiera ordet.
-
Med Översätt kan du översätta text till andra språk efter ord eller dokument.
-
Reading Coach ger eleverna personlig och oberoende övning baserat på ord som en elev har felaktigt uttalat. Läs mer om Läscoach.
-
-
Välj Stäng för att avsluta Avancerad läsare.










