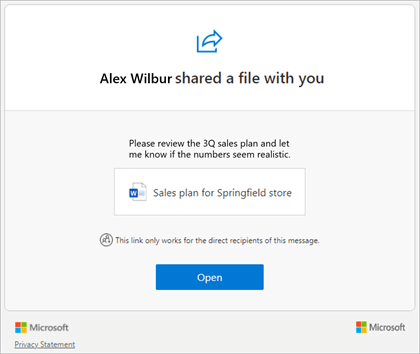Spara och dela utanför organisationen
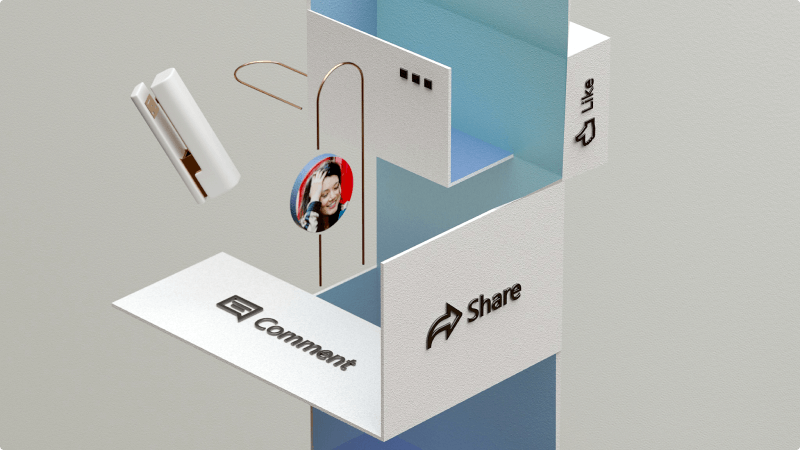
Med Microsoft 365 kan du på ett säkert sätt dela filer i Word, Excel och PowerPoint med klienter för att samarbeta med dem.
Vad ska jag lära mig?
-
Spara en fil på OneDrive
-
Så här delar du filer på ett säkert sätt med dina kunder eller någon som inte finns i ditt företag
Vad behöver jag?
-
Word, PowerPoint eller Excel
-
OneDrive, SharePoint eller Teams
Tips
Vi använder Word för den här självstudiekursen, men det fungerar på exakt samma sätt i PowerPoint, Excel och mycket mer.
-
Öppna Word.
Om du redan har Word öppna väljer du Arkiv > Nytt. -
Välj en mall eller om du vill börja från början väljer du Tomt dokument
-
Lägg till innehåll i dokumentet tills du är redo att dela det med andra.
Mer information om hur du skapar och formaterar dokument i Word finns i Skapa ett dokument i Word.
När du sparar dina filer i molnet kan du dela och samarbeta med andra och komma åt dina filer var du än är – på din dator, surfplatta eller telefon.
Tips
Om du sparar filen på OneDrive aktiveras även Spara automatiskt, vilket automatiskt sparar filen medan du arbetar. En sak mindre för dig att komma ihåg och filen är alltid säkrare och uppdaterad.
-
Välj Arkiv > Spara som
-
Välj OneDrive – <dittföretagsnamn>.
-
Välj en mapp där du vill spara dokumentet.
-
Ange ett beskrivande namn för filen och välj sedan Spara
Mer information om hur du sparar ett dokument på OneDrive finns i Spara dokumentet på OneDrive i Word
Tips
De här stegen fungerar också för en fil som sparas i ett Teams- eller SharePoint-filbibliotek.
-
Välj Dela längst upp till höger iWord och välj Dela igen.
-
Välj Länkinställningar.
-
Välj Personer du väljer och välj Verkställ.
Tips
Om du vill att den andra personen bara ska kunna visa filen, inte ändra den, väljer du alternativet Kan redigera och ändrar det till Kan visa.
-
Skriv den fullständiga e-postadressen för klienter utanför företaget.
-
Lägg till ett meddelande om du vill och välj Bjud in.
Viktigt!
Om du lägger till ett meddelande minskar du risken för att ditt delningsmeddelande hamnar i skräppostmappen och hjälper den andra personen att förstå varför du delar det med dem.
Mer information om var du sparar filer och hur du delar dem på ett säkert sätt finns i Fillagring och delning.
När du delar ett dokument får mottagaren ett e-postmeddelande från dig med en länk till det delade dokumentet.
Meddelanden
-
Om de inte hittar den bör de kontrollera mappen Skräppost eller Skräppost Email.
-
När de klickar på länken kan de bli ombedda att gå till enMicrosoft 365 sida där de uppmanas att skicka en kod till sig själva. De väljer Skicka kod och återgår sedan till inkorgen, öppnar e-postmeddelandet och kopierar verifieringskoden. Sedan återgår de till sidan Microsoft 365, klistrar in koden och väljer Verifiera.
De kan nu välja Öppna i e-postmeddelandet för att öppna filen.