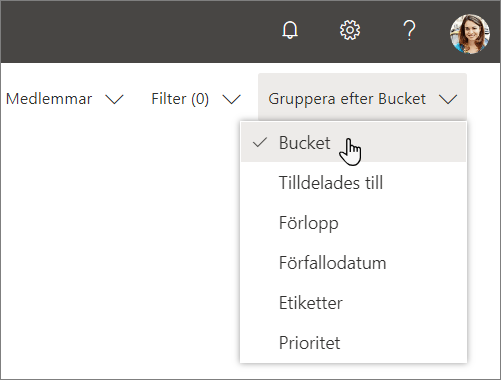Skapa en plan i Planner
Skapa en ny plan
-
Välj Ny plan i det vänstra fönstret.
-
I fönstret Ny plan:
-
Ange ett namn för planen.
Planner skapar automatiskt en e-postadress för planen. Den kan du använda för diskussioner med alla planmedlemmar.
-
Välj länken för att Lägga till i en befintlig Microsoft 365-grupp eller hoppa över länken om du vill skapa en ny grupp när du skapar den här planen.
Obs!: När du skapar en plan men inte lägger till planen i en befintlig grupp skapas även en ny Microsoft 365-grupp. Den e-postadress för planen som Planner skapar går till gruppkonversationer i Outlook.
-
Gör planen offentlig om du vill att den ska vara synlig för resten av organisationen och i sökresultat, eller privat om du vill att bara planmedlemmar ska se den.
Obs!: När du gör en plan offentlig eller privat gör du även Microsoft 365-gruppen offentlig eller privat. Mer information.
-
Välj en nivå för Klassificering för din plan.
Obs! Oroa dig inte om du inte ser Klassificeringsavsnittet. Din organisation använder kanske inte Klassificeringsfunktionen. -
Du kan ange en unik beskrivning för planen genom att välja Alternativ och skriva det du vill.
-
-
Välj Skapa plan.
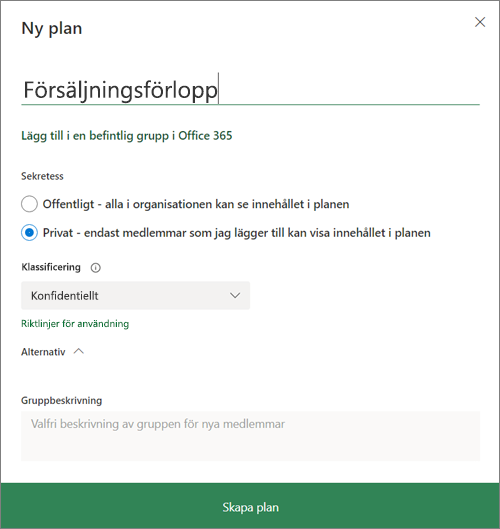
Lägga till personer i en plan
-
Välj Medlemmar i det övre högra hörnet i Planner-fönstret.
-
Börja skriva namnet eller e-postadressen på en person i organisationen som du vill lägga till i planen.
-
Markera den personens kort när det visas.
Obs!: Vill du lägga till personer utanför organisationen i en plan? Läs Gäståtkomst i Microsoft Planner.
När du lagt till personer och uppgifter i din plan kan du tilldela personer till uppgifter.
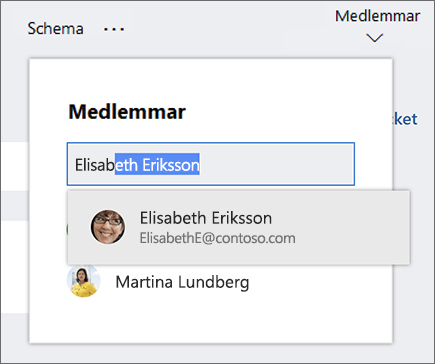
Konfigurera buckets för uppgifter
Skapa buckets för att organisera uppgifter i exempelvis arbetsflöden, projektfaser eller avsnitt.
-
Visa anslagstavlan för planen.
-
Välj Lägg till ny bucket till höger om en befintlig bucket.
-
Skriv ett namn för denna bucket och tryck på Retur.
Kan du inte se Lägg till ny bucket? Anslagstavlan kan vara grupperad efter något annat.
Ändra uppgiftsgruppering
-
Välj Gruppera efter nära det övre högra hörnet av plananslagstavlan.
-
Välj Bucket.
Vill du ändra namn på en tidsenhet? Välj ett tidsenhetsnamn om du vill ändra det. Du kan även byta namn på tidsenheten Att göra till något mer användbart!