Skapa en omröstning i Microsoft Teams
Med omröstning kan du få en informell feedback om frågor genom att skapa en omröstning i realtid från en chatt eller kanal i Teams.
Skapa en omröstning
-
Om du vill skapa en omröstning klickar du på Meny (...) under rutan där du skriver meddelandet. Om det inte går att söka efter den här typen av omröstningar i avsnittet förslag kan du söka efter det i Söka efter ett program sökfältet eller välja Fler program för att hitta det i programkatalogen.
-
Ange din omröstningsfråga i appen Omröstning följt av minst två alternativ för svar. Du kan lägga till upp till tio alternativ för en omröstning.
-
Ange ett förfallodatum för omröstningen och begränsa vem som kan se omröstningsresultat i Inställningar.
-
När du är klar klickar du på Skicka omröstning för att publicera omröstningen.
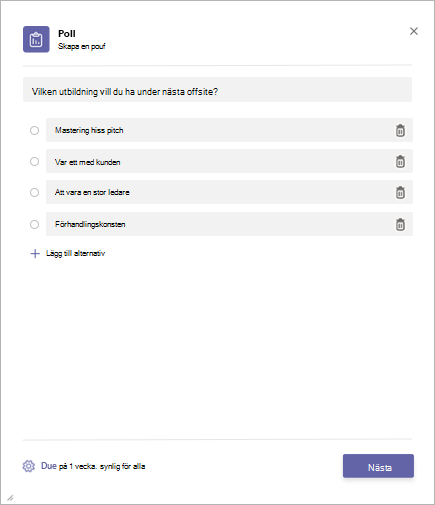
Om du vill svara på en omröstning väljer du ett alternativ på omröstningskortet och klickar på Skicka röst. När personer i gruppen eller kanalen röstar ser du uppdateringar av Sammanfattning av svar på omröstningkortet.
Visa och ladda ned ett omröstningsresultat
-
Om du vill se resultatet av omröstningar klickar du på Visa resultat.
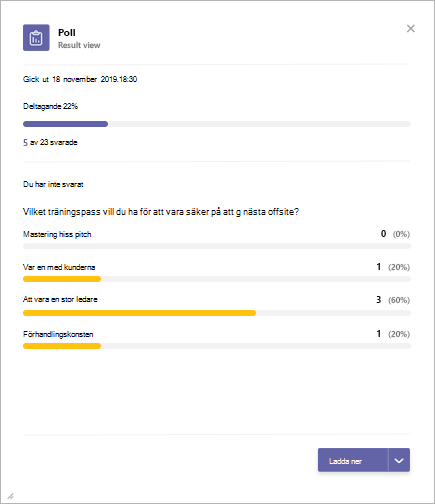
-
Sammanfattning för deltagare visar svarslistan tillsammans med alternativen för deltagare. Listan över personer som inte röstade i omröstningen ligger på den angränsande fliken. Gå tillbaka till vyn resultat genom att klicka på Tillbaka.
-
Ladda ned en bild av omröstningens resultat eller en .csv-fil av svarslistan genom att välja Hämta.
Hantera en omröstning
1. Klicka på Visa resultat på omröstningen för att öppna vyn resultat.
2. Klicka på meny (...) i det övre högra hörnet i vyn resultat.
3. Du hittar alternativ för ändra förfallodatum, stänga omröstning och ta bort omröstning i menyn. Klicka på ett av alternativen för att fortsätta.
4. Klicka på Bekräfta i popup-fönstret för att fortsätta med valet.
Microsoft Teams Meddelande från tredje part och Villkor för användning för omröstning/undersökning/checklista
Få informell feedback om frågor genom att skapa en omröstning i realtid från en chatt eller kanal med omröstningen för Teams.
Skapa en omröstning
-
Om du vill skapa en omröstning trycker du på meny (...) nedanför rutan där du skriver dina meddelanden i Teams och väljer appen Omröstning. Om programmet inte finns med i listan kan du installera det via skrivbordet eller webbläsaren.
-
Ange din omröstningsfråga i appen Omröstning följt av minst två alternativ för svar. Du kan lägga till upp till tio alternativ för en omröstning.
-
Ange ett förfallodatum för omröstningen och begränsa vem som kan se omröstningsresultat i Inställningar.
-
Tryck på Nästa om du vill förhandsgranska och Skicka för att publicera omröstningen.
Om du vill svara på en omröstning väljer du ett alternativ och trycker på Skicka röst. När personer i gruppen eller kanalen är rösta ser du uppdateringar av Sammanfattning av svar.
Visa resultatet av omröstningen
Om du vill se resultatet av omröstningen trycker du Visa resultat.
Sammanfattning för deltagare visar svarslistan tillsammans med alternativen för deltagare. Listan över personer som inte röstade i omröstningen ligger på den angränsande fliken. Tryck på Tillbaka om du vill återgå till vyn resultatsammanfattning.
Hantera en omröstning
Obs!: Det här är bara tillgängligt för den person som skapade omröstningen.
-
Tryck på Visa resultat på omröstningskortet för att öppna vyn resultat.
-
Tryck på Meny (...) i det övre högra hörnet i resultatfönstret.
-
Du hittar alternativ för Ändra förfallodatum, stänga omröstning och ta bort omröstning i menyn. Tryck på något av de här alternativen för att fortsätta.
-
Tryck på Bekräfta i popup-fönstret för att fortsätta med valet.
Microsoft Teams meddelande från tredje part och villkor för användning för omröstning/undersökning/checklista










