Rekommendationer för aviseringar i Microsoft Teams
En produktivitetsguide med tips och råd för hur du använder Microsoft Teams, från de som bygger och använder Teams på jobbet, varje dag.
I Teams pågår en ström av aktiviteter: chattar, möten, fildelning och projektplanering. Men en ström kan övergå i en störtflod om du inte är försiktig. Vi har upptäckt att vi är mer produktiva (och nöjdare!) när vi organiserar våra aviseringar.
Det här gillar vi att göra:
1. Bara följa chattar och kanaler som är relevanta för oss.
Vi tänker gärna på Teams som vår moderna arbetsyta. Vi skulle inte överhopa våra fysiska arbetsytor med intressanta men irrelevanta uppdateringar från andra grupper, men det är lätt att det händer i Teams. Vi blir taggade i en chatt eller kanal och fortsätter sedan att följa konversationen långt efter att den slutat vara relevant för oss, bara för att den är där.
När vi organiserar våra kanaler kan vi:
-
Dölja kanaler som vi inte bryr oss om. Bara visa kanaler med viktig information.
-
Justera våra aviseringar för varje kanal baserat på relevans och prioritet.
-
Fäst viktiga kanaler så att de blir lättare att komma åt.
Och för chattar:
-
Stänga av ljudet för och fästa chattar som vi vill gå tillbaka till senare.
-
Lämna chattar som inte är relevanta för oss.
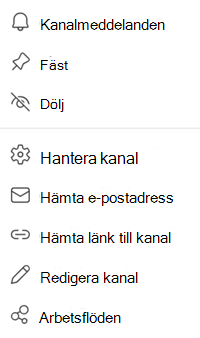
Om du vill ändra inställningarna för en chatt eller kanal väljer du Fler alternativ 
2. Ändra status när vi behöver fokusera.
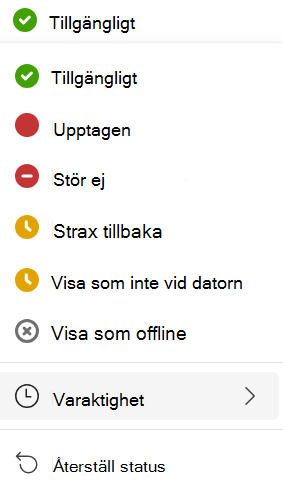
Om du vill ändra status går du till profilbilden längst upp till höger i appen och gör ett val i listan.
De flesta av oss går mellan olika möten och har inte så mycket fokuserad arbetstid som vi skulle vilja ha (vilket säkert ingen annan känner igen sig i ;) ). Vi vill inte att den korta tid vi har ska ätas upp av snabba frågor och konversationer som inte kräver djupt fokus.
För att andra ska veta att det inte är ett bra tillfälle att kontakta oss ändrar vi vår status till "Upptagen" eller "Stör ej". (Teams gör detta automatiskt när du deltar i möten eller delar något, men du kan också ange det själv.)
Du kan också välja Varaktighet om du vill ange en fast tid i den status du väljer.
I vårt team hindrar inte statusen "Upptagen" eller "Stör ej" någon från att skicka ett meddelande till oss, men det ändrar förväntningarna för hur snabbt de kan förvänta sig ett svar.
3. Justera inställningarna så att vi får aviseringar när och hur vi vill.
Det bästa sättet att se till att vi bara får aviseringar som vi bryr oss om är att hantera våra aviseringsinställningar.
Att välja hur och var vi vill bli aviserade om olika saker handlar om tycke och smak, så i vårt team finns alla varianter. En del av oss har alla aviseringar aktiverade och andra har inga.
Om du går till Inställningar med mera > Inställningar > Meddelanden och aktivitet ser du att det finns några kategorier för att justera hur Teams kan meddela dig:
-
Allmänt
-
Chattar och kanaler
-
Möten
-
Kalender
-
Appar (Obs! Appalternativen visas bara när du har konfigurerat aviseringar på appnivå för första gången.)
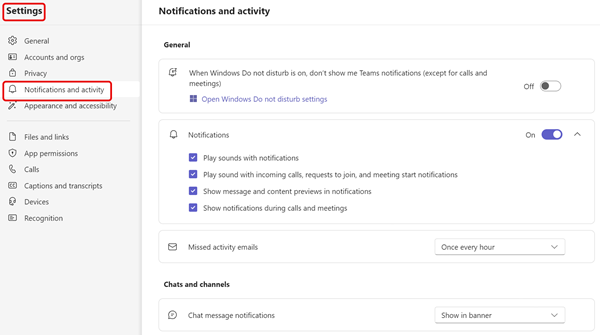
Teams har flera alternativ för att hantera aviseringar och aktivitet i olika funktioner.
E-postaviseringar
De flesta av oss inaktiverar e-postaviseringar eftersom vi tillbringar den mesta tiden i Teams och inte så mycket bland e-postmeddelanden. Om du tillbringar mer tid bland e-postmeddelanden kanske du låter den vara aktiverad så att du vet vad som händer i dina team.
Popup-aviseringar
De flesta av oss använder bara popup-aviseringar för sådant som vi vill veta direkt, t.ex. när någon svarar, @omnämner oss eller när möten börjar.
Att få popup-aviseringar om andra saker kan lätt bli för mycket i ett stort team. Ta gilla-markeringar till exempel. Vi är ett vänligt team och vi gilla-markerar ofta meddelanden för att visa att vi förstått, så om vi skulle få popup-aviseringar för varje gilla-markering som någon slänger iväg skulle vi bli översköljda av popup-aviseringar. Om ditt team använder gilla-markeringar annorlunda, t.ex. som godkännanden, kanske du vill få popup-aviseringar när någon gillar dina meddelanden.
Ditt aktivitetsflöde
Vissa av oss begränsar våra flöden till sådant som vi måste ta itu med, t.ex. svar och @omnämnanden, så att vi kan använda det som en att göra-lista. (Om du gillar listor kanske du gillar detta också.)
Andra använder denna plats för att ta reda på vad våra team arbetar med, reagerar på mer brådskande saker och tar sedan en titt på sådant som föreslagna och trendande aktiviteter när det finns tid till det.
Mer information om Teams-aviseringar hittar du i Hantera aviseringar i Teams.










