Introduktion till Office-skript i Excel
Automatisera återkommande uppgifter med Office-skript i Excel för webben, Windows och Mac. Skapa skript och spela upp dem när du vill. Dela dina skript i hela organisationen för att hjälpa andra att göra sina arbetsflöden snabba och konsekventa. Redigera skripten när arbetsflödet ändras och låt molnet uppdatera dina lösningar i hela organisationen.
Skapa ett Office-skript
Det finns två sätt att skapa ett nytt Office-skript.
-
Spela in dina åtgärder med Åtgärdsinspelaren. Det här är bra när du har konsekventa åtgärder som du utför i dina arbetsböcker. Det krävs ingen kodningskunskap för att spela in och dela Office-skript. Kom igång med inspelning med Spela in dina åtgärder som Office-skript.
-
Använd Editor Kod för att arbeta med TypeScript-kod för avancerade skript. Mer information om hur du börjar med Action Recorder och redigerar skript för att bättre passa dina behov finns i självstudiekursen Skapa och formatera en Excel-tabell.
Köra ett Office-skript
-
Alla skript som du och din arbetsbok har åtkomst till finns under Automatisera > Alla skript. Skriptgalleriet visar de senaste skripten.

-
Välj det skript som du vill köra. Den visas i Editor Kod. Välj knappen Kör för att starta skriptet. Du ser ett kort meddelande om att skriptet körs, vilket försvinner när skriptet är klart.
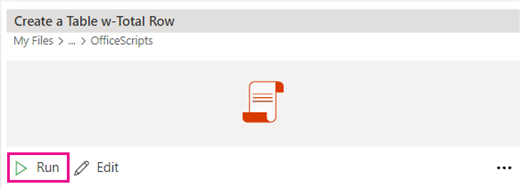
-
Fler alternativ – Välj ellipsen (...) till höger i fönstret Kod Editor för att visa snabbmenyn. Här finns alternativ för att:
-
Ta bort skriptet.
-
Byt namn på skriptet.
-
Integrera skriptet med Power Automate med hjälp av Automatisera en uppgift.
-
Lägg till en knapp för att köra skriptet från skriptgalleriet i menyfliksområdet med Lägg till i menyfliksområdet.
-
Felsökning
I följande avsnitt finns vägledning om vanliga frågor. Mer information finns i Felsöka Office-skript. Du kan också fråga en expert i Excel Tech Community eller få support i Communities.
Fliken Automatisera visas inte eller Office-skript är inte tillgängliga
Med hjälp av följande steg kan du felsöka problem relaterade till fliken Automatisera som inte visas i Excel.
-
Kontrollera att din Microsoft 365-licens innehåller Office Scripts.
-
Se till att cookies från tredje part är aktiverade (när du använder Excel på webben).
-
Kontrollera att du inte är inloggad som extern användare eller gästanvändare i klientorganisationen.
Skriptfel
Vissa åtgärder kan fungera bra första gången du spelar in skriptet, men misslyckas när du spelar upp det igen. Det kan bero på olika kalkylbladsnamn, saknade tabeller eller andra skillnader mellan arbetsböcker. Felmeddelanden från skriptet visas i Editor Kod.
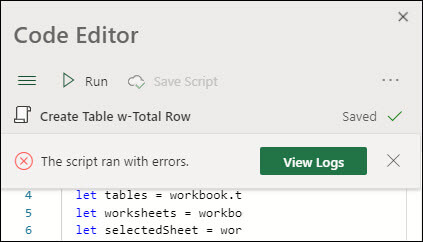
Välj knappen Visa loggar om du vill visa en kort felförklaring längst ned i fönstret Kod Editor.
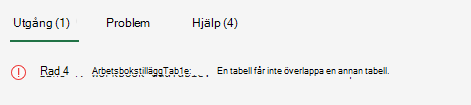
Funktioner som inte stöds
Vi arbetar ständigt med att lägga till stöd för fler funktioner, men just nu stöds inte allt. När detta händer visas en anteckning i fönstret Arkivhandlingsåtgärder. Sådana åtgärder läggs inte till i skriptet och ignoreras.
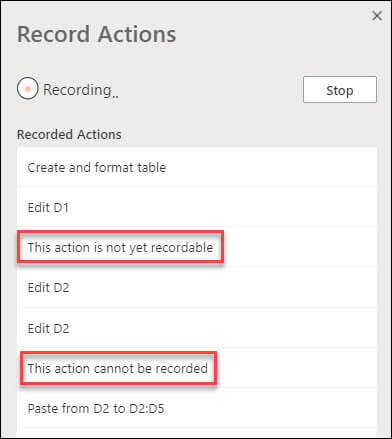
Se även
Spela in dina åtgärder som Office-skript
Teknisk dokumentation för Office Scripts
Självstudiekurs: Skapa och formatera och Excel-tabell










