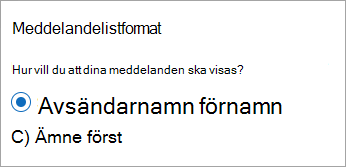Ändra hur meddelandelistan visas i Outlook
Du kan ändra utseendet på meddelandelistan och läsfönstret i Outlook. E-postmeddelanden i meddelandelistan kan visas som enskilda meddelanden eller grupperade efter konversationen.
Välj ett flikalternativ nedan för den version av Outlook du använder. Vilken version av Outlook har jag?
Obs!: Om stegen under den här Nya Outlook fliken inte fungerar kanske du inte använder nya Outlook för Windows ännu. Välj den klassiska fliken Outlook och följ de stegen i stället.
I Outlook kan du välja att:
Ändra visning av e-post | Prioriterad inkorg | Ordna meddelanden | Utseende på läsfönstret | Meddelandelistformat
Ändra hur e-post visas
-
Högst upp på sidan väljer du Inställningar

Sortera med Prioriterad inkorg
-
Högst upp på sidan väljer du Inställningar

-
Under Prioriterad inkorg väljer du något av alternativen beroende på om du vill fokusera på vissa e-postmeddelanden eller inte.
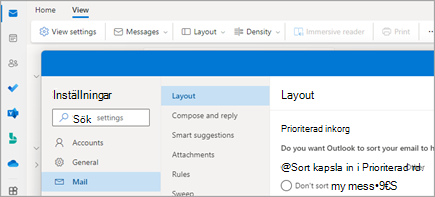
Läs mer i Prioriterad inkorg för Outlook.
Ordna meddelanden
-
Högst upp på sidan väljer du Inställningar

-
Under Meddelandeorganisation väljer du något av alternativen beroende på om du vill visa e-post grupperad efter konversation eller som enskilt meddelande.
-
Om du väljer Visa e-post grupperad efter konversation väljer du något av alternativen under Ordna läsfönstret:
Senaste överst, Senaste längst ned eller Visa varje meddelande separat.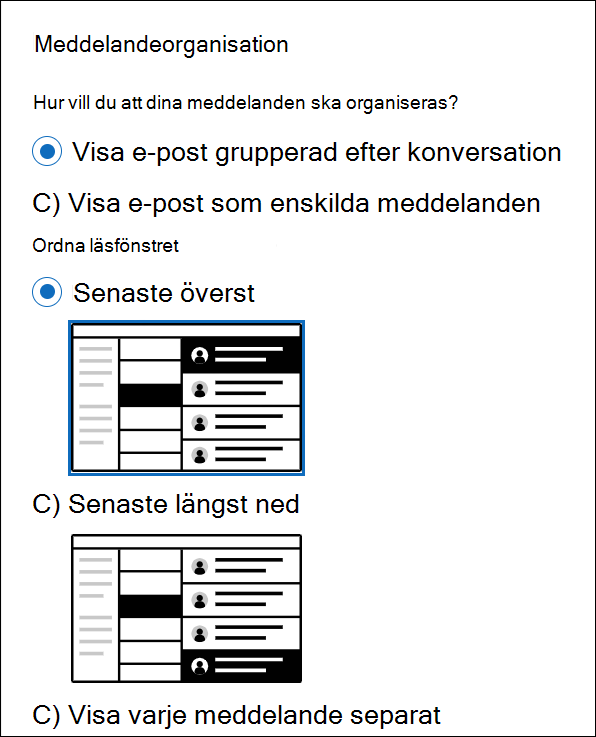
Obs!: Om Visa e-post grupperad efter konversation är markerat har du också alternativet Visa eller Dölj borttagna objekt.
-
Ange utseende på läsfönstret
-
Under Läsfönster väljer du ett av alternativen beroende på hur du vill visa läsfönstret, till exempel Till höger, Längst ned eller Dölj läsfönstret i vyn.
Ange format för meddelandelista
-
Under Meddelandelistformat väljer du ett alternativ beroende på hur du vill att dina meddelanden ska visas, antingen Avsändarens namn förnamn förnamn eller Ämne först.
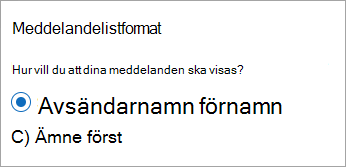
Ändra vyn för meddelandelistan så att kolumner visas
För att kunna lägga till och ta bort kolumner måste du använda en listvy. Standardvyn för Inkorgen är Komprimerad och visar meddelanden grupperade efter konversation.
Så här växlar du vyn till en listvy:
-
Välj Visa-menyn och sedan Ändra vy.
-
Välj Enstaka eller Förhandsgranska.
Lägga till eller ta bort kolumner i en listvy
-
Gå till fliken Visa. I gruppen Aktuell vy väljer du Vyinställningar.
-
I fönstret Avancerade vyinställningar väljer du Kolumner.
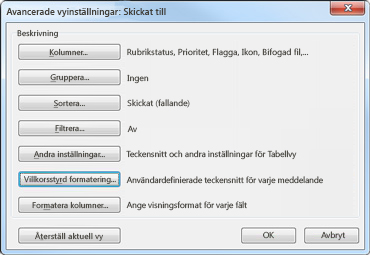
-
Välj ett kolumnnamn i listan Tillgängliga kolumner i fönstret Visa kolumner och välj sedan Lägg till.
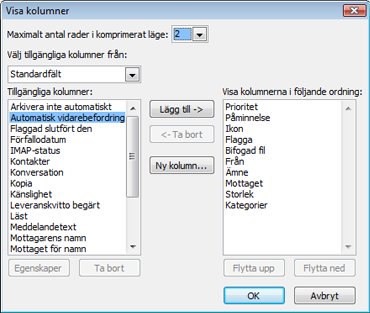
Om den kolumn du vill använda inte finns med i listan Tillgängliga kolumner klickar du på listrutan Välj tillgängliga kolumner från för att visa ytterligare uppsättningar med kolumner.
Om du vill skapa en anpassad kolumn väljer du Ny kolumn, anger ett namn för kolumnen och väljer sedan den typ och det format för information som du vill att kolumnen ska visa.
Om du vill ta bort en kolumn väljer du ett kolumnnamn i listan Visa dessa kolumner i den här ordningen och väljer sedan Ta bort.
-
Välj OK för att spara ändringarna och tillämpa den nya vyn.
Viktigt!: Om du inte ser den nya kolumnen i vyn kanske du inte använder en listvy. Se avsnittet Ändra vyn för att visa kolumner för att växla till en listvy först och upprepa sedan stegen i det här avsnittet.
Ändra vyn för din e-post i webbversionerna av Outlook.
I Outlook kan du välja att:
Ändra visning av e-post | Prioriterad inkorg | Ordna meddelanden | Utseende på läsfönstret | Meddelandelistformat
Ändra hur e-post visas
-
Högst upp på sidan väljer du Inställningar

Sortera med Prioriterad inkorg
-
Högst upp på sidan väljer du Inställningar

-
Under Prioriterad inkorg väljer du något av alternativen beroende på om du vill fokusera på vissa e-postmeddelanden eller inte.
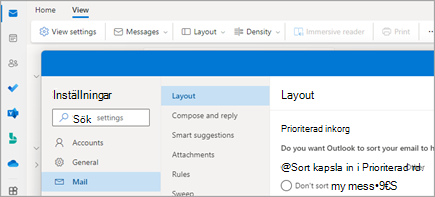
Mer information om hur du använder Prioriterad inkorg finns i Prioriterad inkorg för Outlook.
Ordna meddelanden
-
Högst upp på sidan väljer du Inställningar

-
Under Meddelandeorganisation väljer du något av alternativen beroende på om du vill visa e-post grupperad efter konversation eller som enskilt meddelande.
-
Om du väljer Visa e-post grupperad efter konversation väljer du något av alternativen under Ordna läsfönstret:
Senaste överst, Senaste längst ned eller Visa varje meddelande separat.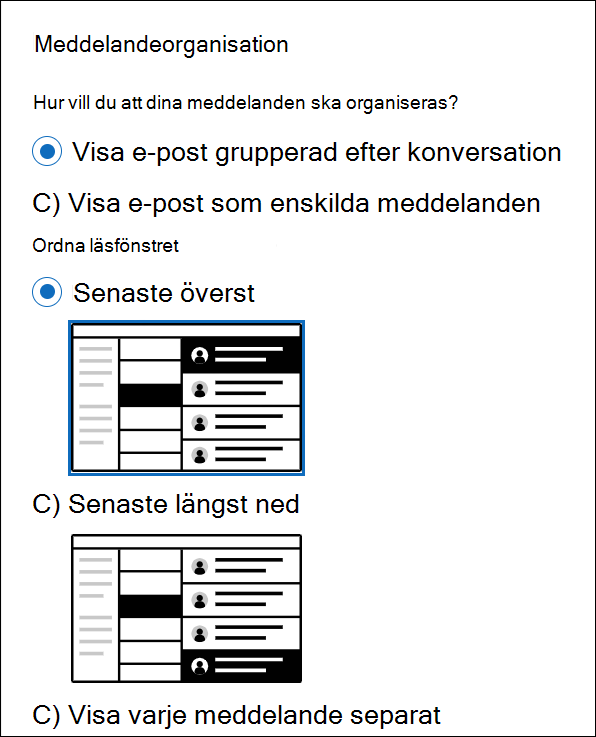
Obs!: Om Visa e-post grupperad efter konversation är markerat har du också alternativet Visa eller Dölj borttagna objekt.
-
Ange utseende på läsfönstret
-
Under Läsfönster väljer du ett av alternativen beroende på hur du vill visa läsfönstret, till exempel Till höger, Längst ned eller Dölj läsfönstret i vyn.
Ange format för meddelandelista
-
Under Meddelandelistformat väljer du ett alternativ beroende på hur du vill att dina meddelanden ska visas, antingen Avsändarens namn förnamn förnamn eller Ämne först.