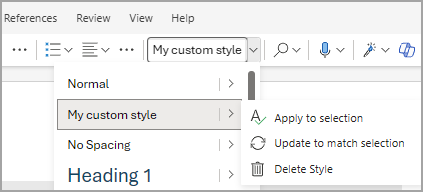Ändra eller skapa rubriker och andra format
Med formatmallar i Word kan du välja utseende på rubriker, vanlig text och till och med bildtexter eller andra anpassade textbehov. Du kan välja teckensnitt, storlek, färg, styckejustering, avstånd med mera. Oavsett var du använder formatmallarna i dokumentet får de samma enhetliga utseende varje gång. Om du ändrar dig senare kan du anpassa formatet så visas ändringen i hela dokumentet, på alla platser där du använde formatet. Du kan också skapa nya formatmallar.
Obs!: Hur du använder formatmallar kan vara lite annorlunda beroende på om du arbetar från ett dokument som sparats på skrivbordet i Windows eller om du använder Word i en webbläsare.
Ändra en befintlig formatmall
Så här ändrar du befintliga formatmallar efter dina behov:
-
I Word dokumentet formaterar du texten så att den ser ut som du vill ha formatmallen och markerar den.
-
På fliken Start expanderar du listan med textformat.
-
Högerklicka på det format du vill uppdatera i listan Formatmallar och välj sedan Ändra.
-
Skriv ett namn på den ändrade formatmallen och om du vill ha snabb åtkomst till formatet kontrollerar du att rutan Lägg till i formatgalleriet är markerad.
-
Välj OK.
Skapa ett nytt format
Du kan skapa ett anpassat format om du inte ser ett format som du vill ändra.
-
I Word dokumentet formaterar du texten så att den ser ut som du vill ha formatmallen och markerar den.
-
På fliken Start expanderar du listan med textformat.
-
Välj Skapa ett format.
-
Välj Ändra, namnge och formatera formatet. Om du vill ha snabb åtkomst till formatet kontrollerar du att rutan Lägg till i formatgalleriet är markerad.
-
Välj OK.
Ändra och byta namn på en befintlig formatmall
Du kan enkelt ändra befintliga formatmallar efter dina behov.
-
I Word dokumentet formaterar du texten så att den ser ut som du vill ha formatmallen och markerar den.
-
På fliken Start expanderar du listan med textformat.
-
Hovra på pilen bredvid det format du vill uppdatera och välj sedan Uppdatera för att matcha markeringen. Formatet uppdateras och ändringarna börjar återspeglas i hela dokumentet, oavsett var formatet används.
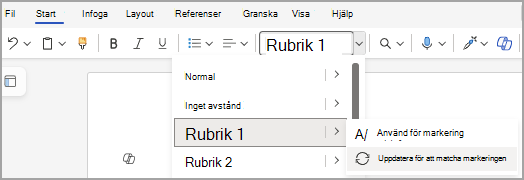
Skapa ett nytt format
Du kan skapa ett anpassat format om du inte ser ett format som du vill ändra.
-
I Word dokumentet formaterar du texten så att den ser ut som du vill ha formatmallen och markerar den.
-
På fliken Start expanderar du listan med textformat.
-
Välj Skapa nytt format från markering och namnge formatmallen.
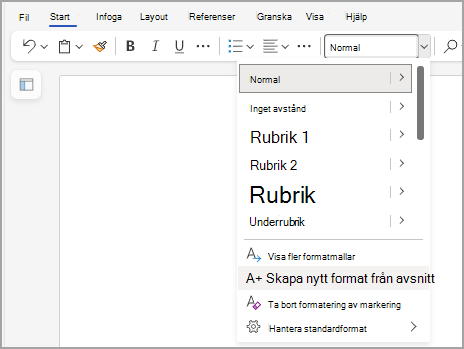
Obs!: Du kan se förhandsgranskningen av formatmallsformateringen under namnet i rutan.
-
Välj OK. Det nya anpassade formatmallen visas i listan med textformat med ett alternativ för att ta bort det.