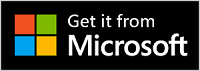Da li vam je potrebna pomoć oko instaliranja Brza daljinska pomoć?
Da biste dobili najbolji utisak pri radu, preuzmite i instalirajte novu verziju aplikacije Brza daljinska pomoć prodavnici Microsoft Store.
Ako imate problema prilikom instaliranja Brza daljinska pomoć, evo nekih koraka koje možete da probate da instalirate i ispravno radite.
Evo kako da instalirate novu verziju:
-
Izaberite stavku > Pokreni sve > Microsoft Store.
-
U prodavnici Microsoft Store potražite i izaberite stavku Brza daljinska pomoć.
-
Izaberite stavku Preuzmi.
-
Kada se to od vas zatraži, dajte dozvolu da instalirate Brza daljinska pomoć. Kada se instalira, dugme će se promeniti iz "Otvori" u "Otvori".
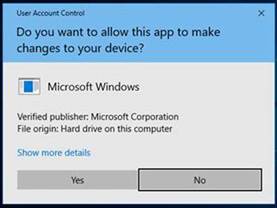
Važno: Ako ste na računaru na koji upravlja vaše preduzeće ili škola, možda nećete moći da preuzmete i instalirate Brza daljinska pomoć iz prodavnice Microsoft Store zbog smernica organizacije. Za više informacija obratite se osobi za IT podršku ili administratoru.
Ikona Brza daljinska pomoć ima novi izgled.

Da biste otvorili aplikaciju, uradite nešto od sledećeg:
-
Izaberite Start , unesite Brza daljinska pomoć, a zatim je izaberite sa liste rezultata.
-
Pritisnite kombinaciju tastera Ctrl + taster sa Windows logotipom + Q.
-
Na Windows 11 pokreni izaberite stavku > Sve aplikacije > Brza daljinska pomoć.
-
Kliknite na dugme Otvori Brza daljinska pomoć ispod.
Otvori Brza daljinska pomoć
Da biste Brza daljinska pomoć na traku zadataka kako biste mogli brzo da se vratite na nju, kada je Brza daljinska pomoć otvorite, kliknite desnim tasterom miša na ikonu na traci zadataka (ili je pritisnite i držite) na traci zadataka > Zakači na traku zadataka.
Ako se stara ikona aplikacije i dalje pojavljuje na uređaju, proverite da li ste izabrali ikonu nove aplikacije. Kada otvorite aplikaciju Prodavnica, prečice za staru aplikaciju treba da se uklone automatski. Ako stara ikona aplikacije nije uklonjena, možete ručno da je izbrišete.

I dalje imate problema sa instaliranjem Brza daljinska pomoć? Pogledajte sledeća najčešća pitanja.
Brza daljinska pomoć za macOS dostupna je za interakcije sa Microsoft podrškom. Ako Microsoft proizvodi na macOS uređaju ne rade na očekivani način, obratite se Microsoft podršci za pomoć. Agent Microsoft podrške će vas provesti kroz proces preuzimanja i instaliranja na uređaju.
Napomena: Brza daljinska pomoć za macOS nije dostupna izvan interakcija Microsoft podrške.
Premestili smo Brza daljinska pomoć poboljšali performanse i bezbednost aplikacije. Na primer, generisanje šestocifrenog koda trebalo bi da bude brže i aplikacija bi trebalo da radi bolje.
Aplikacija Brza daljinska pomoć Store unapred je instalirana na Windows 11 verziji 22H2. Zatim će se ažurirati putem prodavnice Microsoft Store.
U podržanim verzijama programa Windows 10 i 11 možete da instalirate najnovije ispravke za Windows da biste dobili originalnu verziju programa Brza daljinska pomoć pokrenutu na računaru. Da biste saznali više o instaliranju Ispravki za Windows, pogledajte članak Preuzimanje najnovije ispravke za Windows.
Pokušajte da uspostavite početne vrednosti keša Microsoft prodavnice. Evo kako:
-
Uspostavite početne vrednosti keša Microsoft prodavnice: Pritisnite kombinaciju tastera sa Windows logotipom + R da biste otvorili dijalog Pokretanje, otkucajte wsreset.exe, a zatim kliknite na dugme U redu.
Napomena: Otvara se prazan prozor komandne linije, a posle oko deset sekundi prozor će se zatvoriti i Microsoft Store će se automatski otvoriti.
-
Uverite se da Windows ima najnoviju ispravku.
Proveri da li postoje ispravke za Windows
Napomena: Ako je Windows 10 verzija manja od 15063, moraćete da ažurirate Windows ili da odete na www.microsoft.com/store. Da biste proverili svoju verziju operativnog sistema Windows, potražite ovde verziju operativnog sistema.
-
Proverite postavke vremena i lokacije.
Možda nećete moći da instalirate verziju aplikacije Brza daljinska pomoć Prodavnice na ovim starijim verzijama programa Windows 10 (LTSC 2019 (1809), 20H2, 21H1 ili 21H2) ili Windows 11 verziji 21H1. Do ovoga može doći iz različitih razloga. Na primer, vaš IT administrator možda ne dozvoljava pristup prodavnici Microsoft Store ili možda nema pristup usluzi Microsoft Store za preduzeća.
Ako se to desi, možete da instalirate najnovije ispravke za Windows da biste dobili originalnu verziju Brza daljinska pomoć pokrenutu na računaru. Da biste saznali više o instaliranju Ispravki za Windows, pogledajte članak Preuzimanje najnovije ispravke za Windows.
Microsoft Edge WebView2 je neophodan za korišćenje Brza daljinska pomoć. Ako koristite Windows 11 pregledač Microsoft Edge, WebView2 bi trebalo da je već instaliran.
Ako WebView2 nije već instaliran, automatski će se instalirati kada prvi put otvorite Brza daljinska pomoć. Ako dobijete poruku o grešci da Nije moguće instalirati WebView2, pogledajte članak Rešavanje problema prilikom instaliranja Brza daljinska pomoć da biste pokušali da rešite stvari.
Važno: Možda ćete naići na duže čekanje dok se Instalira WebView2. Sačekajte da se instalira.
Aplikacija Brza daljinska pomoć Prodavnica je dostupna za preuzimanje iz Prodavnice za preduzeća i Prodavnice za obrazovanje. Možete da saznate više tako što ćete posetiti odeljak Distribuiranje aplikacija zaposlenima iz usluga Microsoft Store za preduzeća i Education.
Da biste saznali koju verziju sistema Brza daljinska pomoć ste instalirali, izaberite Start , unesite Brza daljinska pomoć, zatim izaberite Postavke aplikacije (ili kliknite desnim tasterom miša na novu ikonu Brza daljinska pomoć, a zatim izaberite stavku Postavke aplikacije iz priručnog menija).
Ako se stara ikona aplikacije i dalje pojavljuje na uređaju, proverite da li ste izabrali ikonu nove aplikacije. Kada prvi put otvorite aplikaciju Prodavnica, prečice za staru aplikaciju treba automatski da se uklone ako koristite verziju 2.0.6.0 ili noviju.