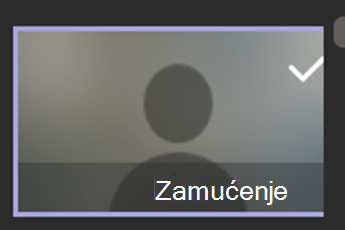Saveti za inkluzivni sastanak razreda
Koristite alatke za pristupačnost u programu Teams da biste uklonili barijere za sastanke razreda i odredili prioritet uključivanja u sastanak.
Pridruživanje sastancima uz čitač ekrana
-
Pritisnite kombinaciju tastera Ctrl+4 da biste otvorili prikaz

-
Pritiskjte taster Tab dok ne pronađete sastanak koji želite, a zatim pritisnite taster Enter. To otvara prikaz detalja sastanka.
-
Pritiskjte taster Tab ponovo dok ne čujete "Join meeting" (Pridružite se sastanku) i pritisnite taster Enter.
-
Ako ne morate da menjate video zapis ili audio


-
Da biste promenili video i audio zapis pre nego što se pridružite, pritiskate taster Tab dok ne čujete "Omogući video" ili "Omogući mikrofon", a zatim pritisnite razmaknica da biste uključili ili isključili opciju.
-
Kada završite, pridružite se sastanku pritiskom na kombinaciju tastera Shift+Tab dok ne čujete "Join the meeting" (Pridružite se sastanku). Zatim pritisnite razmaknica.
Napomena: Nabavite dodatna uputstva za korišćenje čitača ekrana za daljinsko učenje sa uslugom Teams.
Uključivanje natpisa uživo
Natpisi konvertuju diskusiju o razredu u tekst koji se prikazuje na ekranu u realnom vremenu i hajde da znate ko priča.
-
Izaberite stavku Još radnji

-
Izaberite Uključi natpise uživo.
-
Da biste zaustavili, odaberite stavku Još radnji

Savet: Naložite svima da jasno govore i polako dobijaju natpis koji je precizniji.
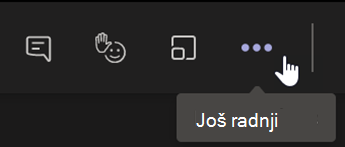
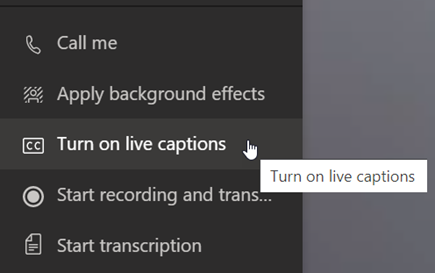
Podignite ruku i reakcije uživo
Virtuelna ruku koja podiže nivo emotikona i reakcije vas i vaših studenata daje nesviđane podstiče vas.
1. Izaberite stavku Podigni ruku 
2. Odaberite emoji da biste preneli osećaj ili odgovor.
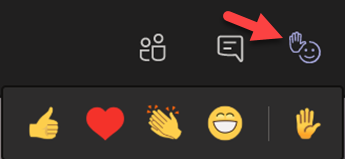
Zamutite svoju pozadinu
Zamagljana pozadina fokusira pažnju na govornika i ono što govori.
-
Izaberite stavku Još

-
Odaberite stavku Primeni efekte pozadine

-
Odaberite zamućenje, a zatim Pregledi izaberite stavku Primeni i uključite video.
Napomena: Da biste zamutili pozadinu pre predavanja, pridružite se sastanku. Na preddeonom ekranu uključite kameru. Izaberite filteri pozadine > Zamućenje.

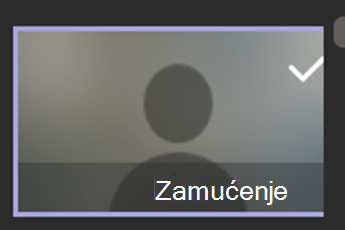
Kreiranje transkripta
Uključite transkripciju da biste delili sa studentima.
-
U kontrolama sastanka odaberite stavku Još radnji

-
Izaberite stavku Započni transkripciju.
-
Kada završite, odaberite Još radnji u

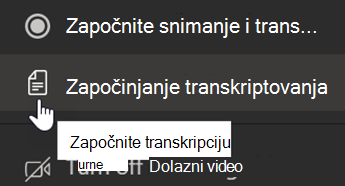
Pridruživanje sastancima uz čitač ekrana
-
Pritisnite kombinaciju tastera Ctrl+4 da biste otvorili prikaz

-
Pritiskjte taster Tab dok ne pronađete sastanak koji želite, a zatim pritisnite taster Enter. To otvara prikaz detalja sastanka.
-
Pritiskjte taster Tab ponovo dok ne čujete "Join meeting" (Pridružite se sastanku) i pritisnite taster Enter.
-
Ako ne morate da menjate video zapis ili audio


-
Da biste promenili video i audio zapis pre nego što se pridružite, pritiskate taster Tab dok ne čujete "Omogući video" ili "Omogući mikrofon", a zatim pritisnite razmaknica da biste uključili ili isključili opciju.
-
Kada završite, pridružite se sastanku pritiskom na kombinaciju tastera Shift+Tab dok ne čujete "Join the meeting" (Pridružite se sastanku). Zatim pritisnite razmaknica.
Napomena: Nabavite dodatna uputstva za korišćenje čitača ekrana za virtuelne časove.
Uključivanje natpisa uživo
Natpisi konvertuju diskusiju o razredu u tekst koji se prikazuje na ekranu u realnom vremenu i hajde da znate ko priča.
-
Izaberite stavku Još radnji

-
Izaberite Uključi natpise uživo.
-
Da biste zaustavili, odaberite stavku Još radnji

Savet: Naložite svima da jasno govore i polako dobijaju natpis koji je precizniji.
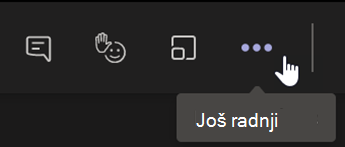
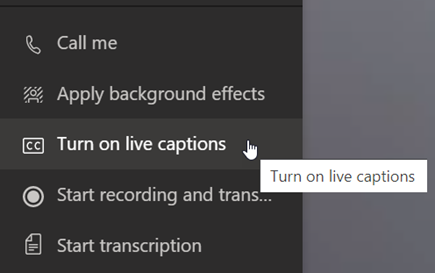
Podignite ruku i reakcije uživo
Virtuelna ruku koja podiže nivo emotikona i reakcije vas i vaših studenata daje nesviđane podstiče vas.
1. Izaberite stavku Podigni ruku 
2. Odaberite emoji da biste preneli osećaj ili odgovor.
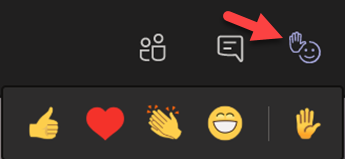
Zamutite svoju pozadinu
Zamagljana pozadina fokusira pažnju na govornika i ono što govori.
-
Izaberite stavku Još

-
Odaberite stavku Primeni efekte pozadine

-
Odaberite stavku Zamućenje, a zatim Pregledi Primeni i uključite video.
Napomena: Pridružite se sastanku da biste zamutili pozadinu pre nego što razred počne. Na preddeonom ekranu uključite kameru. Izaberite filteri pozadine > Zamućenje.