Kretanje kroz beleške pomoću programa OneNote
Osveženi raspored
OneNote je nedavno osvežen tako da izgleda modernije i bolje je upoznat sa ostalim Office aplikacijama.
Možete da odaberete da prikažete beležnicu i odeljak okna za navigaciju kad god vam zatrebaju, a zatim da ih sakrijete ponovo kada završite – na vama je da se fokusirate na svoj rad, svoje misli i ideje.
Savet: Preporučujemo da koristite OneNote iz sistema Microsoft 365 u operativnom sistemu Windows jer se podrška za OneNoteza Windows 10 završava u oktobru 2025. godine. Kada budete spremni, možete da promenite podrazumevane vrednosti tako da upućuju na OneNote umesto na OneNote za Windows 10, tako da će se deljene beležnice uvek otvarati u željenoj verziji.Preuzmi
Okno za navigaciju OneNote u operativnom sistemu Windows
Dugme za navigaciju uključuje/isključuje okna za navigaciju. Klikom na dugme možete da odaberete da prikažete ili sakrijete beležnice i odeljke.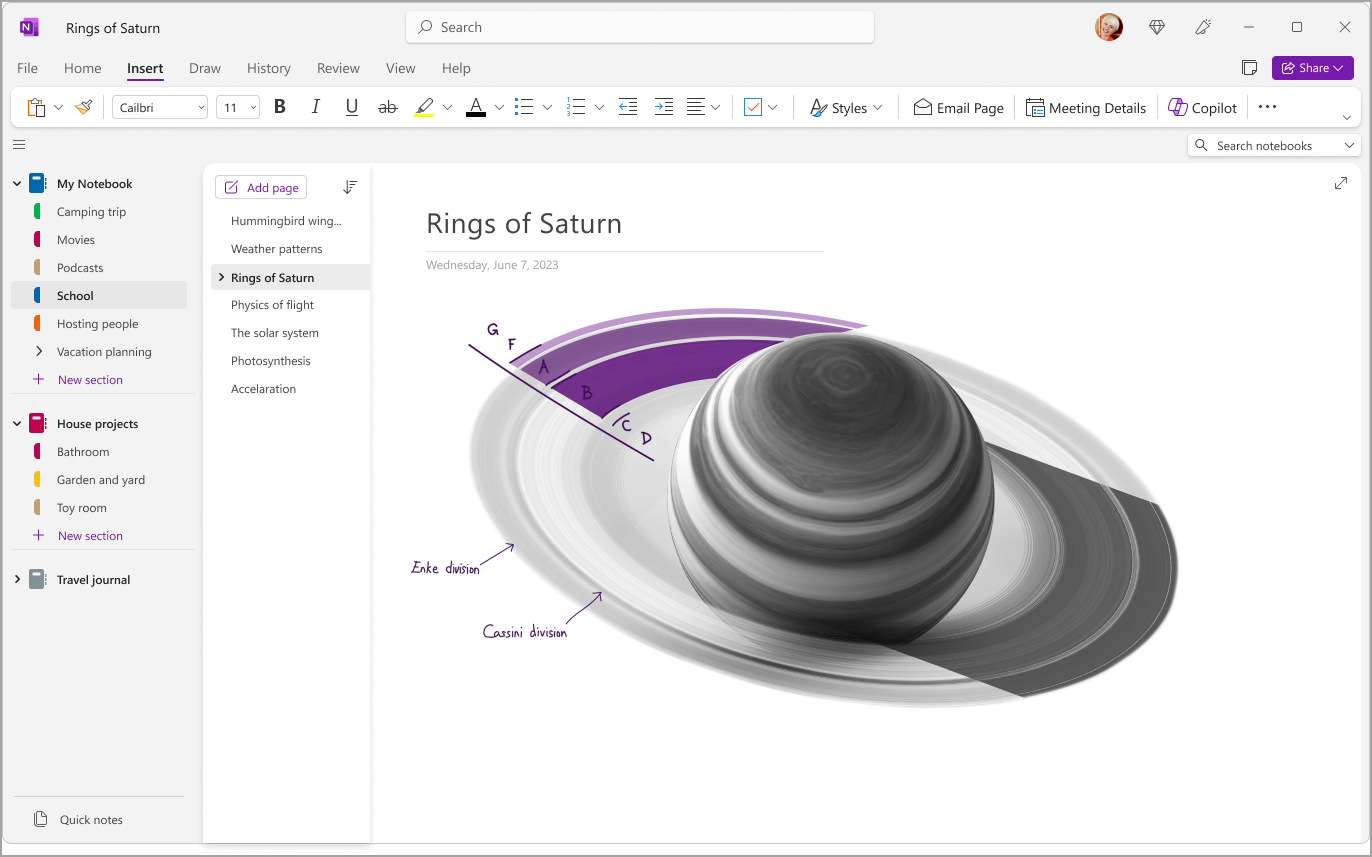
Obezbedite brzi pristup beležnicama, odeljcima i stranicama
Da biste prikazali odeljke trenutne beležnice, izaberite stavku Navigacija u gornjem levom uglu prozora aplikacije da biste otvorili okno za navigaciju. Lista stranica se podrazumevano otvara pored okna za navigaciju.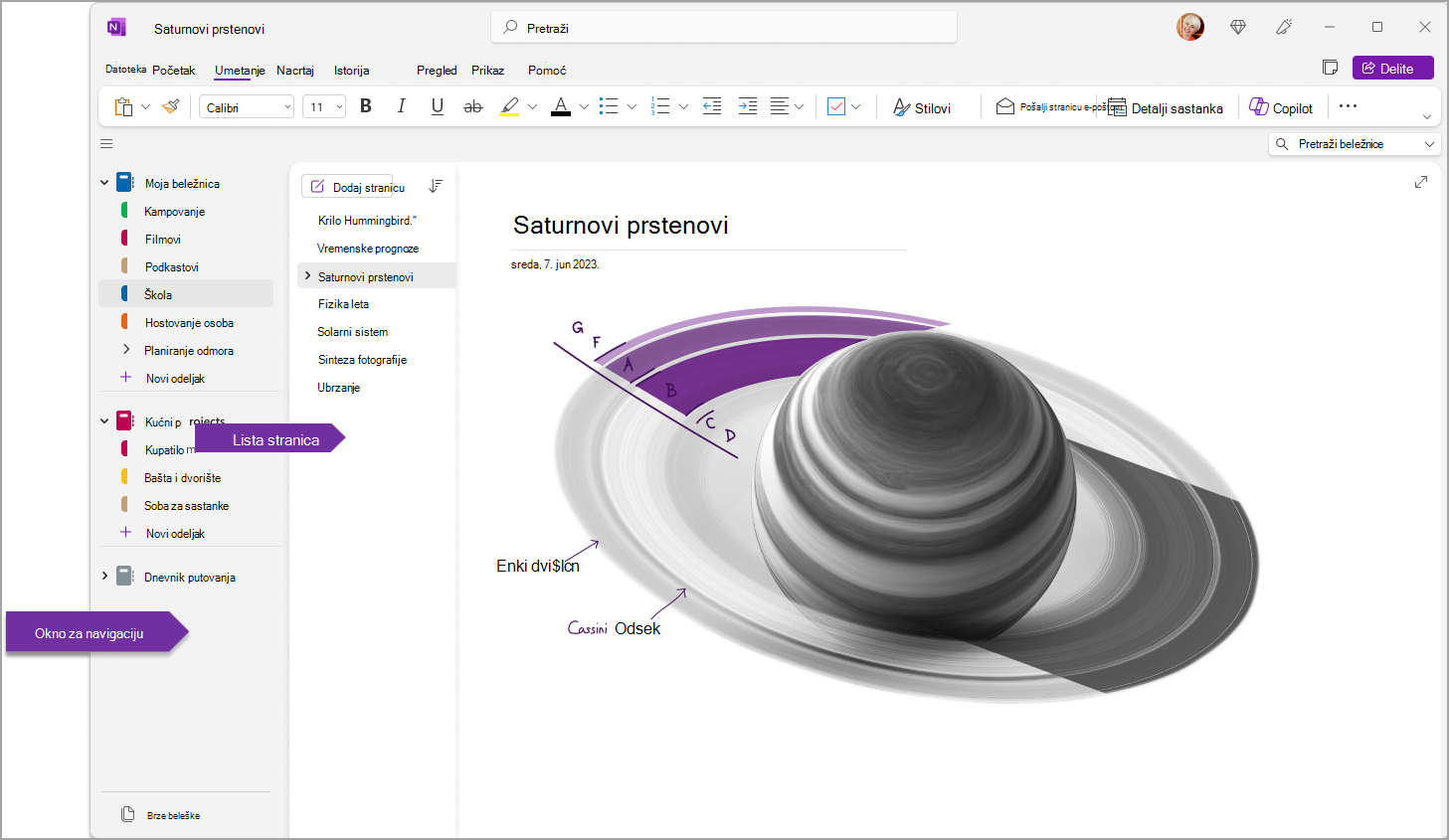
Ova okna možete da prilagodite i tako što ćete otići na Prikaži > Raspored kartica > Horizontalne kartice da bi se odeljci prikazali kao zaglavlja na vrhu stranice.
Kada se prebacite na horizontalne kartice, možete da odaberete da zakačite listu stranica sa leve ili desne strane ekrana tako što ćete izabrati stavke Datoteka >OneNoteOpcije > Prikaz i promeniti opciju Premesti listu stranica na levo.
Da biste prikazali drugi odeljak, kliknite na naslov u oknu za navigaciju.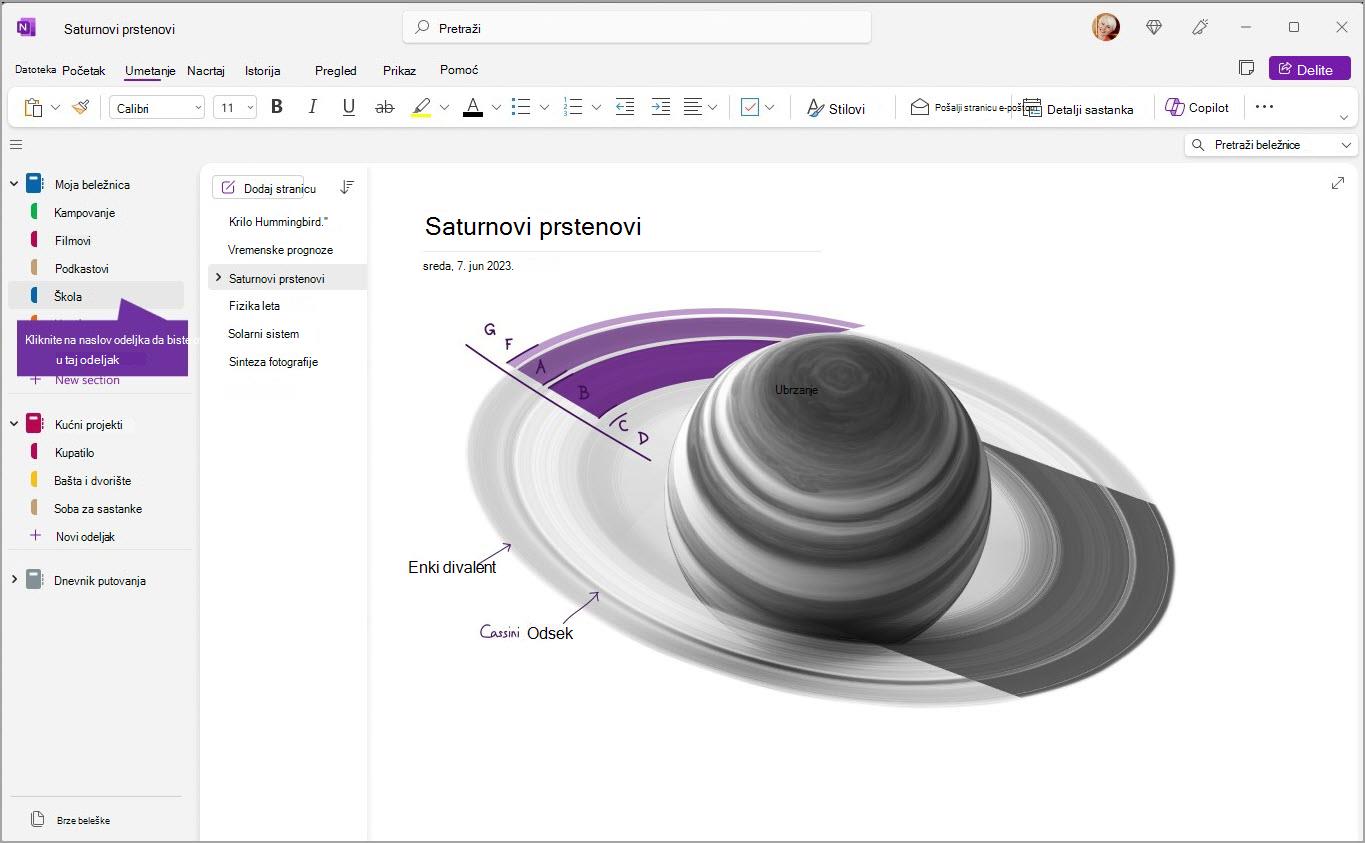
Da biste odabrali drugu stranicu, kliknite na naslov na listi stranica.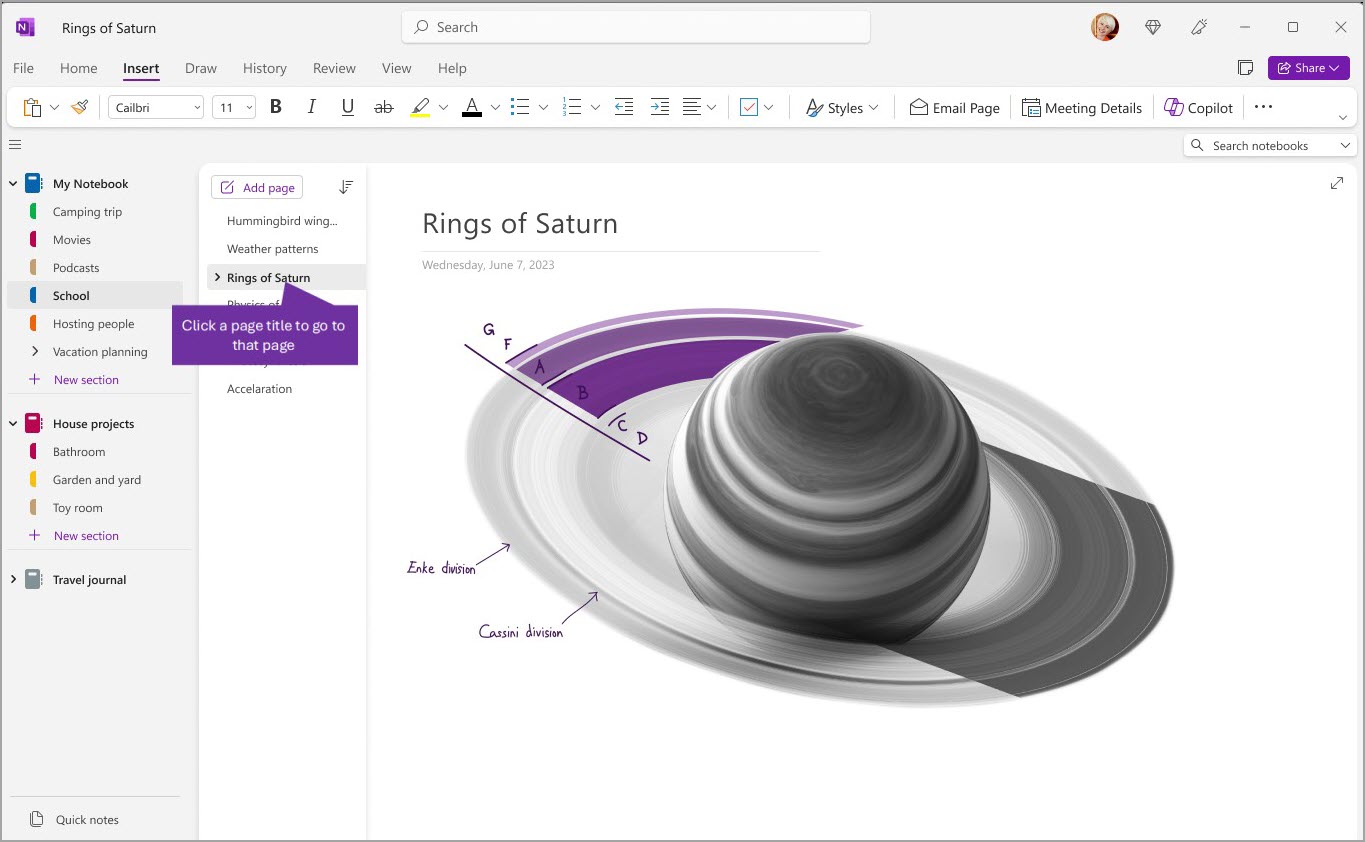
Ako ste ranije koristili OneNote na računaru ili uređaju, program će se otvoriti na poslednjoj beležnici i stranici na koje ste poslednji put radili.
Savet: Možete da kliknete desnim tasterom miša na naslov bilo koje stranice ili odeljka, a zatim odaberite sa više opcija u meniju koji se pojavljuje.
Da biste se prebacili na drugu beležnicu koju ste prethodno otvorili, kliknite na dugme Navigacija da biste otvorili okno za navigaciju. Zatim odaberite bilo koju beležnicu iz okna za navigaciju. Ako se beležnica ne nalazi na listi, izaberite stavku Datoteka > Otvori da biste otvorili dodatne beležnice.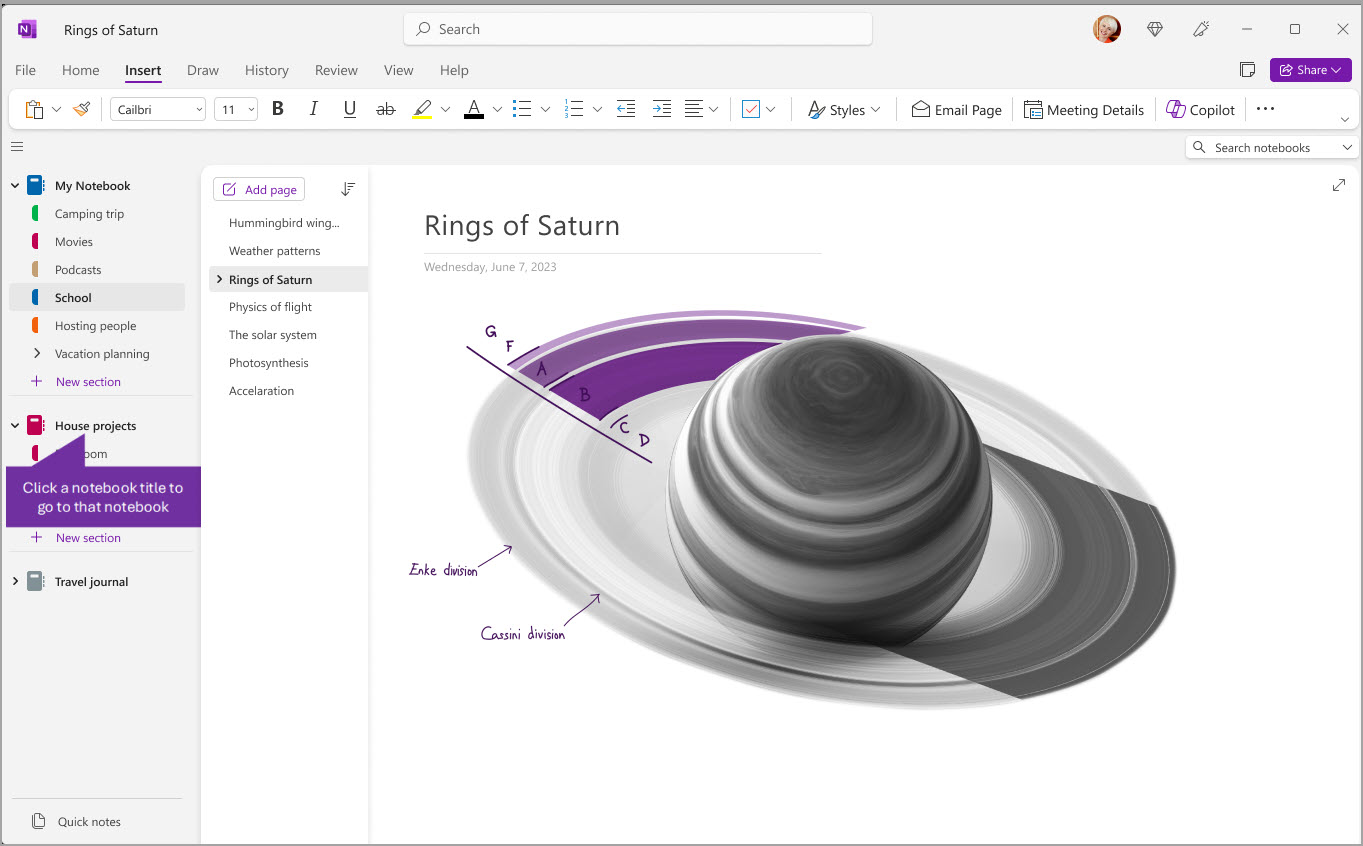
Okna za navigaciju mogu da budu široka ili uska prema vašim željama
Lako možete da promenite veličinu okna za navigaciju da biste ih učinili širim ili užim. To je korisno ako su naslovi odeljaka i stranica često prikazani skraćeno ili ako želite da povećate prostor za hvatanje beleški dok je prikazano okno za navigaciju.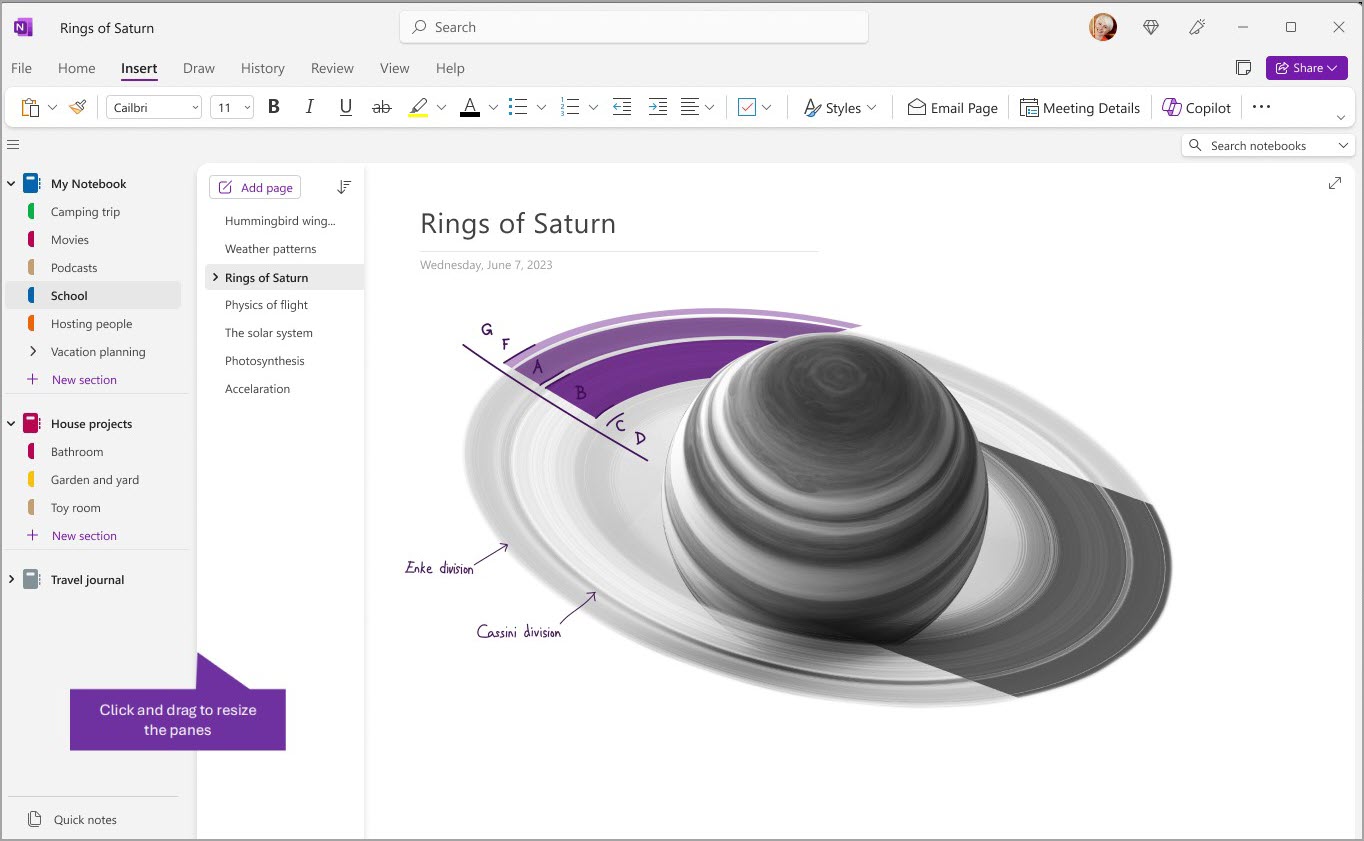
-
Postavite pokazivač miša preko vertikalne ivice sa desne strane u oknu za navigaciju čiju veličinu želite da promenite.
-
Kada se pojavi pokazivač sa duplim strelicama, kliknite i prevucite ivicu okna na levu ili desnu stranu da biste raširili onoliko koliko želite, a zatim otpustite taster miša.
Trenutno pronalaženje beležaka, bez obzira na to gde su smeštene
Najbolje čuvana tajna programa OneNote jeste njegova sposobnost da trenutno pretraži čitav sadržaj bilo koje beležnice – ili čak svih beležnica. Počnite tako što ćete kliknuti na polje za pretragu blizu desne strane ekrana i početi da kucate.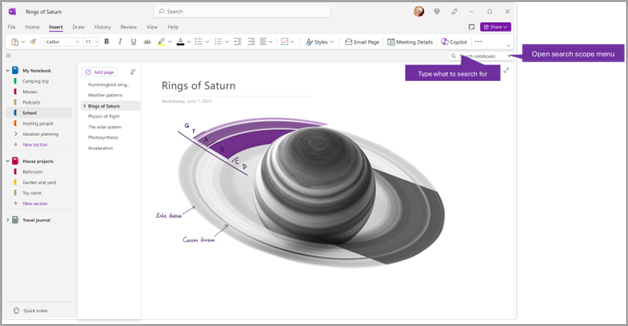
-
U polju za pretragu na vrhu, otkucajte ključnu reč ili frazu za pretragu.
Saveti:
-
U svim verzijama programa OneNote, možete da koristite navodnike oko fraze koju upisujete u polju za pretragu. Time se pronalaze sva pojavljivanja te tačne fraze umesto pojedinačnih reči.
-
Prema podrazumevanim postavkama, OneNote će potražiti tekst koji ste uneli u Sve beležnice koje ste trenutno otvorili. Međutim, možete da podesite opseg pretrage tako da pretražuje samo u ovom odeljku, ovoj grupi odeljaka, ovoj beležnici ili pronađi na ovoj stranici. Možete da sačuvate i izbor kao podrazumevani opseg pretrage.
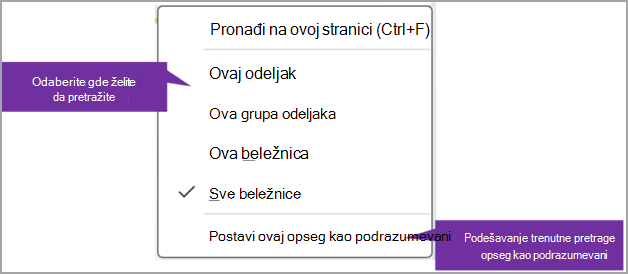
Ako se pronađe tekst za pretragu, on se pojavljuje na spisku rezultata pretrage. Izaberite bilo koju stavku koju želite da prikažete i OneNote će preći na tu stranicu. Kada završite sa pregledanjem rezultata pretrage, kliknite ponovo na dugme X da biste zatvorili navigaciju i vratili se na trenutnu stranicu ili kliknite na stranicu da biste zatvorili rezultate pretrage.
Korišćenje više naloga
Korisnici programa OneNote u operativnom sistemu Windows mogu da ostanu prijavljeni na više ličnih, poslovnih ili školskih naloga i da se lako kreću između njihovih beležnica.
Da biste prikazali ili promenili naloge koje koristite sa programom OneNote u operativnom sistemu Windows, kliknite na prekidač naloga u gornjem desnom uglu prozora aplikacije. Proverite da li se željeni nalog pojavljuje na listi naloga koji se otvara ili izaberite stavku Dodajte nalog ako želite da dodate novi nalog.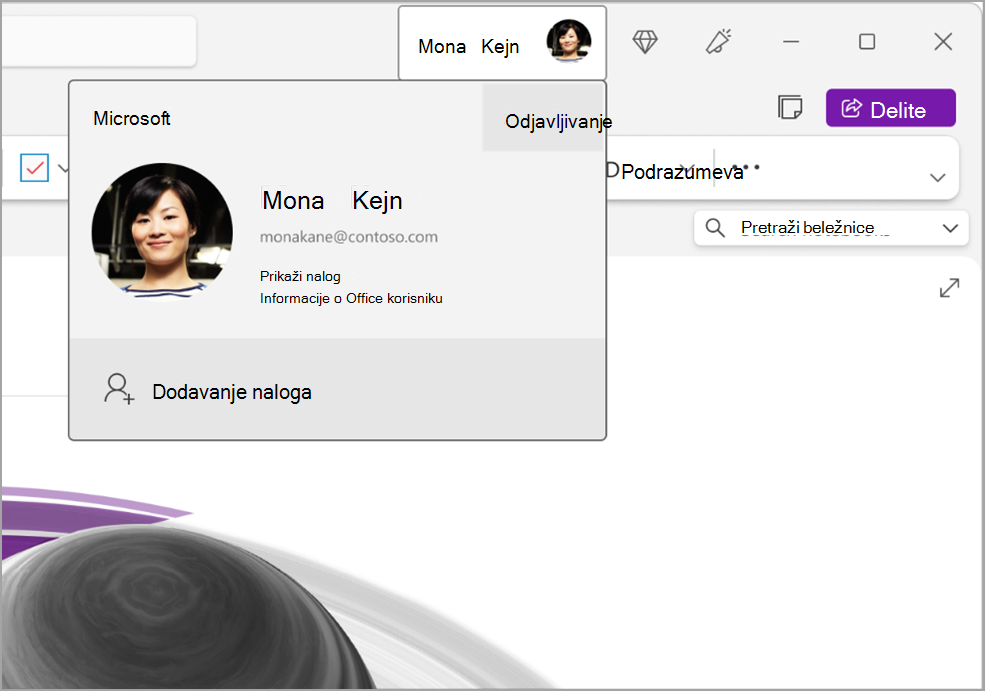
Da biste uklonili nalog koji više ne želite da koristite sa programom OneNote, kliknite na … za taj nalog na listi, a zatim izaberite stavku Odjavi se. Imajte na umu da ovo ne zatvara beležnice automatski sa tog naloga. Preporučujemo da ih uklonite sa liste beležnica. Kliknite desnim tasterom miša na naziv beležnice koju želite da zatvorite i izaberite stavku Zatvori beležnicu.
Prilagodite OneNote željenim postavkama aplikacije
Iskustvo pri radu sa programom OneNote možete lako da prilagodite tako što ćete odabrati između dostupnih opcija postavki. Izaberite stavku Datoteka u gornjem levom uglu, a zatim stavku Opcije.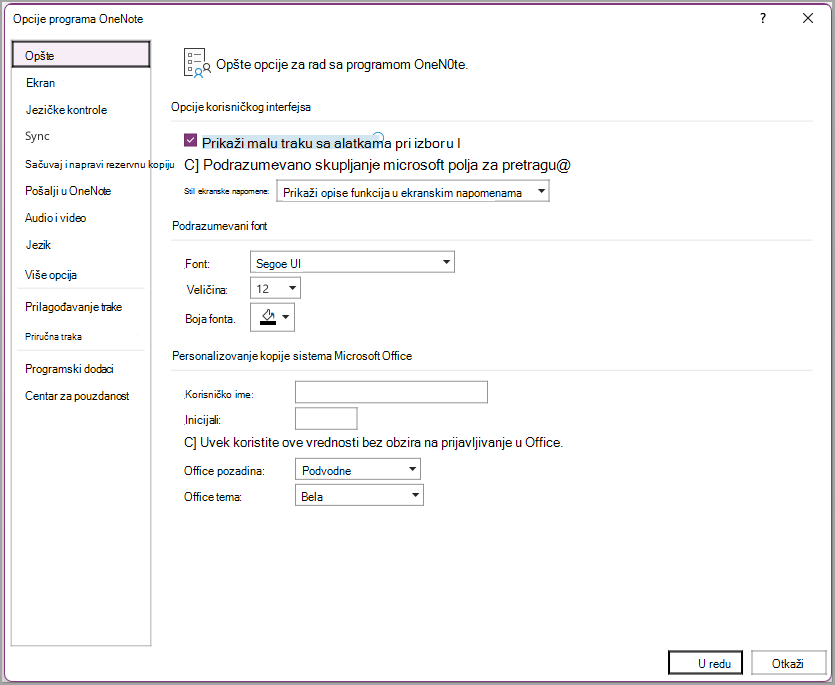
Jednostavniji izgled – sa više prostora za vaše beleške
OneNote za Mac sada nudi više prostora za hvatanje beležaka tako što pruža lakši način da kontrolišete navigacioni interfejs. Možete da odaberete da prikažete beležnicu, odeljak i okna za navigaciju stranice kad god vam zatrebaju, a zatim da ih sakrijete ponovo kada završite – na vama je da se fokusirate na svoj rad, svoje misli i ideje.
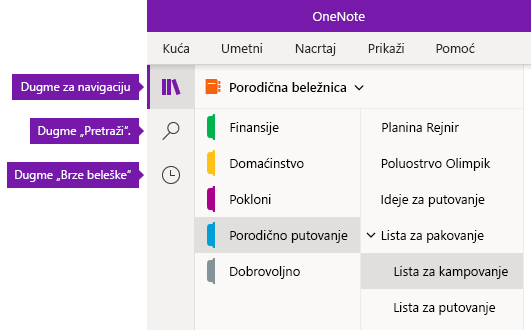
-
DugmeNavigacija uključuje/isključuje okno za navigaciju na uključeno (


-
Dugme Pretraga pruža ulaznu tačku za traženje ključnih reči i fraza – na određenim mestima u beleškama ili u svim beležnicama. Osim teksta, možete da pronađete i sve oznake koje ste primenili na izabrane beleške. Kliknite na bilo koji rezultat pretrage na listi da biste prešli na njegovu lokaciju u beleškama.
-
Dugme Nedavne beleške prikazuje hronološki spisak stranica koje ste nedavno prikazali ili uredili, kao i odeljke i beležnice u kojima su pronađene. Ovo je korisno kada treba da se brzo prebacujete između stranica u različitim odeljcima ili drugim beležnicama ili kada želite da brzo nastavite hvatanje beležaka na drugom računaru ili uređaju.
Savet: Dugme "Nedavne beleške" trenutno je dostupno samo u programu OneNote za Windows 10. Međutim, ako koristite OneNote za Mac, možete lako da pregledate i otvorite nedavne beleške tako što ćete kliknuti na stavkuDatoteka > Otvori nedavno na traci sa menijima.
Obezbedite brzi pristup beležnicama, odeljcima i stranicama
Ako ste ranije koristili OneNote na računaru ili uređaju, program će se otvoriti na poslednjoj beležnici i stranici na koje ste poslednji put radili.
Da biste prikazali hijerarhiju u trenutnoj beležnici, kliknite na dugme Navigacija blizu 
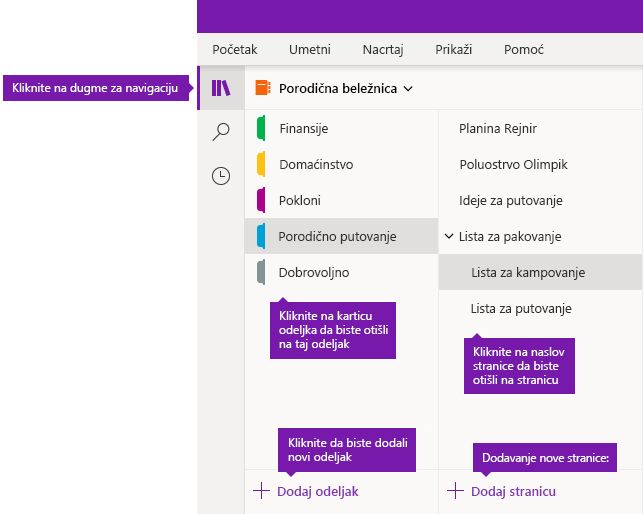
Savet: Možete da kliknete desnim tasterom miša (Windows) ili kontrolno kliknete (Mac) na naslov bilo koje stranice ili odeljka, a zatim odaberite sa više opcija u meniju koji se pojavljuje.
Da biste se prebacili na drugu beležnicu koje ste prethodno otvorili, kliknite na padajuću strelicu za Beležnice koja se pojavljuje iznad spiska odeljaka i stranica.
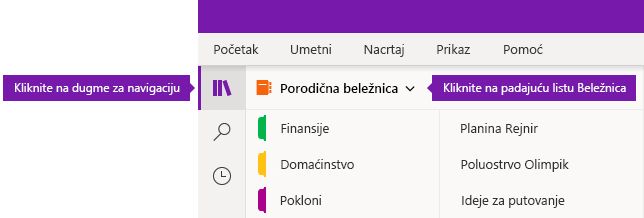
Na spisku beležnica koji se otvara, kliknite na ime beležnice koju želite da otvorite. Ako nema drugih prikazanih beležnica na spisku ili ne vidite beležnicu koju želite, kliknite na Još beležnica da biste otvorili sve dodatne beležnice koje su dostupne u oblaku naloga sa kojim ste trenutno prijavljeni u program OneNote.
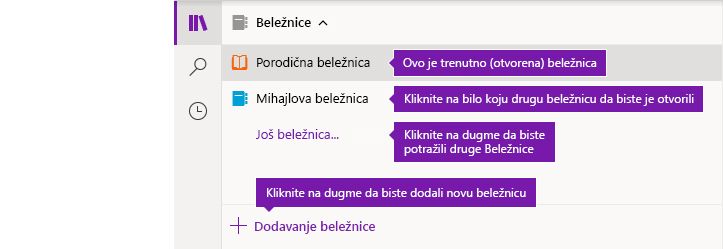
Savet: Ako je beležnica koju želite na drugom nalogu, pogledajte Prebacivanje između kućnih, poslovnih ili školskih naloga u nastavku ovog članka.
Dodavanje novih odeljaka, stranica i beležnica
U programu OneNote, beležnicama nikada ne ponestaje prostora. Možete lako da dodate još stranica ili odeljaka svakoj beležnici – i možete da dodate nove beležnice da bi razdvojili rad prema temama i projektima, ili lokacijama na kojima ste zabeležili beleške (na primer, kod kuće, u školi ili na poslu).
Počnite tako što ćete kliknuti na dugme Navigaciju da biste 
-
Da biste kreirali novi odeljak u trenutnoj beležnici, kliknite na dugme Dodavanje odeljka na dnu spiska odeljaka.
-
Da biste napravili novu stranicu u trenutnom odeljku, kliknite na dugme Dodaj stranicu na dnu spiska stranica.
-
Da biste kreirali novu belešku, kliknite na padajuću strelicu Beležnice koja se pojavljuje iznad spiska odeljaka i stranica. Na spisku Beležnica koji se otvara, kliknite na dugme Dodaj beležnicu.
Napomena: Korisnici programa OneNote za Mac takođe mogu da koristite i komandu Datoteka > Novo na traci sa menijima da biste kreirali nove odeljke, stranice i beležnice. Pored toga, i OneNote za Mac i OneNote za Windows 10 vam omogućavaju da kreirate nove stavke pomoću tasterskih prečica. Za više informacija, pogledajte povezane veze na kraju ovog članka.
Okna za navigaciju mogu da budu široka ili uska prema vašim željama
Lako možete da promenite veličinu okna za navigaciju da biste ih učinili širim ili užim. To je korisno ako su naslovi odeljaka i stranica često prikazani skraćeno ili ako želite da povećate prostor za hvatanje beleški dok su prikazane trake za navigaciju.
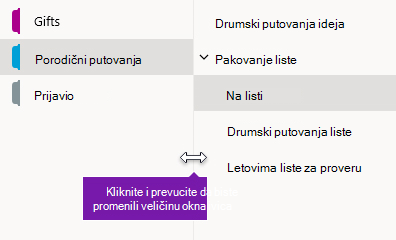
-
Postavite pokazivač miša preko vertikalne ivice sa desne strane u oknu za navigaciju čiju veličinu želite da promenite.
-
Kada se pojavi pokazivač sa duplim strelicama, kliknite i prevucite ivicu okna na levu ili desnu stranu da biste raširili onoliko koliko želite, a zatim otpustite taster miša.
Trenutno pronalaženje beležaka, bez obzira na to gde su smeštene
Najbolje čuvana tajna programa OneNote jeste njegova sposobnost da trenutno pretraži čitav sadržaj bilo koje beležnice – ili čak svih beležnica.
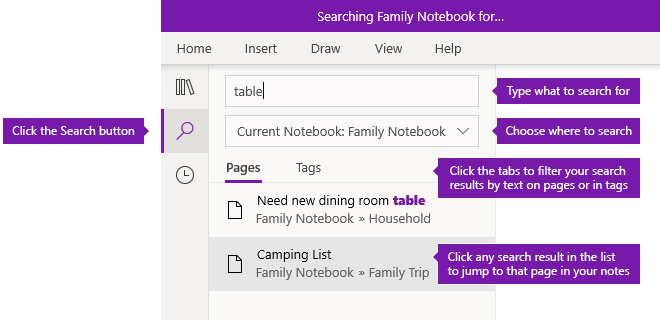
Počnite tako što ćete kliknuti na dugme za Pretraživanje da biste prikazali okno za navigaciju, a zatim postupite na neki od sledećih načina:
-
U polju za pretragu na vrhu, otkucajte ključnu reč ili frazu za pretragu. Ako ste već tražili nešto slično, možete da vidite predloge za Nedavne pretrage na koje možete da kliknete.
Savet: U svim verzijama programa OneNote, možete da koristite navodnike oko fraze koju upisujete u polju za pretragu. Time se pronalaze sva pojavljivanja te tačne fraze umesto pojedinačnih reči.
-
Prema podrazumevanim postavkama, OneNote će potražiti tekst koji ste uneli u Sve beležnice koje ste trenutno otvorili. Međutim, možete da postavite opseg pretrage tako što ćete odabrati da pretražite samo Trenutnu beležnicu, samo u Trenutnom odeljku ili samo na Trenutnoj stranici. U programu OneNote za Windows 10, kliknite na padajuću strelicu u okviru polja za pretragu da biste izabrali opseg pretrage. U programu OneNote za Mac, kliknite na ikonu "levak" i zatim izaberite opseg pretrage u meniju koji se pojavljuje.
-
Ispod polja za pretragu i izbora opsega pretrage, kliknite na Stranice da biste videli rezultate pretrage u tekstu beležaka ili kliknite na dugme Oznake da biste pretraživali samo unutar opisnih tekstova oznaka beležaka koje ste primeniti na izabrane beleške (na primer, „Važno” ili „Pitanje”).
-
Ako se pronađe tekst za pretragu, on se pojavljuje na spisku rezultata pretrage. Izaberite bilo koju stavku koju želite da prikažete i OneNote će preći na tu stranicu. Kada završite sa pregledanjem rezultata pretrage, kliknite ponovo na dugme Pretraga da biste zatvorili navigaciju i vratili se na trenutnu stranicu.
Savet: Niste pronašli to što tražite? Proverite da ste se prijavili na odgovarajućem nalogu, a zatim otvorite beležnice koje želite da pretražite na tom nalogu. Više informacija potražite u članku Prebacivanje između kućnih, poslovnih ili školskih naloga u odeljku odmah ispod.
Prebacivanje između kućnih, poslovnih ili školskih naloga
Da se beležnica pojavi na spisku Beležnica ili da se njene stranice pojave u rezultatima pretrage, morate biti prijavljeni na nalog koji sadrži tu beležnicu i potrebno je da ste otvorili tu beležnicu bar jednom. Ako beležnica koju želite nije uskladištena na koji oblak nalog na koji ste trenutno prijavljeni, trebalo bi da ga dodate ili se prebacite na drugi nalog.
Korisnici programa OneNote u operativnom sistemu Windows 10 mogu da ostanu prijavljeni na više ličnih, poslovnih ili školskih naloga i da se lako kreću između njihovih beležnica.
-
Da biste prikazali ili promenili naloge koje koristite sa programom OneNote za Windows 10, kliknite na dugme Postavke i još mnogo toga

-
Da biste uklonili nalog koji više ne želite da koristite sa programom OneNote, kliknite da izaberete taj nalog sa spiska, a potom izaberite stavku Odjavi se. Da biste sprečili otvaranje takvih beležnica ponovo, preporučujemo da ih uklonite sa spiska beležnica. Kliknite desnim tasterom miša na ime beležnice koju želite da zatvorite i izaberite stavku Zatvori beležnicu.
Savet: Da biste prebacili naloge u programu OneNote za Mac, kliknite na OneNote > Odjavi se na traci sa menijima da biste se odjavili sa trenutnog naloga, a zatim izaberite stavku OneNote > Prijavite se da biste se prijavili na nalog koji želite.
Prilagodite OneNote željenim postavkama aplikacije
Bilo da koristite OneNote na računaru ili na Mac-u, možete lako da prilagodite vaš doživljaj pri radu u programu OneNote tako što ćete odabrati željene dostupne postavke za aplikaciju.
-
U programu OneNote za Windows 10kliknite na dugme Postavke i još mnogo toga

-
U programu OneNote za Mackliknite na OneNote na traci sa menijima, a zatim izaberite stavku Željene postavke.
OneNote sadržaj je raspoređen u hijerarhiji beležnice, odeljka i stranice.
Savet:
odeljci i lista stranica se podrazumevano otvaraju pored okna za navigaciju. Ako ne vidite nijednu beležnicu, odeljke ili stranice, meni za navigaciju je skupljen. Da biste prikazali odeljke trenutne beležnice, kliknite na dugme za navigaciju 
Da biste otvorili drugu beležnicu ili kreirali novu beležnicu, izaberite trenutnu padajuću listu beležnice da biste otkrili listu svih beležnica.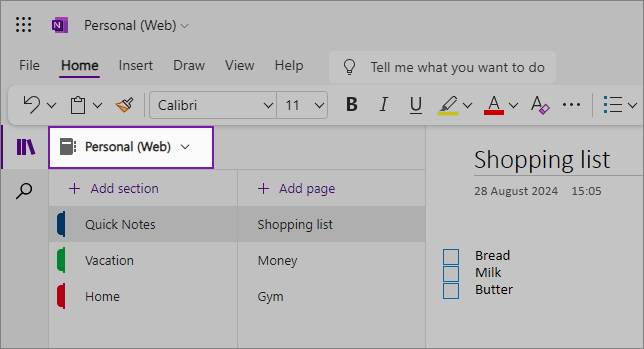
Izaberite drugu beležnicu sa liste da biste je otvorili na novoj kartici u pregledaču ili da biste kreirali novu beležnicu, izaberite stavku Dodaj beležnicu.
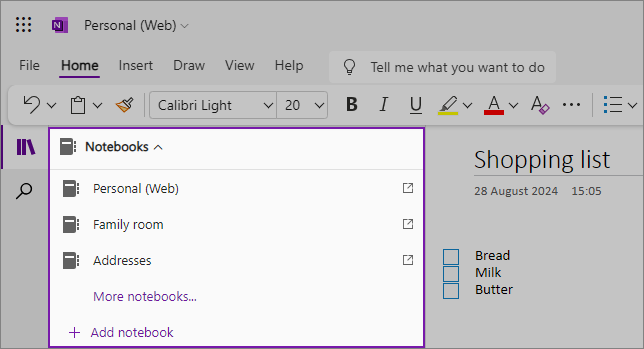
Da biste prikazali drugi odeljak, kliknite na naslov u oknu za navigaciju. 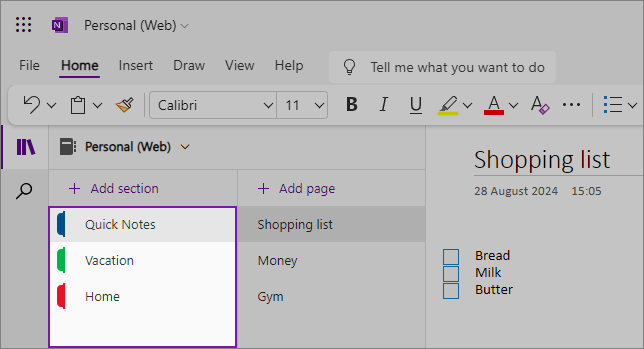
U programu OneNote, beležnicama nikada ne ponestaje prostora. Možete lako da dodate još stranica ili odeljaka svakoj beležnici i možete da dodate nove beležnice da bi razdvojili sadržaj prema temama i projektima, ili lokacijama na kojima ste zabeležili beleške (na primer, kod kuće, u školi ili bilo kom grupisanju koje vam pomaže da se bolje organizujete).
Da biste dodali novi odeljak, izaberite stavku Dodaj odeljak. Kliknite desnim tasterom miša na novi odeljak da biste odabrali odeljak ili da biste mu promenili boju. Odeljke takođe možete prevući i otpustiti da biste ih prerasporedili.
Da biste odabrali drugu stranicu, kliknite na naslov na listi stranica. 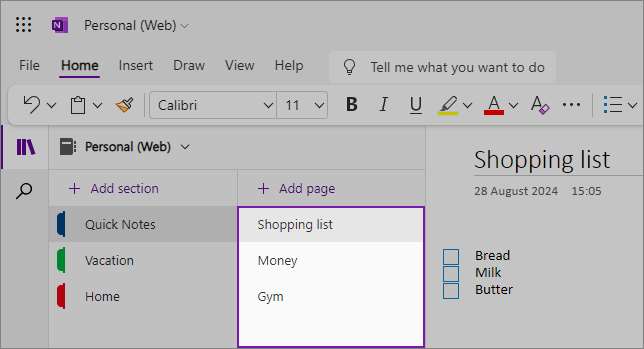
Da biste dodali novu stranicu, izaberite stavku Dodaj stranicu.
Savet: Možete da prevučete i otpustite stranice u svakom odeljku da biste ih prerasporedili, ali pazite da ih ne prevučete u drugi odeljak.
Promena veličine okana za navigaciju
Lako možete da promenite veličinu okna za navigaciju da biste ih učinili širim ili užim. To je korisno ako su naslovi odeljaka i stranica često prikazani skraćeno ili ako želite da povećate prostor za hvatanje beleški dok je prikazano okno za navigaciju.
Postavite pokazivač miša preko vertikalne ivice sa desne strane u oknu za navigaciju čiju veličinu želite da promenite.
Kada se pojavi pokazivač sa duplim strelicama, kliknite i prevucite ivicu okna na levu ili desnu stranu da biste raširili onoliko koliko želite, a zatim otpustite taster miša. 
Možete i da sakrijete celo okno za navigaciju da biste povećali prostor za hvatanje beležaka tako što ćete kliknuti na dugme za navigaciju: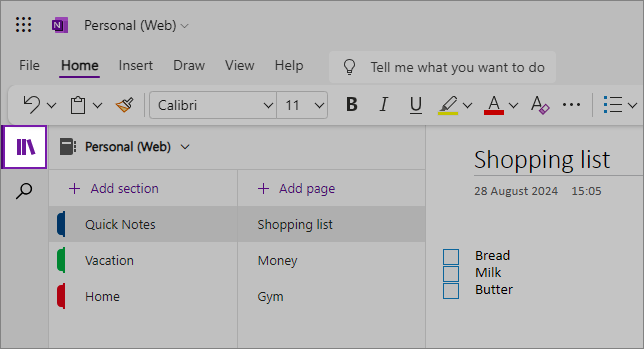
Pronađite beleške, bez obzira na to gde ste ih stavili
Počnite tako što ćete kliknuti na ikonu pretrage ispod okna za navigaciju sa leve strane ekrana i početi da kucate. 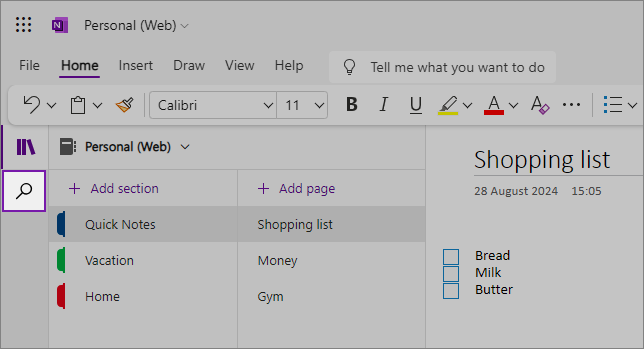
U polju za pretragu na vrhu, otkucajte ključnu reč ili frazu za pretragu. Ako se pronađe tekst za pretragu, on se pojavljuje na spisku rezultata pretrage. Izaberite bilo koju stavku koju želite da prikažete i OneNote će preći na tu stranicu. Kada završite sa pregledanjem rezultata pretrage, kliknite na dugme X pored upita za pretragu da biste zatvorili navigaciju i vratili se na trenutnu stranicu ili kliknite na stranicu da biste zatvorili rezultate pretrage.
Saveti:
-
Možete da koristite "navodnike" oko fraze koju otkucate u polju za pretragu da biste pronašli sva pojavljivanja te tačne fraze umesto pojedinačnih, komponentnih reči.
-
OneNote podrazumevano traži tekst koji ste uneli u odeljak koji ste trenutno otvorili, ali možete odabrati i da pretražite samo na toj stranici. OneNote veb ne podržava pretragu u svim beležnicama.
Sledeći koraci
Delite beležnicu











