Korišćenje Microsoft Viva Insights u programu Outlook
Uvidi u programu Viva Insights Programski dodatak Outlook pomažu vam da radite efikasnije. U ovom članku saznajte kako možete da koristite svaki uvid.
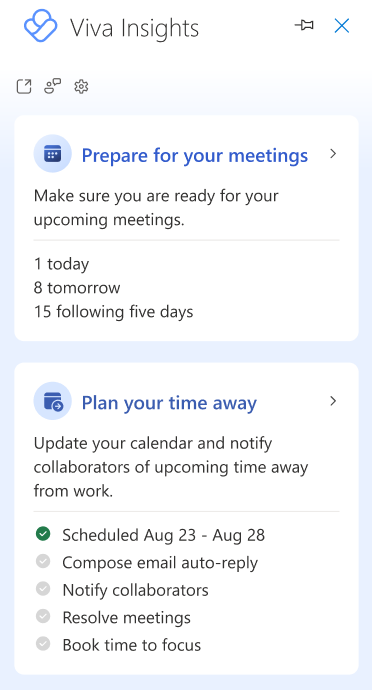
Sastanci su od vitalne važnosti za zdravu saradnju. Bolje prakse za sastanke mogu da poboljšaju produktivnost, deljenje informacija, inovacije, donošenje odluka i veze među članovima tima.
Uvid Priprema za sastanke prikazuje listu predstojećih sastanaka koje ste organizovali ili na koje ste pozvani u narednih sedam kalendarskih dana (uključujući i trenutni dan). Ovaj uvid vam pomaže da odlučite da li je svaki sastanak spreman za rad. Izaberite Stavku Pripremi za sastanke da biste videli uvid za svaki od predstojećih sastanaka. Izaberite da filtrirate po svim, organizovanim ili pozvanim sastancima.
Evo šta možete da uradite sa ovim uvidom:
-
Prikaži učesnike: Saznajte procenat pozvanih osoba koje su prihvatile sastanak i broj pozvanih osoba. Kliknite na strelicu nadole da biste videli više informacija o ovim učesnicima.
-
Prikaz neusaglašenosti: Nabavite listu svih ostalih sastanaka koji su neusaglašeni sa ovim sastankom.
-
Odgovori (ako ste pozvani): Odgovorite da ili Ne na poziv. Ako ste već odgovorili, vaš odgovor je prikazan ovde. Ako je sastanak planiran izvan uobičajenih časova sastanka (kada obično organizujete sastanke i prisustvujete sastancima tokom i izvan njega, on je istaknut sa opcijom da odgovarate u skladu sa tim.
-
Prikaži priloge: Prikažite broj priloga povezanih sa ovim sastankom, zajedno sa njihovim naslovima i lokacijom skladišta (na mreži ili lokalno). Ako je prilog uskladišten na mreži, prikažite više detalja o njemu ili ga otvorite.
-
Prikaži srodne dokumente: Prikažite dokumente koji vam mogu pomoći da se pripremite za sastanak.
-
Utvrdite da li sastanak ima vezu na mreži (ako ste organizator): Ako sastanak ima vezu na mreži, primetićete da je opcija Da ovde. Ako se to ne dešava, primetićete ne.
-
Vreme pripreme knjige: Rezervišite vreme pripreme od 15 minuta ili 30 minuta pre sastanka. Rezervisano vreme se pojavljuje u kalendaru i upućuje na sastanak, kao "Vreme pripreme za [naslov sastanka]". Možete i da otkažete vreme pripremanja sastanka ili da ga izbrišete direktno iz kalendara.
Saveti: Da biste se efikasnije pripremili za sastanke:
-
Uverite se da imate kvorum pre sastanka. Razmotrite slanje podsetnika ako niste dobili odgovor od učesnika.
-
Pošaljite odgovore kada ste pozvani na sastanak. Odgovori pomažu organizatoru da utvrdi da li obavezni učesnici mogu da prisustvuju ili ne, a zatim da preduzmete neophodne korake, kao što su ponovno planiranje ili snimanje sastanka.
-
Budite inkluzivni organizator sastanka. Ako imate učesnike koji rade na daljinu, razmotrite dodavanje veze na mreži sastanku.
-
Pripremite se. Ako vam je potrebno vreme putovanja ili imate druge zadatke koje treba obaviti odmah pre sastanka da biste se pripremili za njega, razmotrite vreme pripreme.
Odnosi se na: osobe upisane za primenjivi plan usluge
Uz praćenje e-pošte i stope otvaranja dokumenata, Viva Insights vam kaže:
-
Koliko osoba je otvorilo vašu e-poštu.
-
Prosečno vreme koje su ljudi proveli čitajuci vašu e-poštu.
-
Koliko primalaca e-pošte je otvorilo dokument koji ste podelili u e-poruci kao vezu ili kao prilog.
Napomene:
-
Uopšte uzev, Viva Insights vas obaveštava o e-pošti koju ste poslali pet ili više Microsoft 365 korisnika koji su interni u vašoj organizaciji. Više informacija o tome o kojim e-porukama se izveštava potražite u članku Detalji izveštavanja.
-
Kada pošaljete e-poruku, može proći i do 30 minuta Viva Insights vas obavesti o tome. Ako se e-poruka pošalje iz delegiranog poštanskog sandučeta sa domenom "šalji u ime", delegat može da vidi statistiku čitanja.
Pronađite pročitane informacije o poslatim e-porukama:
-
Ako okno Viva Insights otvoreno, kliknite na ikonu Viva Insights na traci programa Outlook Home da biste ga otvorili. Ako dobijete poruku "Dobro došli!", izaberite stavku Prvi koraci.
-
Izaberite neku od sledećih opcija:
-
U kontekstu stope otvaranja e-pošte – Prikazuje statistiku čitanja za poslatu e-poruku koju ste trenutno otvorili u programu Outlook. Takođe pruža otvorene tarife za povezane ili priložene dokumente koji su uskladišteni OneDrive for Business ili u sistemu SharePoint.
Napomena: U retkim slučajevima, stopa otvaranja dokumenta može biti veća od stope otvaranja e-pošte. Do ovoga može doći kada primaoci otvore dokument putem izvora koji nisu e-poruke u kojima je deljen.
-
Praćenje stope otvaranja e-pošte – Prikazuje statistiku čitanja za sve poslate e-poruke.
-
Obe ove opcije prikazuju red za temu e-poruke i rezime otvorene stope, stopu otvaranja (ponekad izraženu u procentima) i broj prosleđivanja.
Lako možete da izgubite praćenje zahteva koje ste napravili od kolega. Automatskim izdvajanjem istaknutih praćenja iz poslednjih 14 dana komunikacije putem e-pošte, uvid u praćenje zahteva može da vam pomogne da prijavite zahteve koje ste upućili kolegama, na primer:
-
"Možete li da mi pošaljete najnoviji izveštaj za ovu godinu?"
-
"Svi, dovršite procene performansi do kraja nedelje."
-
"Otkaži moj rsvP za Rucak Karrina Patmana planiran početkom sledeće nedelje."
-
U oknu Viva Insights programskog dodatka izaberite stavku Praćenje na zahtevima.
-
Izaberite neku od sledećih opcija:
-
Sledite, čime se otvara nova poruka u okviru postojeće niti e-pošte.
-
Označite kao završeno, što ako je zadatak već dovršen.
-
Tri tačke (...) > Ovo nije praćenje da biste uklonili ovo sa liste za praćenje. Označavanje kao Ovo nije praćenje pomaže Viva Insights odredi šta sledi u budućnosti.
Napomena: Ovaj uvid je dostupan samo na engleskom jeziku.
Vreme za rezervisanje može da vam pomogne da zaštitite vreme fokusiranog posla, kao i da umanjite obaveštenja (i samim tim ometate) Teams ćaskanja i pozive tokom vremena fokusiranja.
-
U oknu Viva Insights programskog dodatka izaberite stavku Vreme za knjigu da biste se fokusirali. Ovaj uvid se pojavljuje ako kalendar ima dostupno vreme tokom radnog vremena koje ne blokiraju sastanci ili zakazane obaveze.
-
Izaberite:
-
Ikona plus (+) pored fokusnog bloka koji želite da dodate u kalendar.
-
Ikona olovke za promenu onoga što se u kalendaru prikazuje u bloku fokusa. Recimo da želite da se fokusirate na ponudu "Prodaja" na dva sata. Oznaku "Vreme fokusiranja" promenite u "Iznos prodaje", a zatim izaberite ikonu plus (+). Ova radnja zakaže dvočasočnu zakazanu obavezu u kalendaru pod imenom "Iznos prodaje".
-
Rezervišite sve da biste isplanirali sve dostupno vreme fokusiranja odjednom, podešavanjem zaštićenog vremena tokom cele sedmice. Koristite uvid u podešavanje vremena ručka da biste podesili željene postavke za vreme ručka. Viva Insights poštovaće vaše željene postavke kada planira vreme fokusiranja.
-
Savet: Da biste se uverili da ne propustite važne poruke tokom vremena fokusiranja, podesite prioritetne kontakte u usluzi Teams. Idite na Teams postavke > privatnost > ne uznemiravaj > Upravljanje pristupom prioritetu.
Praćenje dokumenata prikazuje listu deljenih OneDrive i SharePoint dokumenata u e-pošti koje još niste otvorili. Ova lista sadrži dokumente iz poslednjih 14 dana.
-
U oknu Viva Insights programskog dodatka izaberite stavku Uhvatite dokumente.
-
Izaberite:
-
Otvorite e-poštu ili Otvorite sastanak da biste otvorili e-poruku ili sastanak na kojem su deljeni nepročitani dokumenti.
-
Rezervišite vreme da biste isplanirali vreme u kalendaru da biste pregledali nepročitane dokumente.
-
Na osnovu obrazaca saradnje, dodavanje važnih osoba može predložiti da označite neke od kontakata kao važne. Kada označite ove kontakte kao važne, Viva Insights vas podseća da dovršite zadatke za njih i otvorite nepročitanu e-poštu od njih.
-
U oknu Viva Insights programski dodatak izaberite stavku Dodaj važne osobe.
-
Izaberite označi kao važan za svaki kontakt kojem želite da odredite prioritet.
Koristite opciju Podesite vreme ručka da biste zaštitili vreme ručka i personalizovali Viva Insights da biste preuzeli utiske o željenim časovima ručavanja.
Vreme ručka možete da podesite na bilo koji od dva načina – u postavkama ili pomoću kartice Podešavanje časova ručka:
Podešavanje časova ručka u postavkama
-
U Viva Insights programskog dodatka, Postavke (ikona zupčanika).
-
U okviru Podešavanje časova ručka izaberite opciju uredi (olovku).
-
Promenite vrednosti u poljima Početak časa ručka i Završi sat ručka.
-
Izaberite stavku Ažuriraj.
Podešavanje časova ručka preko kartice "Podešavanje časova ručka"
Napomena: Kartica "Podešavanje časova ručka" prikazuje se samo na kratko za nove korisnike Viva Insights. Nije trajno dostupna, ali uvek možete da ažurirate vreme ručka u postavkama.
-
U oknu Viva Insights programskog dodatka izaberite stavku Podešavanje časova ručka.
-
Primetićete podrazumevano vreme rucka. Izaberite stavku Potvrdi da biste zadržali ono što je ovde ili Promeni da biste ih uredili.
-
Ako želite da blokirate ručak u kalendaru svakog dana, izaberite stavku Dodaj periodični događaj iz kalendara da biste ga zaštitili ovog vremena.
-
Ako ste uneli promene, izaberite stavku Ažuriraj.
Koristite uvid Planiranje odsutnosti iz vašeg vremena da biste smanjili stres planiranja predstojećeg vremena odsutnosti sa posla. Ova alatka za listu za proveru vam pomaže da:
-
Rešite sve sastanke na jednom mestu pomoću prilagođene poruke o planiranom isteku vremena.
-
Sastavite auto-planove i obavestite tim o planiranom vremenskom rasporedu.
-
Planirajte vreme fokusiranja da biste završili zadatke pre nego što odete i da biste bili u toku sa radom kada se vratite.
Planirajte svoj raspored uz sve ove opcije odjednom ili pojedinačno kako se približite datumu. Možete da se vratite u bilo kom trenutku i promenite detalje pre nego što odete. Viva Insights će pratiti vaš napredak i ažurirati koje radnje će se obaviti.
-
U oknu Viva Insights programskog dodatka, idite na karticu Planiranje odsutnog vremena.
-
Izaberite stavku Pomozi mi da planiram da biste dobili listu za proveru koja sadrži sledeće opcije planiranja:
-
Izbor datuma – Podešavanje zakazane obaveze "Odsuta iz kancelarije" u kalendaru za izabrane datume:
-
Izaberite datume početka i završetka kada ćete biti van kancelarije.
-
Izaberite stavku Raspored.
-
-
Podesite automatske odgovore – Sastavite i sačuvajte poruku sa odgovorom "Odsugran iz kancelarije" za datume koje ste izabrali:
-
U okviru Pisanje ili uređivanje poruke zadržite podrazumevani ili uredite odgovor u odsutvljenju iz kancelarije.
Napomena: Ako ste sastavili poruku za prethodni period van kancelarije, primetićete najnoviju poruku koju ste koristili kao podrazumevanu u polju Sastavljanje ili uređivanje poruke.
-
Izaberite pošalji izvan moje organizacije da biste istu poruku poslali osobama unutar i izvan vaše organizacije.
Savet: Ako želite da pošaljete drugu poruku sa automatskim odgovorom osobama izvan organizacije, to možete da uradite pomoću programa Outlook: Postavke> Pošta > Automatski odgovori.
-
Izaberite stavku Sačuvaj.
-
-
Obavestite saradnike – obavestite osobe sa kojima ste radili u poslednje četiri sedmice o predstojećem vremenu.
-
Ako želite da obavestite saradnike putem e-poruke, izaberite stavku Otvori radnu verziju nove e-pošte, napravite promene i pošalji.
-
Ako želite da obavestite saradnike putem poziva za sastanak, izaberite stavku Otvori novi poziv za sastanak, napravite promene i pošalji.
-
-
Rešavanje sastanaka – odbijanje ili otkazivanje sastanaka koje ste organizovali ili prihvatili dok ste odsutni.
-
Odbijte i otkažite sastanke pomoću ove poruke – Uredite poruku koju Viva Insights poslati da odbije ili otkaže pozive za sastanak.
-
Izaberite sastanke koje želite da odbijete i otkažete – Izaberite sastanke koje želite da odbijete ili otkažete ili koristite opciju Izaberi sve da biste odbili ili otkazali sve sastanke koji su navedeni. Kada završite, izaberite opciju Potvrdi. Takođe možete da izaberete stavku Otvori pored sastanka da biste videli više detalja o njemu.
-
-
Rezervišite vreme da se fokusirate – Isplanirajte vreme da se fokusirate na završavanje posla pre nego što počnete sa radom, a zatim počnite da ga hvatate kada se vratite.
-
Razvijte stavku Pregledaj otvorene slotove.
-
Izaberite znak plus (+) pored dostupnih konekta za vreme fokusiranja koje želite da rezervišete.
-
Izaberite stavku Gotovo da biste ih dodali u kalendar.
-
-
Kao menadžer, možete da koristite funkciju "Budite uz timski uvid" da biste:
-
Reagujte na zadatke koje ste obećali da ćete obaviti ili će članovi tima tražiti od vas da ih dovršite.
-
Pregledajte važne e-poruke i dokumente članova tima koje još niste pročitali.
Ova funkcija je dostupna samo Viva Insights koji imaju direktne izveštaje navedene u usluzi Azure Active Directory. Ako ste menadžer, ali ne vidite ovu funkciju, obratite se Microsoft 365 administratoru.
U Viva Insights programskog dodatka izaberite stavku Budite u toku sa timom da biste videli članove tima koje su vam potrebne ponovno povezivanje i radnje koje možete preduzeti da biste to uradili.










