Napomene: Ako vas problem sprečava da se pokrenete u operativnom sistemu Windows, nećete moći da pratite korake u ovom članku. Kada uređaj nekoliko puta pokuša da se ponovo pokrene, trebalo bi da dobijete opcije za Oporavak operativnog sistema Windows koje možete da koristite da biste pokušali da rešite problem. Kliknite na vezu ispod koja odgovara vašoj verziji operativnog sistema Windows:
-
Windows 11, Windows 10: Opcije oporavka u operativnom sistemu Windows
-
Windows 8.1: Kako da osvežite, uspostavite početne vrednosti ili vratite računar u prethodno stanje
Rezime
"Čisto pokretanje" pokreće Windows sa minimalnim skupom upravljačkih programa i programa za pokretanje, tako da možete da utvrdite da li program u pozadini ometa igru ili program. Ovo je slično pokretanju operativnog sistema Windows u bezbednom režimu, ali vam pruža veću kontrolu nad uslugama i programima koji se pokreću pri pokretanju kako biste izolovali uzrok problema.
Kako se izvršava čisto pokretanje
Ovi koraci mogu da izgledaju komplikovano na prvi pogled, ali ako ih pratite korak po korak, pomoći će vam da se vratite na staze.
-
Prijavite se na računar kao administrator. Ako niste sigurni da li vaš nalog ima administratorska prava, pogledajte članak Kreiranje lokalnog korisničkog ili administratorskog naloga u operativnom sistemu Windows da biste saznali kako da vidite da li vaš nalog ima administratorska prava i da ga dodelite vašem nalogu ako je to neophodno.
-
Izaberite pretraga , otkucajte msconfig , a zatim sa liste rezultata izaberite stavku Konfiguracija sistema.
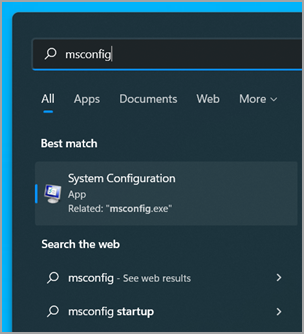
Važno: Ako je računar povezan sa mrežom, postavke smernica mreže vas mogu sprečiti da pratite ove korake. Koristite samo uslužni program "Konfiguracija sistema" da biste promenili napredne opcije pokretanja na računaru uz uputstva inženjera Microsoft podrške. Korišćenje uslužnog programa "Konfiguracija sistema" može učiniti računar neupotrebljivim.
-
Na kartici Usluge u okviru stavke Konfiguracija sistema izaberite stavku Sakrij sve Microsoft usluge, a zatim izaberite stavku Onemogući sve. Izaberite stavku Primeni.
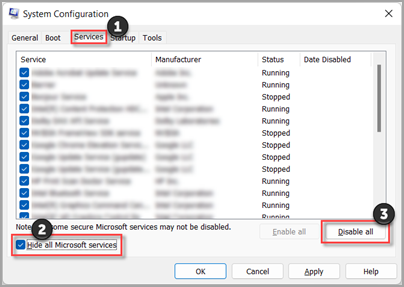
-
Na kartici Pokretanje konfiguracije sistema izaberite stavku Otvori upravljač zadacima.
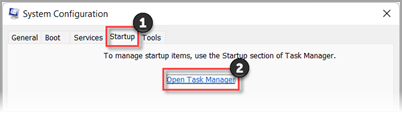
-
Na kartici Pokretanje u upravljaču zadacima, za svaku stavku Omogućeno pokretanje izaberite stavku, a zatim izaberite stavku Onemogući. (Pratite stavke koje su onemogućene. Ovo ćete kasnije morati da znate.)
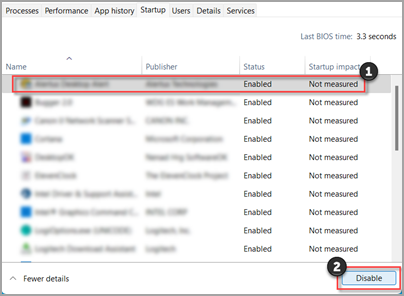
-
Zatvorite upravljač zadacima.
-
Na kartici Pokretanje konfiguracije sistema izaberite stavku U redu. Kada ponovo pokrenete računar, on će biti u čistom okruženju pokretanja. Pratite korake za rešavanje problema da biste instalirali, deinstalirali ili pokrenuli aplikaciju. Računar će možda privremeno izgubiti neku funkcionalnost dok ste u okruženju čistog pokretanja. Uspostavite početne vrednosti računara tako da se normalno pokrene nakon rešavanja problema pri čistom pokretanju i nastavka funkcionalnosti.
Instaliranje, deinstaliranje ili pokretanje aplikacije
Kada ponovo pokrenete računar, imaćete čisto okruženje za pokretanje. Zatim uradite nešto od sledećeg, a to odgovara vašoj situaciji:
Napomena: Ako dobijete grešku "Nije moguće pristupiti usluzi Windows Installer" tokom instalacije ili deinstalacije, biće vam potrebno više informacija. Pročitajte članak Kako se pokreće usluga Windows Installer kada nisu učitane sistemske usluge. Zatim instalirajte ili deinstalirajte program ili ponovo ažurirajte.
Ako je instalacija ili deinstalacija uspešna, problem se rešava i možete da počnete kao i obično.
Uspostavljanje početnih vrednosti računara tako da se pokrene kao i obično
Ako instalacija ili deinstalacija i dalje ne uspeju, to znači da ovaj problem nije uzrokovan smetnjama aplikacije ili usluge. Možda ćete morati da se obratite proizvođaču programa za određenu podršku.
Ako se program ispravno pokreće, do ovog problema dolazi zbog ometanja aplikacije ili usluge. Možete da saznate koja aplikacija ili usluga uzrokuje problem.
Kako da utvrdite šta uzrokuje problem izvršavanjem čistog pokretanja
Ako se program i dalje ne pokreće na očekivani način, ovaj problem nije uzrokovan smetnjama aplikacije ili usluge. Možda ćete morati da se obratite proizvođaču programa za određenu podršku.
Kako da utvrdite šta uzrokuje problem nakon čistog pokretanja
Ako se problem ne pojavi dok se računar nalazi u okruženju čistog pokretanja, onda možete utvrditi koja aplikacija ili usluga za pokretanje uzrokuje problem tako što ćete ih sistemski uključiti ili isključiti i ponovo pokrenuti računar. Prilikom uključivanja jedne usluge ili stavke pri pokretanju i ponovnog pokretanja, svaki put će pronaći problematičnu uslugu ili aplikaciju, najefikasniji način da to uradite jeste da testirate polovinu njih odjednom, čime se polovina stavki uklanja kao potencijalni uzrok za svako ponovno pokretanje računara. Zatim možete da ponovite ovaj proces dok ne izolujte problem. Evo kako:
-
Prijavite se na računar kao administrator. Ako niste sigurni da li vaš nalog ima administratorska prava, pogledajte članak Kreiranje lokalnog korisničkog ili administratorskog naloga u operativnom sistemu Windows da biste saznali kako da vidite da li vaš nalog ima administratorska prava i da ga dodelite vašem nalogu ako je to neophodno.
-
Izaberite Pretraga , a zatim otkucajte msconfig. Sa liste rezultata izaberite stavku Konfiguracija sistema.
-
Izaberite karticu Usluge , a zatim stavku Sakrij sve Microsoft usluge.
-
Potvrdite izbor u svim poljima za potvrdu u gornjoj polovini liste Usluga.
-
Kliknite na dugme U redu, a zatim izaberite stavku Ponovo pokreni.
-
Nakon ponovnog pokretanja računara, utvrdite da li se problem i dalje javlja.
-
Ako se problem i dalje javlja, neka od izabranih stavki je problematična usluga. Ponovite korake od 1. do 6. ali u 4. koraku opozovite izbor u donjoj polovini polja na listi Usluga koju ste izabrali na poslednjem testu.
-
Ako se problem ne pojavi, izabrane stavke nisu uzrok problema. Ponovite korake od 1. do 6. ali u 4. koraku uključite gornju polovinu polja koja ste obrisali sa liste Usluga u poslednjem testu.
-
Ponavljajte ove korake dok ne izolujte problem na jednu uslugu ili dok ne utvrdite da nijedna od usluga nije uzrok problema. Ako naiđete na problem kada je na listi Usluga izabrana samo jedna usluga, pređite na 10. korak. Ako nijedna od usluga ne uzrokuje problem, pređite na 7. korak.
-
-
Izaberite stavku Pokretanje, a zatim stavku Otvori upravljač zadacima. Na kartici Pokretanje u upravljaču zadacima, izaberite gornju polovinu stavki koje ste onemogućili ranije, a zatim izaberite stavku Omogući.
-
Kliknite na dugme U redu, a zatim izaberite stavku Ponovo pokreni.
-
Ako dođe do problema, ponovite 7. korak, ali ovog puta Onemogućite donju polovinu stavki koje ste omogućili u poslednjem testu.
-
Ako se problem ne pojavi, ponovite 7. korak, ali Onemogućite sve što ste omogućili u poslednjem testu i Omogućite drugu polovinu stavki koje ste onemogućili.
-
Ako i dalje naiđete na problem kada je omogućena samo jedna stavka za pokretanje, onda stavka Omogućeno izaziva problem i trebalo bi da odete na 9. korak. Ako nijedna stavka pokretanja ne uzrokuje problem, možda postoji problem sa Microsoft uslugom. Pogledajte članak Opcije oporavka u operativnom sistemu Windows.
-
-
Kada utvrdite stavku za pokretanje ili uslugu koja izaziva problem, obratite se proizvođaču programa da biste utvrdili da li problem može da se reši ili pokrenite Windows sa opozvanim izborom usluge ili stavke pokretanja onemogućene.
Uspostavite početne vrednosti računara da se normalno pokrene nakon rešavanja problema pri čistom pokretanju
Kada završite sa rešavanjem problema, pratite ove korake da biste uspostavili početne vrednosti računara tako da se normalno pokrene.
-
Izaberite Pretraga , a zatim otkucajte msconfig. Sa liste rezultata izaberite stavku Konfiguracija sistema.
-
Na kartici Opšte izaberite stavku Normalno pokretanje.
-
Izaberite karticu Usluge, opozovite izbor u polju za potvrdu pored stavke Sakrij sve Microsoft usluge, izaberite omogući sve, a zatim izaberite stavku Primeni.
-
Izaberite karticu Pokretanje, a zatim izaberite stavku Otvori upravljač zadacima.
-
U upravljaču zadacima Omogućite sve programe za pokretanje koje ste ranije onemogućili, a zatim kliknite na dugme U redu.
-
Kada se od vas zatraži da ponovo pokrenete računar, izaberite stavku Ponovo pokreni.
Kako da pokrenete uslugu Windows Installer kada sistemske usluge nisu učitane
Ako pokrenete instalacioni program bez pokretanja usluge Windows Installer, možda ćete dobiti sledeću poruku o grešci:
Nije moguće pristupiti usluzi Windows Installer. Obratite se osoblju za podršku da biste proverili da li je usluga Windows Installer ispravno registrovana.
Usluga Windows Installer se ne pokrene ako opozovete izbor u polju za potvrdu Učitaj sistemske usluge u uslužnom programu System Configuration. Da biste koristili uslugu Windows Installer kada nisu učitane sistemske usluge, ručno pokrenite uslugu. Evo kako:
-
Izaberite Pretraga , a zatim otkucajte upravljanje računarom. Sa liste rezultata izaberite stavku Upravljanje računarom.
-
U stablu konzole kliknite na strelicu da biste razvili stavku Usluge i aplikacije, a zatim izaberite stavku Usluge.
-
U oknu sa detaljima kliknite desnim tasterom miša ili brzo prevucite nadole u programu Windows Installer, a zatim izaberite stavku Pokreni.
-
Prijavite se na računar kao administrator. Ako nemate administratorski nalog, možete da ga kreirate.
Kreiranje lokalnog korisničkog ili administratorskog naloga u operativnom sistemu Windows -
U polju za pretragu na traci zadataka otkucajte msconfig i sa liste rezultata izaberite stavku Konfiguracija sistema.
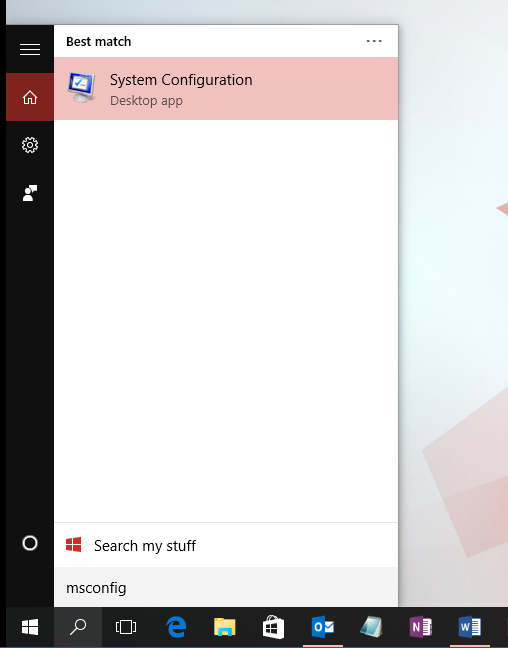
Važno: Ako je računar povezan sa mrežom, postavke smernica mreže vas mogu sprečiti da pratite ove korake. Koristite samo uslužni program "Konfiguracija sistema" da biste promenili napredne opcije pokretanja na računaru uz uputstva inženjera Microsoft podrške. Korišćenje uslužnog programa "Konfiguracija sistema" može učiniti računar neupotrebljivim.
-
Na kartici Usluge u okviru stavke Konfiguracija sistema izaberite stavku Sakrij sve Microsoft usluge, a zatim izaberite stavku Onemogući sve. Izaberite stavku Primeni.
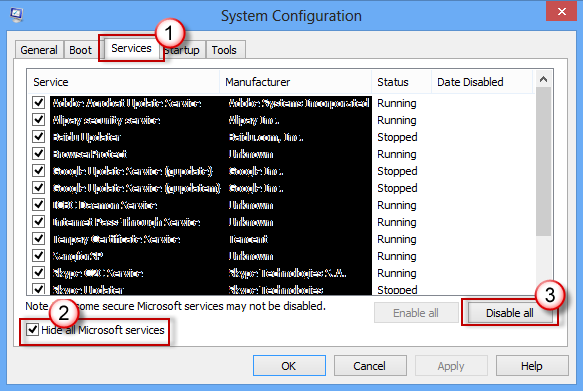
-
Na kartici Pokretanje konfiguracije sistema izaberite stavku Otvori upravljač zadacima.
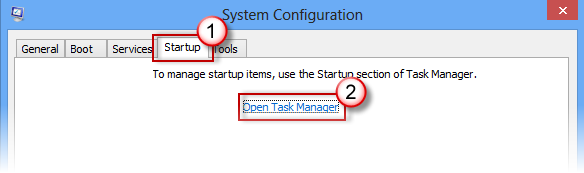
-
Na kartici Pokretanje u upravljaču zadacima, za svaku stavku Omogućeno pokretanje izaberite stavku, a zatim izaberite stavku Onemogući. (Pratite stavke koje su onemogućene. Ovo ćete kasnije morati da znate.)
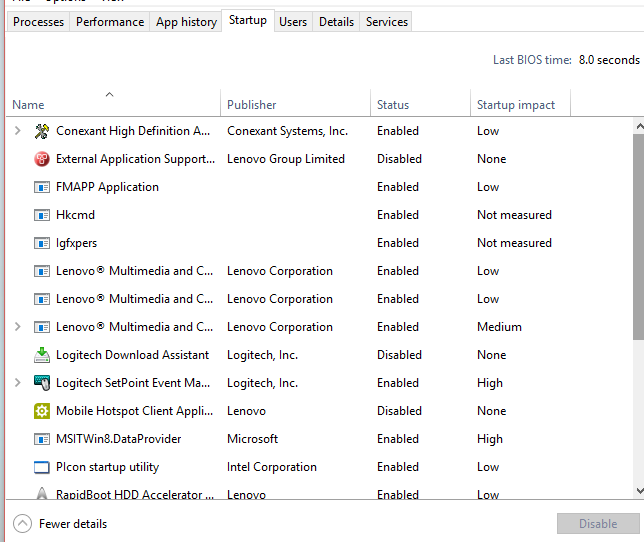
-
Zatvorite upravljač zadacima.
-
Na kartici Pokretanje konfiguracije sistema izaberite stavku U redu. Kada ponovo pokrenete računar, on je u čistom okruženju za pokretanje. Pratite korake za rešavanje problema da biste instalirali, deinstalirali ili pokrenuli aplikaciju. Računar će možda privremeno izgubiti neku funkcionalnost dok ste u okruženju čistog pokretanja. Uspostavite početne vrednosti računara tako da se normalno pokrene nakon rešavanja problema pri čistom pokretanju i nastavka funkcionalnosti.
Instaliranje, deinstaliranje ili pokretanje aplikacije
Kada ponovo pokrenete računar, imaćete čisto okruženje za pokretanje. Zatim uradite nešto od sledećeg, a to odgovara vašoj situaciji:
Napomena: Ako dobijete grešku "Nije moguće pristupiti usluzi Windows Installer" tokom instalacije ili deinstalacije, biće vam potrebno više informacija. Pročitajte članak Kako se pokreće usluga Windows Installer kada nisu učitane sistemske usluge. Zatim instalirajte ili deinstalirajte program ili ponovo ažurirajte.
Ako je instalacija ili deinstalacija uspešna, problem se rešava i možete da počnete kao i obično.
Uspostavljanje početnih vrednosti računara tako da se pokrene kao i obično
Ako instalacija ili deinstalacija i dalje ne uspeju, to znači da ovaj problem nije uzrokovan smetnjama aplikacije ili usluge. Možda ćete morati da se obratite proizvođaču programa za određenu podršku.
Ako se program ispravno pokreće, do ovog problema dolazi zbog ometanja aplikacije ili usluge. Možete da saznate koja aplikacija ili usluga uzrokuje problem.
Kako da utvrdite šta uzrokuje problem izvršavanjem čistog pokretanja
Ako se program i dalje ne pokreće na očekivani način, ovaj problem nije uzrokovan smetnjama aplikacije ili usluge. Možda ćete morati da se obratite proizvođaču programa za određenu podršku.
Kako da utvrdite šta uzrokuje problem nakon čistog pokretanja
Ako se problem ne pojavi dok se računar nalazi u okruženju čistog pokretanja, onda možete utvrditi koja aplikacija ili usluga za pokretanje uzrokuje problem tako što ćete ih sistemski uključiti ili isključiti i ponovo pokrenuti računar. Prilikom uključivanja jedne usluge ili stavke pri pokretanju i ponovnog pokretanja, svaki put će pronaći problematičnu uslugu ili aplikaciju, najefikasniji način da to uradite jeste da testirate polovinu njih odjednom, čime se polovina stavki uklanja kao potencijalni uzrok za svako ponovno pokretanje računara. Zatim možete da ponovite ovaj proces dok ne izolujte problem. Evo kako:
-
Prijavite se na računar pomoću naloga koji ima administratorska prava. Ako nemate administratorski nalog, možete da ga kreirate.
Kreiranje lokalnog korisničkog ili administratorskog naloga u operativnom sistemu Windows -
U polju za pretragu na traci zadataka otkucajte msconfig. Sa liste rezultata izaberite stavku Konfiguracija sistema.
-
Izaberite karticu Usluge , a zatim stavku Sakrij sve Microsoft usluge.
-
Potvrdite izbor u svim poljima za potvrdu u gornjoj polovini liste Usluga.
-
Kliknite na dugme U redu, a zatim izaberite stavku Ponovo pokreni.
-
Nakon ponovnog pokretanja računara, utvrdite da li se problem i dalje javlja.
-
Ako se problem i dalje javlja, neka od izabranih stavki je problematična usluga. Ponovite korake od 1. do 6. ali u 4. koraku opozovite izbor u donjoj polovini polja na listi Usluga koju ste izabrali na poslednjem testu.
-
Ako se problem ne pojavi, izabrane stavke nisu uzrok problema. Ponovite korake od 1. do 6. ali u 4. koraku uključite gornju polovinu polja koja ste obrisali sa liste Usluga u poslednjem testu.
-
Ponavljajte ove korake dok ne izolujte problem na jednu uslugu ili dok ne utvrdite da nijedna od usluga nije uzrok problema. Ako naiđete na problem kada je na listi Usluga izabrana samo jedna usluga, pređite na 9. korak. Ako nijedna od usluga ne uzrokuje problem, pređite na 7. korak.
-
-
Izaberite stavku Pokretanje, a zatim stavku Otvori upravljač zadacima. Na kartici Pokretanje u upravljaču zadacima, izaberite gornju polovinu stavki koje ste onemogućili ranije, a zatim izaberite stavku Omogući.
-
Kliknite na dugme U redu, a zatim izaberite stavku Ponovo pokreni.
-
Ako dođe do problema, ponovite 7. korak, ali ovog puta Onemogućite donju polovinu stavki koje ste omogućili u poslednjem testu.
-
Ako se problem ne pojavi, ponovite 7. korak, ali Onemogućite sve što ste omogućili u poslednjem testu i Omogućite drugu polovinu stavki koje ste onemogućili.
-
Ako i dalje naiđete na problem kada je omogućena samo jedna stavka za pokretanje, onda stavka Omogućeno izaziva problem i trebalo bi da odete na 9. korak. Ako nijedna stavka pokretanja ne uzrokuje problem, možda postoji problem sa Microsoft uslugom. Pogledajte članak Opcije oporavka u operativnom sistemu Windows.
-
-
Kada utvrdite stavku za pokretanje ili uslugu koja izaziva problem, obratite se proizvođaču programa da biste utvrdili da li problem može da se reši ili pokrenite Windows sa opozvanim izborom usluge ili stavke pokretanja onemogućene.
Uspostavite početne vrednosti računara da se normalno pokrene nakon rešavanja problema pri čistom pokretanju
Kada završite sa rešavanjem problema, pratite ove korake da biste uspostavili početne vrednosti računara tako da se normalno pokrene.
-
U polju za pretragu na traci zadataka otkucajte msconfig. Sa liste rezultata izaberite stavku Konfiguracija sistema.
-
Na kartici Opšte izaberite stavku Normalno pokretanje.
-
Izaberite karticu Usluge, opozovite izbor u polju za potvrdu pored stavke Sakrij sve Microsoft usluge, izaberite omogući sve, a zatim izaberite stavku Primeni.
-
Izaberite karticu Pokretanje, a zatim izaberite stavku Otvori upravljač zadacima.
-
U upravljaču zadacima Omogućite sve programe za pokretanje koje ste ranije onemogućili, a zatim kliknite na dugme U redu.
-
Kada se od vas zatraži da ponovo pokrenete računar, izaberite stavku Ponovo pokreni.
Kako da pokrenete uslugu Windows Installer kada sistemske usluge nisu učitane
Ako pokrenete instalacioni program bez pokretanja usluge Windows Installer, možda ćete dobiti sledeću poruku o grešci:
Nije moguće pristupiti usluzi Windows Installer. Obratite se osoblju za podršku da biste proverili da li je usluga Windows Installer ispravno registrovana.
Usluga Windows Installer se ne pokrene ako opozovete izbor u polju za potvrdu Učitaj sistemske usluge u uslužnom programu System Configuration. Da biste koristili uslugu Windows Installer kada nisu učitane sistemske usluge, ručno pokrenite uslugu. Evo kako:
-
U polje pretraga na traci zadataka otkucajte upravljanje računarom. Sa liste rezultata izaberite stavku Upravljanje računarom.
-
U stablu konzole kliknite na strelicu da biste razvili stavku Usluge i aplikacije, a zatim izaberite stavku Usluge.
-
U oknu sa detaljima kliknite desnim tasterom miša ili brzo prevucite nadole u programu Windows Installer, a zatim izaberite stavku Pokreni.
-
Brzo prevucite sa desne ivice ekrana, a zatim izaberite stavku Pretraga . Ili, ako koristite miš, postavite pokazivač u donji desni ugao ekrana, a zatim izaberite stavku Pretraga .
-
Otkucajte msconfig u polju za pretragu, a zatim izaberite stavku Konfiguracija sistema.
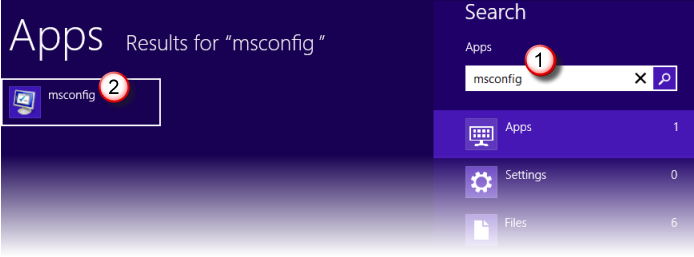
-
Na kartici Usluge u okviru stavke Konfiguracija sistema izaberite stavku Sakrij sve Microsoft usluge, a zatim izaberite stavku Onemogući sve. Izaberite stavku Primeni.
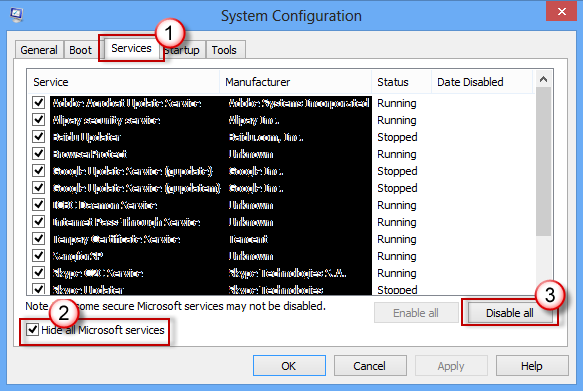
Važno: Ako je računar povezan sa mrežom, postavke smernica mreže vas mogu sprečiti da pratite ove korake. Koristite samo uslužni program "Konfiguracija sistema" da biste promenili napredne opcije pokretanja na računaru uz uputstva inženjera Microsoft podrške. Korišćenje uslužnog programa "Konfiguracija sistema" može učiniti računar neupotrebljivim.
-
Na kartici Pokretanje konfiguracije sistema izaberite stavku Otvori upravljač zadacima.
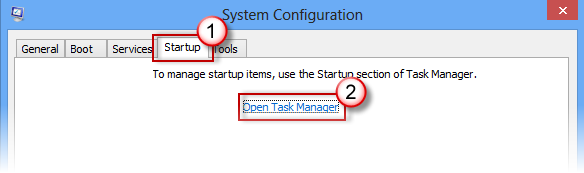
-
Na kartici Pokretanje u upravljaču zadacima, za svaku stavku Omogućeno pokretanje izaberite stavku, a zatim izaberite stavku Onemogući. (Pratite stavke koje su onemogućene. Ovo ćete kasnije morati da znate.)
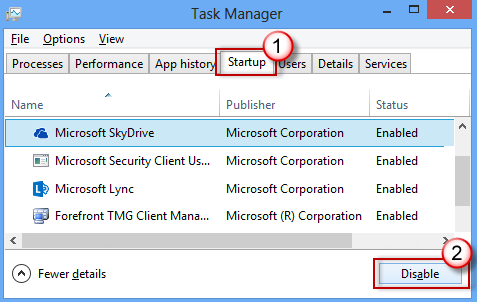
-
Zatvorite upravljač zadacima.
-
Na kartici Pokretanje konfiguracije sistema izaberite stavku U redu, a zatim ponovo pokrenite računar.
Računar se ponovo pokreće u okruženju čistog pokretanja. Pratite korake za rešavanje problema da biste instalirali, deinstalirali ili pokrenuli aplikaciju. Računar može privremeno da izgubi neku funkcionalnost dok je u okruženju čistog pokretanja, ali će se ta funkcionalnost vratiti. Završite rešavanje problema i uspostavite početne vrednosti računara da biste se normalno pokrenuli.
Instaliranje, deinstaliranje ili pokretanje aplikacije
Kada ponovo pokrenete računar, imaćete čisto okruženje za pokretanje. Zatim uradite nešto od sledećeg, a to odgovara vašoj situaciji:
Napomena: Ako dobijete grešku "Nije moguće pristupiti usluzi Windows Installer" tokom instalacije ili deinstalacije, biće vam potrebno više informacija. Pročitajte članak Kako se pokreće usluga Windows Installer kada nisu učitane sistemske usluge. Zatim instalirajte ili deinstalirajte program ili ponovo ažurirajte.
Ako je instalacija ili deinstalacija uspešna, problem se rešava i možete da počnete kao i obično.
Uspostavljanje početnih vrednosti računara tako da se pokrene kao i obično
Ako instalacija ili deinstalacija i dalje ne uspeju, to znači da ovaj problem nije uzrokovan smetnjama aplikacije ili usluge. Možda ćete morati da se obratite proizvođaču programa za određenu podršku.
Ako se program ispravno pokreće, do ovog problema dolazi zbog ometanja aplikacije ili usluge. Možete da saznate koja aplikacija ili usluga uzrokuje problem.
Kako da utvrdite šta uzrokuje problem izvršavanjem čistog pokretanja
Ako se program i dalje ne pokreće na očekivani način, ovaj problem nije uzrokovan smetnjama aplikacije ili usluge. Možda ćete morati da se obratite proizvođaču programa za određenu podršku.
Kako da utvrdite šta uzrokuje problem nakon čistog pokretanja
Ako se problem ne pojavi dok se računar nalazi u okruženju čistog pokretanja, onda možete utvrditi koja aplikacija ili usluga za pokretanje uzrokuje problem tako što ćete ih sistemski uključiti ili isključiti i ponovo pokrenuti računar. Prilikom uključivanja jedne usluge ili stavke pri pokretanju i ponovnog pokretanja, svaki put će pronaći problematičnu uslugu ili aplikaciju, najefikasniji način da to uradite jeste da testirate polovinu njih odjednom, čime se polovina stavki uklanja kao potencijalni uzrok za svako ponovno pokretanje računara. Zatim možete da ponovite ovaj proces dok ne izolujte problem. Evo kako:
-
Prijavite se na računar pomoću naloga koji ima administratorska prava. Ako nemate administratorski nalog, možete da ga kreirate.
Kreiranje lokalnog korisničkog ili administratorskog naloga u operativnom sistemu Windows -
Brzo prevucite sa desne ivice ekrana, a zatim izaberite stavku Pretraga . Ili, ako koristite miš, postavite pokazivač u donji desni ugao ekrana, a zatim izaberite stavku Pretraga .
-
Otkucajte msconfig u polju za pretragu i sa liste rezultata izaberite stavku Konfiguracija sistema.
-
Izaberite karticu Usluge , a zatim stavku Sakrij sve Microsoft usluge.
-
Potvrdite izbor u svim poljima za potvrdu u gornjoj polovini liste Usluga.
-
Kliknite na dugme U redu, a zatim izaberite stavku Ponovo pokreni.
-
Nakon ponovnog pokretanja računara, utvrdite da li se problem i dalje javlja.
-
Ako se problem i dalje javlja, neka od izabranih stavki je problematična usluga. Ponovite korake od 1. do 7. ali u 5. koraku opozovite izbor u donjoj polovini polja na listi Usluga koju ste izabrali na poslednjem testu.
-
Ako se problem ne pojavi, izabrane stavke nisu uzrok problema. Ponovite korake od 1. do 7. ali u 5. koraku uključite gornju polovinu polja koja ste obrisali sa liste Usluga u poslednjem testu.
-
Ponavljajte ove korake dok ne izolujte problem na jednu uslugu ili dok ne utvrdite da nijedna od usluga nije uzrok problema. Ako naiđete na problem kada je na listi Usluga izabrana samo jedna usluga, pređite na 10. korak. Ako nijedna usluga ne uzrokuje problem, pređite na 8. korak.
-
-
Izaberite stavku Pokretanje, a zatim stavku Otvori upravljač zadacima. Na kartici Pokretanje u upravljaču zadacima, izaberite gornju polovinu stavki koje ste onemogućili ranije, a zatim izaberite stavku Omogući.
-
Kliknite na dugme U redu, a zatim izaberite stavku Ponovo pokreni.
-
Ako dođe do problema, ponovite 8. korak, ali ovog puta Onemogućite donju polovinu stavki koje ste omogućili u poslednjem testu.
-
Ako se problem ne pojavi, ponovite 8. korak, ali Onemogućite sve što ste omogućili u poslednjem testu i Omogućite drugu polovinu stavki koje ste onemogućili.
-
Ako i dalje naiđete na problem kada je omogućena samo jedna stavka za pokretanje, onda stavka Omogućeno izaziva problem i trebalo bi da odete na 10. korak. Ako nijedna stavka pokretanja ne uzrokuje problem, možda postoji problem sa Microsoft uslugom. Pogledajte kako da osvežite, resetujete ili vratite računar u prethodno stanje.
-
-
Kada utvrdite stavku za pokretanje ili uslugu koja izaziva problem, obratite se proizvođaču programa da biste utvrdili da li problem može da se reši ili pokrenite Windows sa opozvanim izborom usluge ili stavke pokretanja onemogućene.
Uspostavite početne vrednosti računara da se normalno pokrene nakon rešavanja problema pri čistom pokretanju
Kada završite sa rešavanjem problema, pratite ove korake da biste uspostavili početne vrednosti računara tako da se normalno pokrene.
-
Brzo prevucite sa desne ivice ekrana, a zatim izaberite stavku Pretraga . Ili, ako koristite miš, postavite pokazivač u donji desni ugao ekrana, a zatim izaberite stavku Pretraga .
-
Otkucajte msconfig u polju za pretragu i sa liste rezultata izaberite stavku Konfiguracija sistema.
-
Na kartici Opšte izaberite stavku Normalno pokretanje.
-
Izaberite karticu Usluge, opozovite izbor u polju za potvrdu pored stavke Sakrij sve Microsoft usluge, izaberite omogući sve, a zatim izaberite stavku Primeni.
-
Izaberite karticu Pokretanje, a zatim izaberite stavku Otvori upravljač zadacima.
-
U upravljaču zadacima Omogućite sve programe za pokretanje koje ste ranije onemogućili, a zatim kliknite na dugme U redu.
-
Kada se od vas zatraži da ponovo pokrenete računar, izaberite stavku Ponovo pokreni.
Kako da pokrenete uslugu Windows Installer kada sistemske usluge nisu učitane
Ako pokrenete instalacioni program bez pokretanja usluge Windows Installer, možda ćete dobiti sledeću poruku o grešci:
Nije moguće pristupiti usluzi Windows Installer. Obratite se osoblju za podršku da biste proverili da li je usluga Windows Installer ispravno registrovana.
Usluga Windows Installer se ne pokrene ako opozovete izbor u polju za potvrdu Učitaj sistemske usluge u uslužnom programu System Configuration. Da biste koristili uslugu Windows Installer kada nisu učitane sistemske usluge, ručno pokrenite uslugu. Evo kako:
-
Brzo prevucite sa desne ivice ekrana, a zatim izaberite stavku Pretraga . Ili, ako koristite miš, postavite pokazivač u donji desni ugao ekrana, a zatim izaberite stavku Pretraga .
-
U polje za pretragu na traci zadataka otkucajte upravljanje računarom. Sa liste rezultata izaberite stavku Upravljanje računarom.
-
U stablu konzole kliknite na strelicu da biste razvili stavku Usluge i aplikacije, a zatim izaberite stavku Usluge.
-
U oknu sa detaljima kliknite desnim tasterom miša ili brzo prevucite nadole u programu Windows Installer, a zatim izaberite stavku Pokreni.










