Ako imate problema sa računarom, sledeća tabela vam može pomoći da odlučite koju opciju oporavka da koristite.
|
Problem |
Pogledajte ovaj odeljak |
|---|---|
|
Računar ne funkcioniše dobro i nedavno ste instalirali ispravku |
|
|
Računar ne radi dobro i već neko vreme niste instalirali aplikaciju ili promenili postavke sistema |
|
|
Vaš računar neće da se pokrene ili se i dalje učitava |
|
|
Računar neće da se pokrene, niste kreirali disk jedinicu za oporavak i uspostavljanje početnih vrednosti računara ne funkcioniše |
Koristite instalacioni medijum da biste ponovo instalirali Windows 11 |
|
Računar neće da se pokrene i niste kreirali disk jedinicu za oporavak |
Korišćenje instalacionog medijuma za vraćanje računara u prethodno stanje |
|
Računar neće da se pokrene i kreirali ste disk jedinicu za oporavak |
Korišćenje disk jedinice za oporavak za vraćanje u prethodno stanje ili oporavak računara |
|
Želite ponovo da instalirate prethodni operativni sistem |
|
|
Računar ne radi dobro i nedavno ste instalirali aplikaciju |
|
|
Sumnjate da je vaš uređaj zaražen |
Koristite instalacioni medijum da biste ponovo instalirali Windows 11 |
Kliknite na neku od dolenavedenih opcija za oporavak i pratite korake da biste pokušali da ponovo pokrenete stvari.
Ako ste nedavno instalirali Ispravku za Windows, deinstalirajte ispravku da biste pokušali da rešite problem.
-
Izaberite stavku > Postavke > Windows Update > ažuriranja > Deinstaliraj ispravke.
Prikaži istoriju ažuriranja -
Na listi koja se pojavi izaberite ispravku koju želite da uklonite, a zatim izaberite stavku Deinstaliraj.
Važno:
-
Ako ste šifrili uređaj, biće vam potreban BitLocker ključ da biste uspostavili početne vrednosti računara. Ako ne znate BitLocker ključ, pročitajte članak Pronalaženje BitLocker ključa za oporavak.
-
Tokom procesa uspostavljanja početnih vrednosti moguće je da će ekran biti crn tokom dužeg vremenskog perioda (povremeno nagore od 15 minuta) i da uređaj može pokušati da se ponovo pokrene tokom tog perioda. Ručno pokretanje uređaja tokom ovog procesa može dovesti do neuspeha uspostavljanja početnih vrednosti. Budite strpljivi!
Uspostavljanje početnih vrednosti Windows 11, ali vam omogućava da odaberete da li želite da zadržite datoteke ili da ih uklonite, a zatim ponovo instalirate Windows. Računar možete da resetujete iz Postavki, ekrana za prijavljivanje ili pomoću disk jedinice za oporavak ili instalacionog medijuma.
Da biste dovršili uspostavljanje početnih vrednosti, povežite se sa mrežom i pratite uputstva na računaru.
Uspostavljanje početnih vrednosti računara iz postavki
-
Izaberite stavku > Postavke > Oporavak >.
Otvorite postavke za oporavak -
Pored stavke Uspostavi početne vrednosti računara izaberite stavku Uspostavi početne vrednosti računara. Zatim odaberite neku od opcija i/ili postavki u dolenavedenoj tabeli.
|
Opciju |
Šta radi |
|---|---|
|
Zadrži moje datoteke > Promeni postavke > unapred instalirane aplikacije Uključeno |
|
|
Zadrži moje datoteke > Promeni postavke > unapred instalirane aplikacije isključene |
|
|
Ukloni sve |
Napomena: Uklonite sve> Promenite postavke pružaju vam dve opcije. Brisanje podataka Uključeno uklanja datoteke i briše disk jedinicu. Ako planirate da donirate, reciklirate ili prodate računar, koristite ovu opciju. Ovo može da potraje sat ili dva, ali drugim osobama je teže da oporave datoteke koje ste uklonili. Brisanje podataka Isključeno samo uklanja datoteke. Potrebno je manje vremena, ali manje bezbedno. Funkcionalnost brisanja podataka je na meti potrošača i ne ispunjava standarde brisanja podataka iz državne i industrijske industrije. |
Uspostavljanje početnih vrednosti računara sa ekrana za prijavljivanje
Ako ne možete da otvorite postavke, možete da uspostavite početne vrednosti računara sa ekrana za prijavljivanje. Evo kako:
-
Pritisnite taster sa Windows logotipom + L da biste došli do ekrana za prijavljivanje. Zatim ponovo pokrenite računar tako što ćete pritisnuti taster Shift dok izaberete dugme Napajanje > Ponovo pokreni .
-
Računar će se ponovo pokrenuti u Windows okruženju za oporavak (WinRE).
-
Na ekranu Izbor opcije izaberite stavku Rešavanje problema> uspostavite početne vrednosti računara, a zatim odaberite neku od opcija u prethodnoj tabeli.
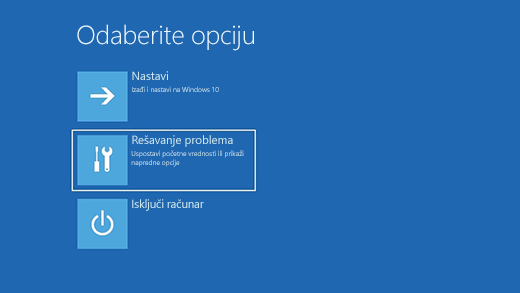
Popravka pri pokretanju vam pomaže da rešite uobičajene probleme koji mogu da spreče pokretanje operativnog sistema Windows.
Napomena: Ako ste šifrili uređaj, biće vam potreban BitLocker ključ da biste se pokrenuli u bezbednom režimu.
Prvo morate da unesete Windows okruženje za oporavak (winRE). Da biste to uradili, više puta ćete isključiti uređaj, a zatim uključiti:
-
Držite taster za napajanje 10 sekundi da biste isključili uređaj.
-
Ponovo pritisnite dugme za napajanje da biste uključili uređaj.
-
Na prvom znaku koji je Windows pokrenuo (na primer, neki uređaji pokazuju logotip proizvođača prilikom ponovnog pokretanja) držite pritisnut taster za napajanje 10 sekundi da biste isključili uređaj.
-
Ponovo pritisnite dugme za napajanje da biste uključili uređaj.
-
Kada se Windows ponovo pokrene, držite dugme za napajanje 10 sekundi da biste isključili uređaj.
-
Ponovo pritisnite dugme za napajanje da biste uključili uređaj.
-
Ovog puta dozvolite uređaju da se potpuno pokrene.
-
Izaberite stavku Napredne opcije.
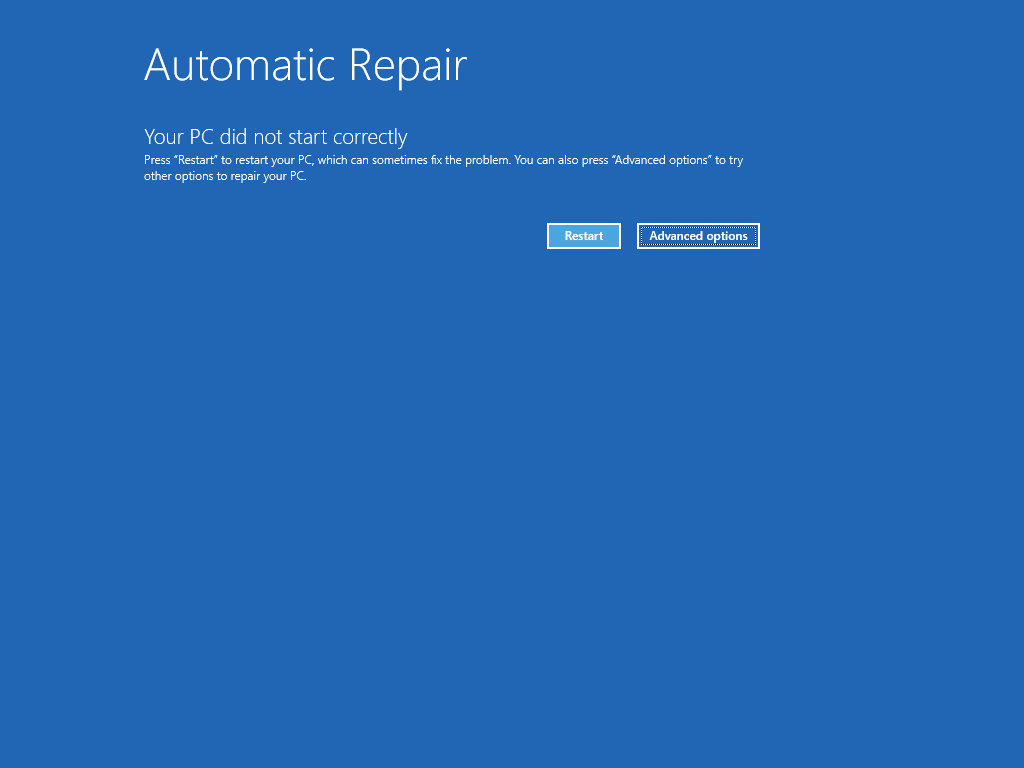
-
Sada kada ste u winRE, na ekranu Izbor opcije izaberite stavku Rešavanje problema sa > naprednim opcijama> popravljanje pri pokretanju> Ponovo pokreni.
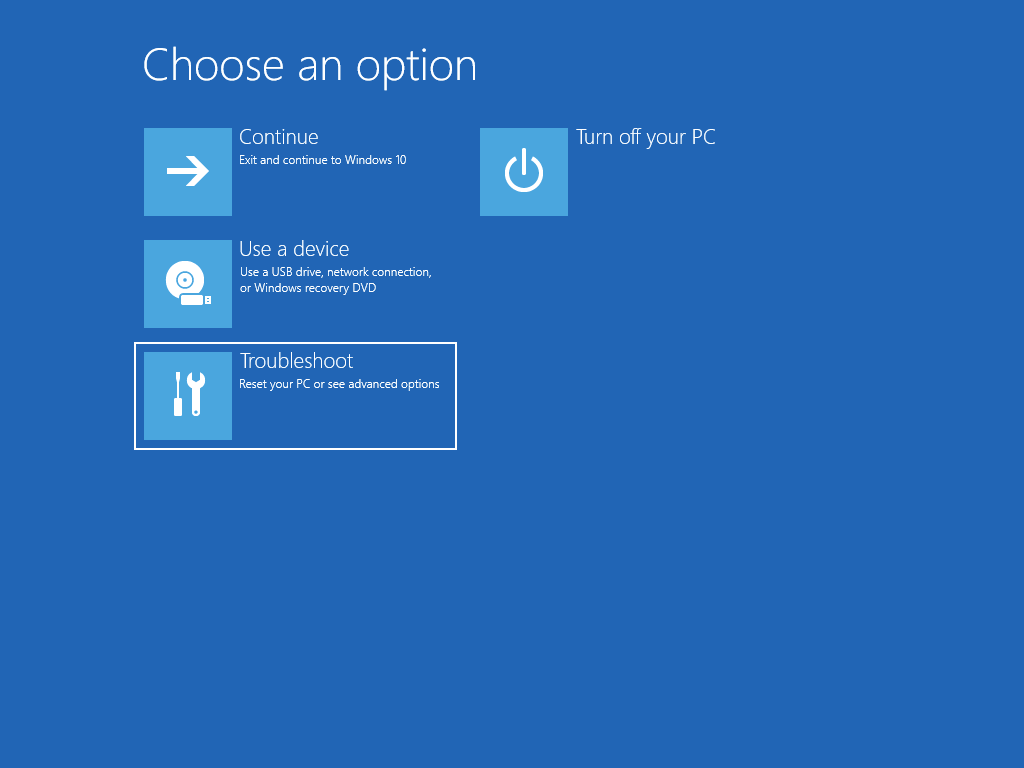
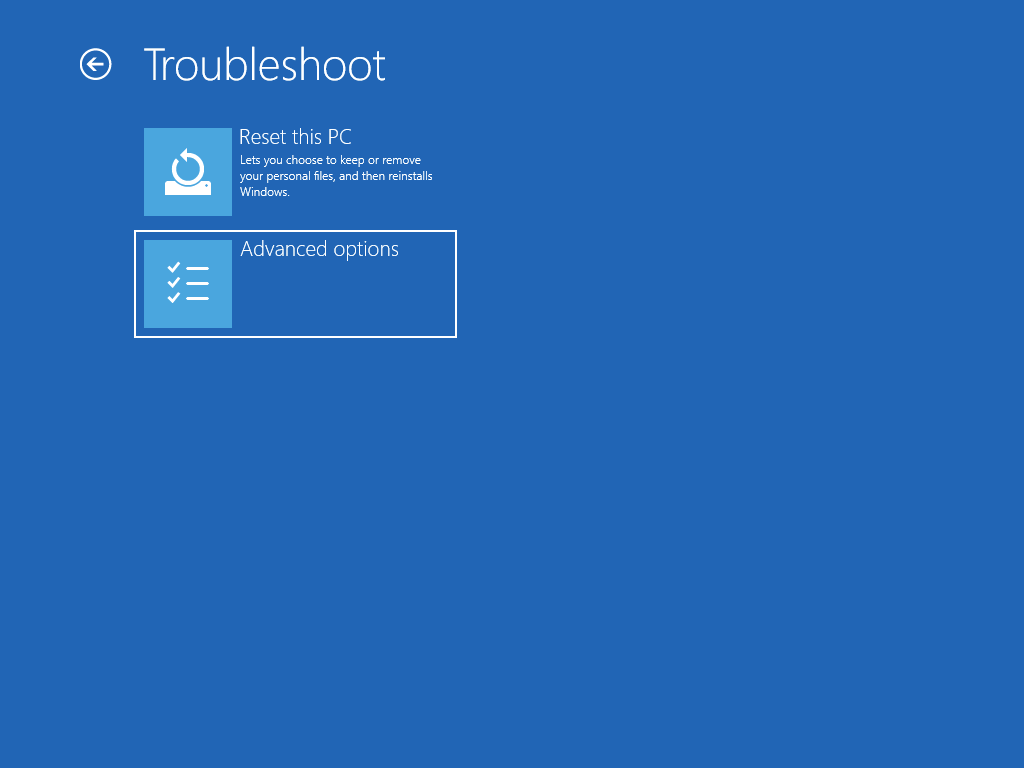
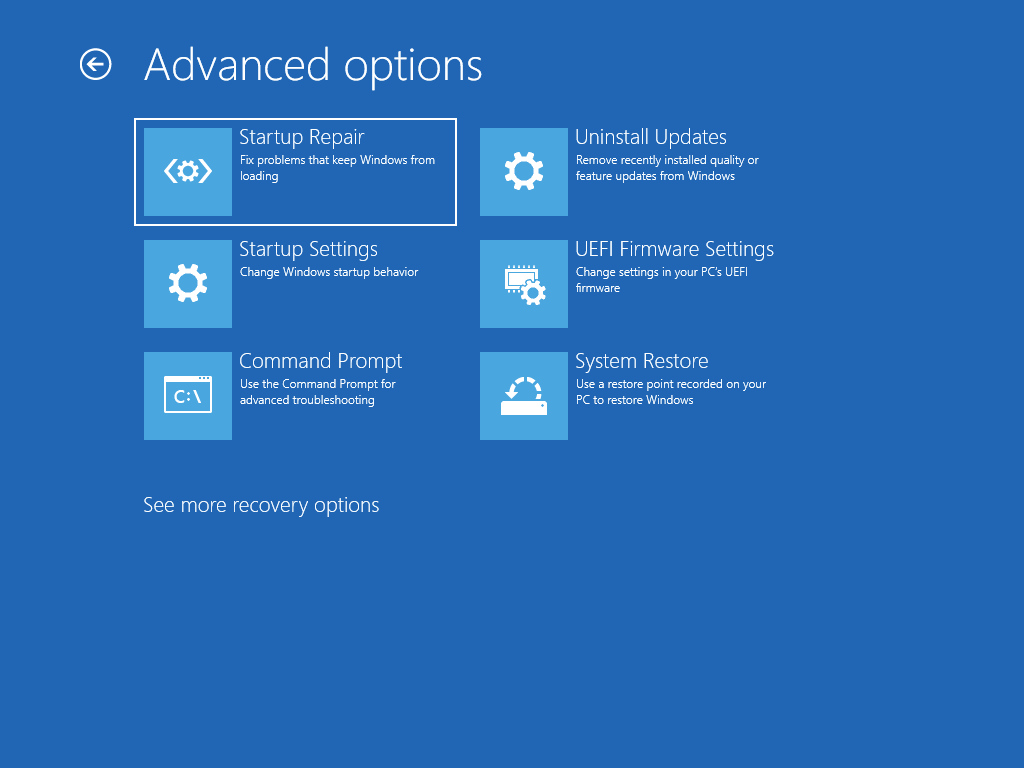
Napomena: Ako sumnjate da je vaš uređaj zaražen, uverite se da je antivirusni softver ažuriran. Windows možete potpuno ponovo da instalirate i tako što ćete započeti uređaj koristeći instalacioni medijum i obaviti čistu instalaciju operativnog sistema Windows.

Imate problema sa reprodukovanjem video zapisa? Gledajte na sajtu YouTube.
Da biste ponovo Windows 11 dok je Windows pokrenut:
-
Povežite instalacioni medijum koji ste kreirali sa računarom.
-
Otvorite Istraživač datoteka i izaberite disk jedinicu sa instalacionim medijumom.
-
U osnovnom direktorijumu disk jedinice kliknite dvaput na dugme setup.exe zatim izaberite stavku Da kada budete upitani da li želite da dozvolite aplikaciji da unosi promene na uređaju.
-
Izaberite stavku Promeni šta želite da zadržite.
-
Izaberite neku od sledećih opcija, a zatim kliknite na dugme Dalje:
-
Zadržite lične datoteke i aplikacije – ovo će očuvati vaše lične podatke, aplikacije i postavke.
-
Zadrži samo lične datoteke – Ovo će sačuvati vaše lične podatke i postavke, ali će sve aplikacije biti uklonjene.
-
Ne zadržavaj ništa – ovo će ukloniti sve lične podatke, postavke i aplikacije.
Upozorenje: Ne možete da opozovete ponovnu instalaciju Windows 10. Obavezno prvo napravite rezervne kopije datoteka ako odaberete opciju Zadrži ništa.
-
-
Da biste završili, izaberite stavku Instaliraj da biste započeli ponovnu instalaciju Windows 11 na računaru.
Računar će se ponovo pokrenuti nekoliko puta tokom ponovne instalacije.
Da biste ponovo Windows 11 tako što ćete započeti računar koristeći instalacioni medijum:
-
Povežite instalacioni medijum koji ste kreirali sa računarom.
-
Pokrenite računar pomoću instalacionog medijuma.
Napomena: Obratite se proizvođaču računara da biste saznali kako da pokrenete računar pomoću medija.
-
Kada se pokrene instalacija operativnog sistema Windows, kliknite na dugme Dalje , a zatim instaliraj odmah.
-
Ako imate šifru Windows 11 proizvoda, unesite je kada vam bude zatraženo. U suprotnom, izaberite stavku Nemam šifru proizvoda.
-
Ako vam bude zatraženo, izaberite Windows izdanje (npr. Home, Pro) koje želite da instalirate, a zatim kliknite na dugme Dalje.
-
Kada budete upitani da odaberete tip instalacije, izaberite stavku Prilagođeno: Instalirajte samo Windows (napredno).
-
Izaberite disk ili particiju na koju Windows 11 da instalirate.
Napomena: Ako sumnjate da je vaš računar zaražen, razmotrite brisanje postojećih particija i ponovno instaliranje Windows 11 na čist disk. Podaci o izbrisanim particijama će biti izgubljeni.
-
Kliknite na dugme Dalje da biste započeli ponovnu Windows 11 na računaru.
Računar će se ponovo pokrenuti nekoliko puta tokom ponovne instalacije.
Važno: Ako ste šifrili uređaj, biće vam potreban BitLocker ključ da biste koristili disk jedinicu za oporavak za vraćanje u prethodno stanje ili uspostavljanje početnih vrednosti računara Ako ne znate BitLocker ključ, pogledajte članak Pronalaženje BitLocker ključa za oporavak.
Ako računar neće da se pokrene, a niste kreirali disk jedinicu za oporavak, preuzmite instalacioni medijum i koristite ga za vraćanje u prethodno stanje iz tačke vraćanja sistema ili uspostavljanje početnih vrednosti računara.
-
Na radnom računaru idite na veb lokaciju za preuzimanje Microsoft softvera.
-
Preuzmite alatku Windows 11 za kreiranje medijuma, a zatim je pokrenite.
-
Izaberite stavku Kreiraj instalacioni medijum za drugi računar.
-
Odaberite jezik, izdanje i arhitekturu (64-bitni ili 32-bitni).
-
Pratite korake da biste kreirali instalacioni medijum, a zatim izaberite stavku Završi.
-
Povežite instalacioni medijum koji ste kreirali sa nefunkcionalnim računarom, a zatim ga uključite.
-
Na početnom ekranu za podešavanje unesite jezik i druge željene postavke, a zatim kliknite na dugme Dalje. Ako ne vidite ekran za podešavanje, računar možda nije podešen za pokretanje sa disk jedinice. Pogledajte veb lokaciju proizvođača računara da biste saznali kako da promenite redosled pokretanja računara, a zatim pokušajte ponovo.
-
Izaberite stavku Popravi računar.
-
Na ekranu Izbor opcije izaberite stavku Rešavanje problema. Odatle možete da:
-
Vratite u prethodno stanje iz tačke vraćanja sistema tako što ćete izabrati stavku Napredne opcije> oporavak sistema. Ovo će ukloniti nedavno instalirane aplikacije, upravljačke programe i ispravke koje mogu da dovode do problema sa računarom. Vraćanje iz tačke vraćanja neće uticati na lične datoteke.
-
Važno: Ako ste šifrili uređaj, biće vam potreban BitLocker ključ da biste koristili disk jedinicu za oporavak za vraćanje u prethodno stanje ili uspostavljanje početnih vrednosti računara Ako ne znate BitLocker ključ, pogledajte članak Pronalaženje BitLocker ključa za oporavak.
Ako računar neće da se pokrene, možete da koristite disk jedinicu za oporavak za vraćanje u prethodno stanje iz tačke vraćanja sistema ili da oporavite računar. Informacije o tome kako da kreirate disk jedinicu za oporavak na radnom računaru potražite u članku Kreiranje disk jedinice za oporavak.
Napomena: Ako koristite Surface, pogledajte članak Kreiranje i korišćenje USB disk jedinice za oporavak za Surface za preuzimanje i kreiranje SLIKE ZA OPORAVAK USB-a posebno za Surface uređaj.
Da biste vratili u prethodno stanje ili oporavili koristeći disk jedinicu za oporavak:
-
Povežite disk jedinicu za oporavak i uključite računar.
-
Pritisnite taster sa Windows logotipom + L da biste došli do ekrana za prijavljivanje, a zatim ponovo pokrenite računar tako što ćete pritisnuti taster Shift dok birate dugme Napajanje > Ponovo pokreni .
-
Računar će se ponovo pokrenuti u Windows okruženju za oporavak (WinRE).
-
Na ekranu Izbor opcije izaberite stavku Rešavanje problema, a zatim izaberite jednu od sledeće dve opcije. (Ako ne vidite ekran Odaberite opciju, računar možda nije podešen za pokretanje sa disk jedinice. Pogledajte veb lokaciju proizvođača računara da biste videli informacije o tome kako da promenite redosled pokretanja računara.)
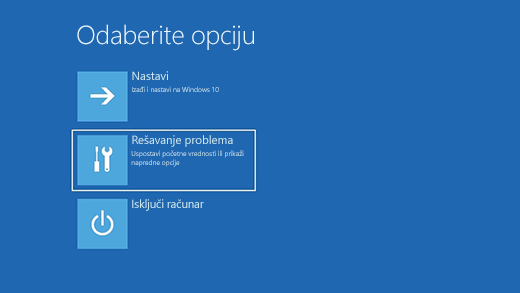
-
Da biste vratili u prethodno stanje sa tačke vraćanja sistema, izaberite stavku Napredne opcije> oporavak sistema. Ovo neće uticati na vaše lične datoteke, ali će ukloniti nedavno instalirane aplikacije, upravljačke programe i ispravke koje možda izazivaju probleme sa računarom.
-
Da biste ponovo Windows 11, izaberite stavku Napredne opcije da > oporavite sa disk jedinice. Ovo će ukloniti lične datoteke, aplikacije i upravljačke programe koje ste instalirali i promene koje ste izvršili u postavkama.
Upozorenje: Ako trenutna verzija operativnog sistema Windows ima bezbednosnu ispravku od 9. maja 2023. sa primenjenim smernicama za opo pozivanje, a vaša prethodna verzija nije, ovaj proces možda neće uspeti. Podršku za ovaj problem potražite u članku KB5025885: Kako da upravljate opomenama programa Windows Boot Manager za promene bezbednog pokretanja povezane sa CVE-2023-24932.
Tokom ograničenog vremena nakon nadogradnje na Windows 11, moći ćete da se vratite na prethodnu verziju operativnog sistema Windows tako što ćete izabrati stavku Pokreni > Postavke > System > Recovery . Pored stavke Vrati se izaberite stavku Vrati se. Ovo će zadržati vaše lične datoteke, ali će ukloniti aplikacije i upravljačke programe instalirane nakon nadogradnje, kao i sve promene koje ste izvršili u postavkama. U većini slučajeva, imaćete 10 dana da se vratite.
Otvorite postavke za oporavak
Da biste se vratili, moraćete da:
-
Čuvajte sve u prozorima.starim i $windows.~bt fasciklama nakon nadogradnje.
-
Uklonite sve korisničke naloge koje ste dodali nakon nadogradnje.
-
Neka USB disk koji ste koristili za nadogradnju na Windows 11 (ako ste ga koristili).
Napomene:
-
Opcija u okviru Postavke za povratak na prethodnu verziju operativnog sistema Windows dostupna je samo tokom ograničenog vremena nakon nadogradnje.
-
Aplikacije koje su dodate, uklonjene ili ažurirane nakon nadogradnje možda neće biti dostupne ili ispravno funkcionisati nakon što se vratite na prethodnu verziju operativnog sistema Windows.
Informacije za Windows insajdere
Ako ste insajder , a trenutno izdanje za pregled ne funkcioniše za vas, izaberite stavku Pokreni > Postavke > System > Recovery . Pored stavke Vrati se izaberite stavku Vrati se. Ovo neće ukloniti vaše lične datoteke, ali će ukloniti nedavno instalirane aplikacije i upravljačke programe i vratiti postavke na podrazumevane vrednosti.
Povratak na stariju verziju neće vas ukloniti iz programa Insider. Kada sledeće izdanje za pregled bude spremno, biće instalirano na računaru.
Ova opcija vraća računar na stariju tačku u vremenu, koja se naziva tačka vraćanja sistema. Tačke vraćanja se generišu kada instalirate novu aplikaciju ili upravljački program i kada ručno kreirate tačku vraćanja. Vraćanje u prethodno stanje neće uticati na lične datoteke, ali će ukloniti aplikacije, upravljačke programe i ispravke koje su instalirane nakon što je tačka vraćanja napravljena.
-
U polju za pretragu na traci zadataka otkucajte kontrolnu tablu, a zatim je odaberite sa liste rezultata
-
U polju Kontrolna tabla otkucajte oporavak.
-
Izaberite stavku Oporavak > otvori vraćanje sistema u prethodno stanje.
-
U polju Vrati sistemske datoteke i postavke u prethodno stanje kliknite na dugme Dalje.
-
Izaberite tačku vraćanja koju želite da koristite na listi rezultata, a zatim izaberite stavku Skeniraj za programe na koje ovo utiče.
Napomene:
-
Ako ne vidite tačku vraćanja koju želite da koristite, potvrdite izbor u polju za potvrdu Prikaži još tačaka vraćanja da biste videli još tačaka vraćanja.
-
Ako ne vidite nijednu tačku vraćanja, to se možda dešava zato što zaštita sistema nije uključena. Evo kako da proverite:
-
U polju za pretragu na traci zadataka otkucajte kontrolna tabla, a zatim je odaberite sa liste rezultata.
-
U polju Kontrolna tabla otkucajte oporavak.
-
Izaberite stavku Oporavak > Konfiguriši oporavak> Konfiguriši i pogledajte da li je izabrana opcija Uključi zaštitu sistema.
-
Ako nije izabrana opcija Uključi zaštitu sistema, zaštita sistema nije uključena i nema tačaka vraćanja. U ovom scenariju nećete moći da oporavite računar pomoću tačke za vraćanje sistema i moraćete da koristite jednu od drugih opcija oporavka navedene na ovoj stranici.
-
Ako je izabrana opcija Uključi zaštitu sistema, pređite na 6. korak.
-
-
-
-
Videćete listu stavki koje će biti izbrisane ako uklonite ovu tačku vraćanja. Ako ste u redu sa brisanjem, izaberite stavku Zatvori> Dalje > završi.
Ako imate problema sa računarom, sledeća tabela vam može pomoći da odlučite koju opciju oporavka da koristite.
|
Problem |
Pogledajte ovaj odeljak |
|---|---|
|
Računar ne funkcioniše dobro i nedavno ste instalirali ispravku. |
|
|
Računar ne radi dobro i već neko vreme niste instalirali aplikaciju ili promenili postavke sistema. |
|
|
Vaš računar neće da se pokrene ili se i dalje učitava |
|
|
Računar neće da se pokrene, niste kreirali disk jedinicu za oporavak i uspostavljanje početnih vrednosti računara ne funkcioniše. |
Koristite instalacioni medijum da biste ponovo instalirali Windows 10 |
|
Računar neće da se pokrene i niste kreirali disk jedinicu za oporavak. |
Korišćenje instalacionog medijuma za vraćanje računara u prethodno stanje |
|
Računar neće da se pokrene i kreirali ste disk jedinicu za oporavak. |
Korišćenje disk jedinice za oporavak za vraćanje u prethodno stanje ili oporavak računara |
|
Želite ponovo da instalirate prethodni operativni sistem. |
|
|
Računar ne funkcioniše dobro i nedavno ste instalirali aplikaciju. |
|
|
Sumnjate da je vaљ uređaj zaraћen. |
Koristite instalacioni medijum da biste ponovo instalirali Windows 10 |
Kliknite na neku od dolenavedenih opcija za oporavak i pratite korake da biste pokušali da ponovo pokrenete stvari.
Ako ste nedavno instalirali Ispravku za Windows, deinstalirajte ispravku da biste pokušali da rešite problem.
-
Kliknite na dugme Start, a zatim izaberite Postavke> Ažuriraj & Bezbednosne > Windows Update > Prikažite istoriju ažuriranja>Deinstalirajte ispravke.
Prikaz postavki istorije ažuriranja -
Kliknite desnim tasterom miša na ispravku koju želite da uklonite, a zatim izaberite stavku Deinstaliraj.
Važno:
-
Ako ste šifrili uređaj, biće vam potreban BitLocker ključ da biste uspostavili početne vrednosti računara. Ako ne znate BitLocker ključ, pročitajte članak Pronalaženje BitLocker ključa za oporavak.
-
Tokom procesa uspostavljanja početnih vrednosti moguće je da će ekran biti crn tokom dužeg vremenskog perioda (povremeno nagore od 15 minuta) i da uređaj može pokušati da se ponovo pokrene tokom tog perioda. Ručno pokretanje uređaja tokom ovog procesa može dovesti do neuspeha uspostavljanja početnih vrednosti. Budite strpljivi!
Uspostavljanje početnih vrednosti Windows 10, ali vam omogućava da odaberete da li želite da zadržite datoteke ili da ih uklonite, a zatim ponovo instalirate Windows. Računar možete da resetujete iz Postavki, ekrana za prijavljivanje ili pomoću disk jedinice za oporavak ili instalacionog medijuma.
Uspostavljanje početnih vrednosti računara iz postavki
-
Kliknite na dugme Start , a zatim izaberite Postavke > Ažuriraj & Bezbednost > Oporavak .
Otvorite postavke za oporavak -
U okviru Uspostavi početne vrednosti računara izaberite stavku Prvi koraci, a zatim odaberite neku od opcija i/ili postavki iz dolenavedene tabele.
|
Opciju |
Šta radi |
|---|---|
|
Zadrži moje datoteke > Promeni postavke > unapred instalirane aplikacije Uključeno |
|
|
Zadrži moje datoteke > Promeni postavke > unapred instalirane aplikacije isključene |
|
|
Ukloni sve |
Beleške: Uklonite sve > Promenite postavke vam pruža dve opcije. Brisanje podataka Uključeno uklanja datoteke i briše disk jedinicu. Ako planirate da donirate, reciklirate ili prodate računar, koristite ovu opciju. Ovo može da potraje sat ili dva, ali drugim osobama je teže da oporave datoteke koje ste uklonili. Brisanje podataka Isključeno samo uklanja datoteke. Potrebno je manje vremena, ali manje bezbedno. |
Uspostavljanje početnih vrednosti računara sa ekrana za prijavljivanje
Ako ne možete da otvorite postavke, možete da uspostavite početne vrednosti računara sa ekrana za prijavljivanje. Evo kako:
-
Pritisnite taster sa Windows logotipom + L da biste došli do ekrana za prijavljivanje, a zatim ponovo pokrenite računar tako što ćete pritisnuti taster Shift dok birate dugme Napajanje > Ponovo pokreni u donjem desnom uglu ekrana.
-
Računar će se ponovo pokrenuti u Windows okruženju za oporavak (WinRE).
-
Na ekranu Izbor opcije izaberite stavku Rešavanje problema > uspostavite početne vrednosti računara, a zatim odaberite neku od opcija u prethodnoj tabeli.
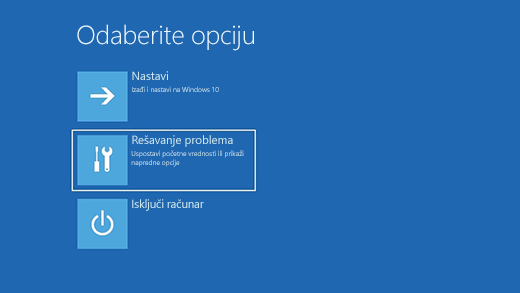
Popravka pri pokretanju vam pomaže da rešite uobičajene probleme koji mogu da spreče pokretanje operativnog sistema Windows.
Napomena: Ako ste šifrili uređaj, biće vam potreban BitLocker ključ da biste se pokrenuli u bezbednom režimu.
Prvo morate da unesete Windows okruženje za oporavak (winRE). Da biste to uradili, više puta ćete isključiti uređaj, a zatim uključiti:
-
Držite taster za napajanje 10 sekundi da biste isključili uređaj.
-
Ponovo pritisnite dugme za napajanje da biste uključili uređaj.
-
Na prvom znaku koji je Windows pokrenuo (na primer, neki uređaji pokazuju logotip proizvođača prilikom ponovnog pokretanja) držite pritisnut taster za napajanje 10 sekundi da biste isključili uređaj.
-
Ponovo pritisnite dugme za napajanje da biste uključili uređaj.
-
Kada se Windows ponovo pokrene, držite dugme za napajanje 10 sekundi da biste isključili uređaj.
-
Ponovo pritisnite dugme za napajanje da biste uključili uređaj.
-
Ovog puta dozvolite uređaju da se potpuno pokrene.
-
Izaberite stavku Napredne opcije.
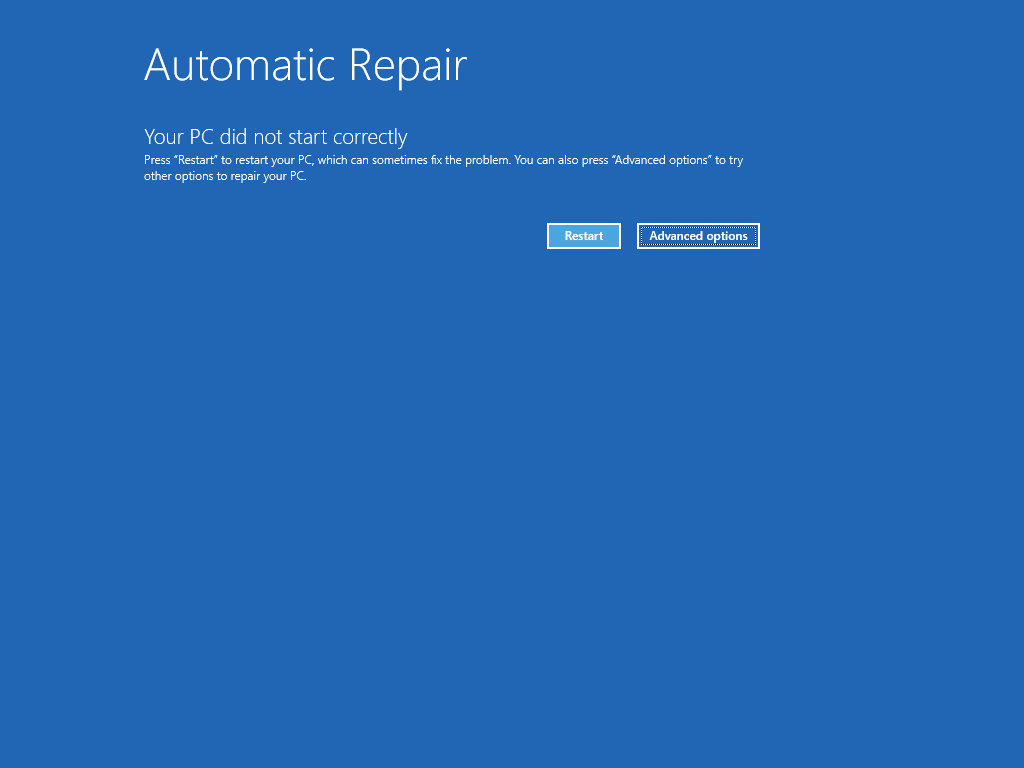
-
Sada kada ste u funkciji winRE, na ekranu Izbor opcije izaberite stavku Rešavanje problema > napredne opcije >popravljanje pri pokretanju > Ponovo pokreni.
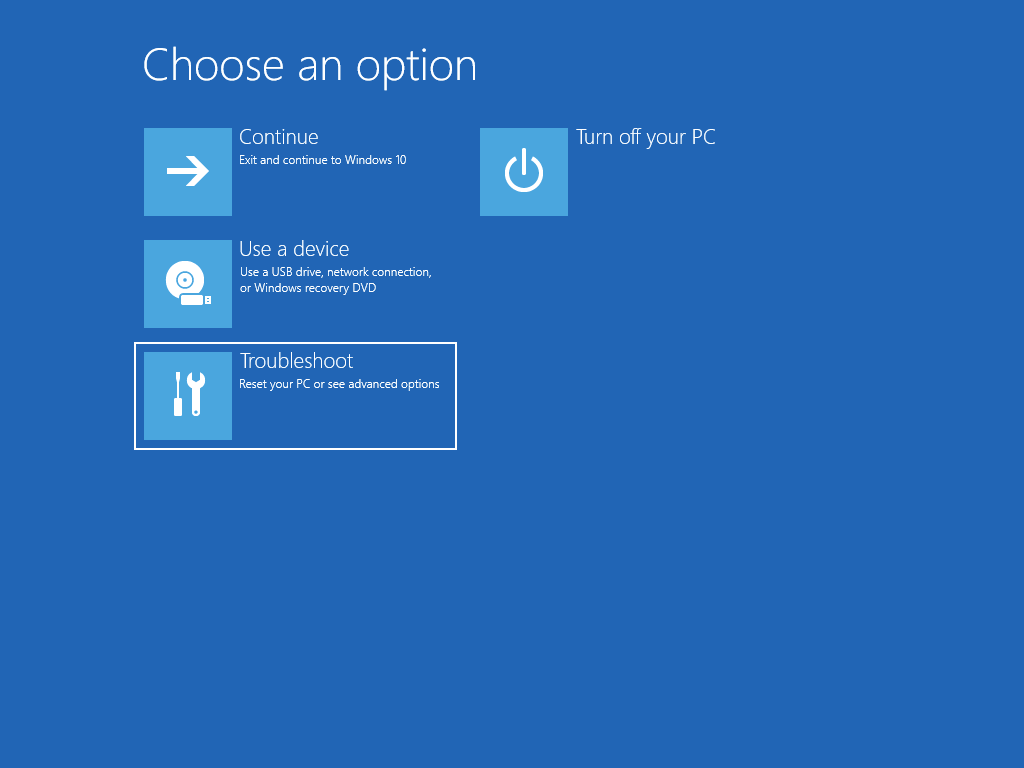
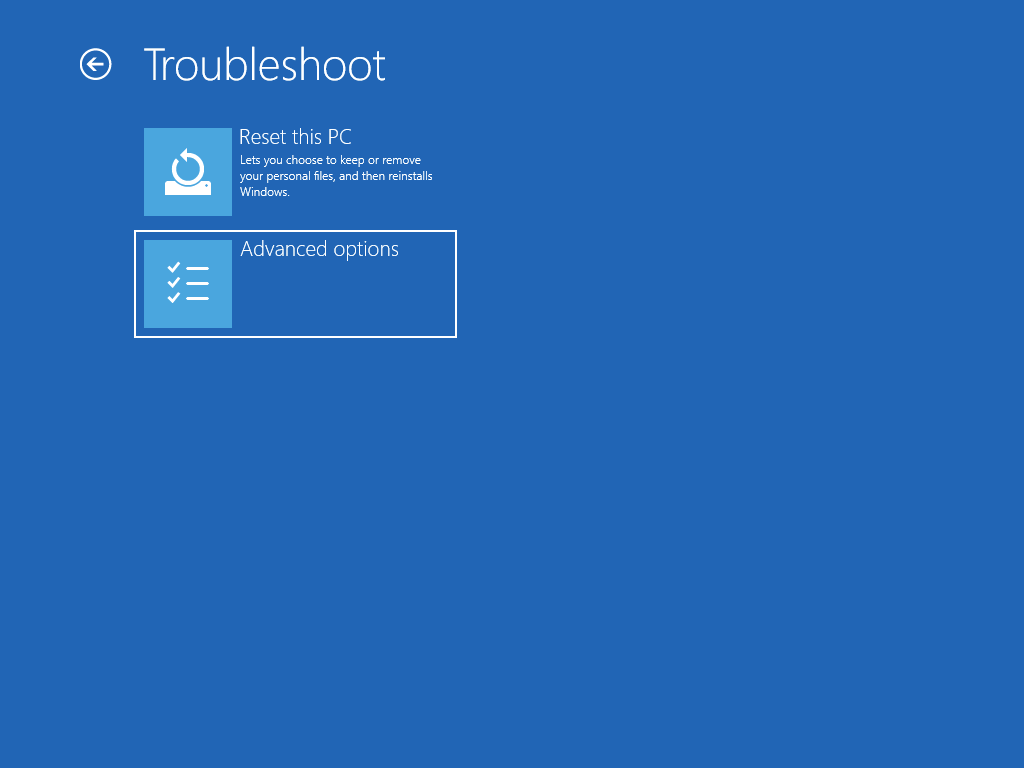
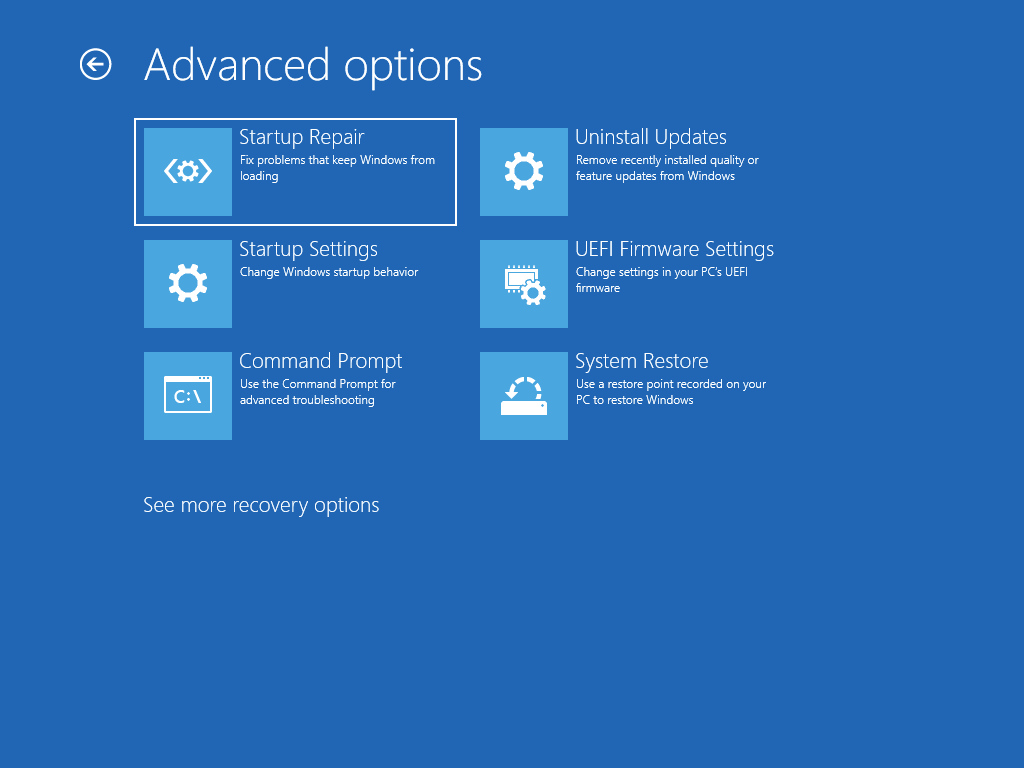
Napomena: Ako sumnjate da je vaš uređaj zaražen, uverite se da je antivirusni softver ažuriran. Windows možete potpuno ponovo da instalirate i tako što ćete započeti uređaj koristeći instalacioni medijum i obaviti čistu instalaciju operativnog sistema Windows.
Da biste ponovo Windows 10 dok je Windows pokrenut:
-
Povežite instalacioni medijum koji ste kreirali sa računarom.
-
Otvorite Istraživač datoteka i izaberite disk jedinicu sa instalacionim medijumom.
-
U osnovnom direktorijumu disk jedinice kliknite dvaput na dugme setup.exe, a zatim kliknite na dugme Da kada budete upitani da li želite da dozvolite aplikaciji da izvrši promene na uređaju.
-
Izaberite stavku Promeni šta želite da zadržite.
-
Izaberite neku od sledećih opcija, a zatim kliknite na dugme Dalje:
-
Zadržite lične datoteke i aplikacije – ovo će očuvati vaše lične podatke, aplikacije i postavke.
-
Zadrži samo lične datoteke – Ovo će sačuvati vaše lične podatke i postavke, ali će sve aplikacije biti uklonjene.
-
Ne zadržavaj ništa – ovo će ukloniti sve lične podatke, postavke i aplikacije.
Upozorenje: Ne možete da opozovete ponovnu instalaciju Windows 10. Obavezno prvo napravite rezervne kopije datoteka ako odaberete opciju Zadrži ništa .
-
-
Da biste završili, izaberite stavku Instaliraj da biste pokrenuli ponovnu instalaciju Windows 10 na računaru.
Računar će se ponovo pokrenuti nekoliko puta tokom ponovne instalacije.
Da biste ponovo Windows 10 tako što ćete započeti računar koristeći instalacioni medijum:
-
Povežite instalacioni medijum koji ste kreirali sa računarom.
-
Pokrenite računar pomoću instalacionog medijuma.
Napomena: Obratite se proizvođaču računara da biste saznali kako da pokrenete računar pomoću medija.
-
Kada se pokrene instalacija operativnog sistema Windows, kliknite na dugme Dalje , a zatim instaliraj odmah.
-
Ako imate šifru Windows 10 proizvoda, unesite je kada vam bude zatraženo. U suprotnom, izaberite stavku Nemam šifru proizvoda.
-
Ako vam bude zatraženo, izaberite Windows izdanje (npr. Home, Pro) koje želite da instalirate, a zatim kliknite na dugme Dalje.
-
Kada budete upitani da odaberete tip instalacije, izaberite stavku Prilagođeno: Instalirajte samo Windows (napredno).
-
Izaberite disk ili particiju na koju Windows 10 da instalirate.
Napomena: Ako sumnjate da je vaš računar zaražen, razmotrite brisanje postojećih particija i ponovno instaliranje Windows 10 na čist disk. Podaci o izbrisanim particijama će biti izgubljeni.
-
Kliknite na dugme Dalje da biste započeli ponovnu Windows 10 na računaru.
Računar će se ponovo pokrenuti nekoliko puta tokom ponovne instalacije.
Važno: Ako ste šifrili uređaj, biće vam potreban BitLocker ključ da biste koristili disk jedinicu za oporavak za vraćanje u prethodno stanje ili uspostavljanje početnih vrednosti računara. Ako ne znate BitLocker ključ, pročitajte članak Pronalaženje BitLocker ključa za oporavak.
Ako računar neće da se pokrene, a niste kreirali disk jedinicu za oporavak, preuzmite instalacioni medijum i koristite ga za vraćanje u prethodno stanje iz tačke vraćanja sistema ili uspostavljanje početnih vrednosti računara.
-
Na radnom računaru idite na veb lokaciju za preuzimanje Microsoft softvera.
-
Preuzmite alatku Windows 10 za kreiranje medijuma, a zatim je pokrenite.
-
Izaberite stavku Kreiraj instalacioni medijum za drugi računar.
-
Odaberite jezik, izdanje i arhitekturu (64-bitni ili 32-bitni).
-
Pratite korake da biste kreirali instalacioni medijum, a zatim izaberite stavku Završi.
-
Povežite instalacioni medijum koji ste kreirali sa nefunkcionalnim računarom, a zatim ga uključite.
-
Na početnom ekranu za podešavanje unesite jezik i druge željene postavke, a zatim kliknite na dugme Dalje. Ako ne vidite ekran za podešavanje, računar možda nije podešen za pokretanje sa disk jedinice. Pogledajte veb lokaciju proizvođača računara da biste saznali kako da promenite redosled pokretanja računara, a zatim pokušajte ponovo.
-
Izaberite stavku Popravi računar.
-
Na ekranu Izbor opcije izaberite stavku Rešavanje problema. Odatle možete da:
-
Vratite u prethodno stanje iz tačke vraćanja sistema tako što ćete izabrati stavku Napredne opcije >oporavak sistema. Ovo će ukloniti nedavno instalirane aplikacije, upravljačke programe i ispravke koje mogu da dovode do problema sa računarom. Vraćanje iz tačke vraćanja neće uticati na lične datoteke.
-
Važno: Ako ste šifrili uređaj, biće vam potreban BitLocker ključ da biste koristili disk jedinicu za oporavak za vraćanje u prethodno stanje ili uspostavljanje početnih vrednosti računara Ako ne znate BitLocker ključ, pogledajte članak Pronalaženje BitLocker ključa za oporavak.
Ako računar neće da se pokrene, možete da koristite disk jedinicu za oporavak za vraćanje u prethodno stanje iz tačke vraćanja sistema ili da oporavite računar. Informacije o tome kako da kreirate disk jedinicu za oporavak na radnom računaru potražite u članku Kreiranje disk jedinice za oporavak.
Napomena: Ako koristite Surface, pogledajte članak Kreiranje i korišćenje USB disk jedinice za oporavak za Surface za preuzimanje i kreiranje SLIKE ZA OPORAVAK USB-a posebno za Surface uređaj.
Da biste vratili u prethodno stanje ili oporavili koristeći disk jedinicu za oporavak:
-
Povežite disk jedinicu za oporavak i uključite računar.
-
Pritisnite taster sa Windows logotipom + L da biste došli do ekrana za prijavljivanje, a zatim ponovo pokrenite računar tako što ćete pritisnuti taster Shift dok birate dugme Napajanje> Ponovo pokreni u donjem desnom uglu ekrana.
-
Računar će se ponovo pokrenuti u Windows okruženju za oporavak (WinRE).
-
Na ekranu Izbor opcije izaberite stavku Rešavanje problema, a zatim izaberite jednu od sledeće dve opcije. (Ako ne vidite ekran Odaberite opciju, računar možda nije podešen za pokretanje sa disk jedinice. Pogledajte veb lokaciju proizvođača računara da biste videli informacije o tome kako da promenite redosled pokretanja računara.)
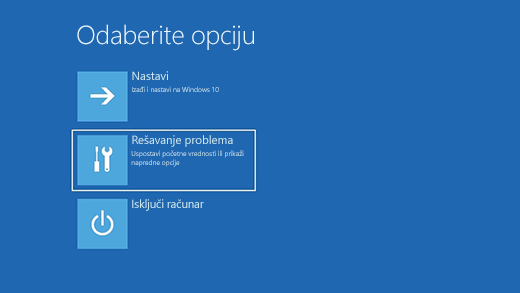
-
Da biste vratili u prethodno stanje sa tačke vraćanja sistema, izaberite stavku Napredne opcije >oporavak sistema. Ovo neće uticati na vaše lične datoteke, ali će ukloniti nedavno instalirane aplikacije, upravljačke programe i ispravke koje možda izazivaju probleme sa računarom.
-
Da biste ponovo Windows 10, izaberite stavku Napredne opcije da > oporavi sa disk jedinice. Ovo će ukloniti lične datoteke, aplikacije i upravljačke programe koje ste instalirali i promene koje ste izvršili u postavkama.
Ograničeno vreme nakon nadogradnje na Windows 10 moći ćete da se vratite na prethodnu verziju operativnog sistema Windows tako što ćete kliknuti na dugme Start, a zatim izabrati Postavke > Update & Security > Recovery, a zatim izabrati stavku Prvi koraci u okviru Povratak na prethodnu verziju programa Windows 10. Ovo će zadržati vaše lične datoteke, ali će ukloniti aplikacije i upravljačke programe instalirane nakon nadogradnje, kao i sve promene koje ste izvršili u postavkama. U većini slučajeva, imaćete 10 dana da se vratite.
Otvorite postavke za oporavak
Da biste se vratili, moraćete da:
-
Čuvajte sve u prozorima.starim i $windows.~bt fasciklama nakon nadogradnje.
-
Uklonite sve korisničke naloge koje ste dodali nakon nadogradnje.
-
Znate lozinku koju ste koristili za prijavljivanje u Windows 7 ili Windows 8.1 (ako ste je koristili).
-
Neka USB disk koji ste koristili za nadogradnju na Windows 10 (ako ste ga koristili).
Napomene:
-
Opcija u okviru Postavke za povratak na prethodnu verziju operativnog sistema Windows dostupna je samo tokom ograničenog vremena nakon nadogradnje.
-
Ako se vratite na Windows 8.1, neke aplikacije koje ste dobili uz Windows, kao što su Pošta i Osobe, možda više neće funkcionisati. Da biste popravili aplikacije, ponovo ih instalirajte iz prodavnice Microsoft Store.
-
Aplikacije koje su dodate, uklonjene ili ažurirane nakon nadogradnje možda neće biti dostupne ili ispravno funkcionisati nakon što se vratite na prethodnu verziju operativnog sistema Windows.
Informacije za Windows insajdere
Ako ste Insajder , a trenutno izdanje za pregled ne funkcioniše za vas, kliknite na dugme Start, a zatim izaberite stavku Postavke > Ažuriraj & Security > Recovery . U okviru Vrati se na prethodnu verziju programa Windows 10 izaberite stavku Prvi koraci. Ovo neće ukloniti vaše lične datoteke, ali će ukloniti nedavno instalirane aplikacije i upravljačke programe i vratiti postavke na podrazumevane vrednosti.
Povratak na stariju verziju neće vas ukloniti iz programa Insider. Kada sledeće izdanje za pregled bude spremno, biće instalirano na računaru.
Ova opcija vraća računar na stariju tačku u vremenu, koja se naziva tačka vraćanja sistema. Tačke vraćanja se generišu kada instalirate novu aplikaciju ili upravljački program i kada ručno kreirate tačku vraćanja. Vraćanje u prethodno stanje neće uticati na lične datoteke, ali će ukloniti aplikacije, upravljačke programe i ispravke koje su instalirane nakon što je tačka vraćanja napravljena.
-
U polju za pretragu na traci zadataka otkucajte kontrolnu tablu, a zatim je odaberite sa liste rezultata
-
U polju Kontrolna tabla otkucajte oporavak.
-
Izaberite stavku Oporavak > otvori vraćanje sistema u prethodno stanje.
-
U polju Vraćanje sistemskih datoteka i postavki kliknite na dugme Dalje.
-
Izaberite tačku vraćanja koju želite da koristite na listi rezultata, a zatim izaberite stavku Skeniraj za programe na koje ovo utiče.
Napomene:
-
Ako ne vidite tačku vraćanja koju želite da koristite, potvrdite izbor u polju za potvrdu Prikaži još tačaka vraćanja da biste videli još tačaka vraćanja.
-
Ako ne vidite nijednu tačku vraćanja, to se možda dešava zato što zaštita sistema nije uključena. Evo kako da proverite:
-
U polju za pretragu na traci zadataka otkucajte kontrolna tabla, a zatim je odaberite sa liste rezultata.
-
U polju Kontrolna tabla otkucajte oporavak.
-
Izaberite stavku Oporavak > Konfiguriši oporavak sistema > Konfiguriši i pogledajte da li je izabrana opcija Uključi zaštitu sistema.
-
Ako nije izabrana opcija Uključi zaštitu sistema, zaštita sistema nije uključena i nema tačaka vraćanja. U ovom scenariju nećete moći da oporavite računar pomoću tačke za vraćanje sistema i moraćete da koristite jednu od drugih opcija oporavka navedene na ovoj stranici.
-
Ako je izabrana opcija Uključi zaštitu sistema, pređite na 6. korak.
-
-
-
-
Videćete listu stavki koje će biti izbrisane ako uklonite ovu tačku vraćanja. Ako ste u redu sa brisanjem, izaberite stavku Zatvori> Dalje > završi.
Ako imate problema sa računarom, možete da:
-
Osvežite računar da biste ponovo instalirali Windows i zadržali lične datoteke i postavke. Osvežavanje takođe zadržava aplikacije koje ste dobili uz računar i aplikacije koje ste instalirali iz prodavnice Microsoft Store.
-
Uspostavite početne vrednosti računara da biste ponovo instalirali Windows, ali izbrišite datoteke, postavke i aplikacije – osim aplikacija koje ste dobili uz računar.
-
Vratite računar u prethodno stanje da biste opozvali nedavne promene sistema koje ste napravili.
Ako imate problema pri pokretanju (pokretanju) računara, pročitajte članak Postavke windows pokretanja (uključujući bezbedni režim) i idite na odeljak "Pristupite postavkama pokretanja operativnog sistema Windows u Windows okruženju za oporavak". Računar možete da osvežite, resetujete ili vratite u prethodno stanje iz Windows okruženja za oporavak.
Ako želite da napravite rezervnu kopiju ličnih datoteka i vratite ih u prethodno stanje, pogledajte članak Pravljenje rezervne kopije Windows računara.
Pre nego što počnete da osvežavate ili resetujete računar
U većini slučajeva, kada počnete da osvežavate ili resetujete računar, on će se sam završiti. Međutim, ako su operativnom sistemu Windows potrebne datoteke koje nedostaju, od vas će se tražiti da umetnete medijum za oporavak, koji se obično nalazi na DVD disku ili fleš disku. Ako se to dogodi, ono što će vam trebati zavisi od računara.
Ako ste uz računar dobili Windows 8.1 ili Windows RT 8.1, biće vam potrebni diskovi ili fleš diskovi koje ste dobili uz računar. Proverite informacije koje ste dobili uz računar da biste videli da li je proizvođač računara obezbedio ove diskove ili medije. U nekim slučajevima, možda ste ih kreirali kada ste prvi put podesili računar.
Ako nemate ni jedan od njih, možete da ih napravite ako imate USB fleš disk od 16 GB ili veći. Ako imate disk jedinicu za oporavak, možete rešiti probleme sa računarom, čak i ako ne može da se pokrene. Više informacija potražite u članku Kreiranje USB disk jedinice za oporavak.
Ako ste nadogradite računar na Windows 8.1 ili Windows RT 8.1 sa DVD-om, koristite taj disk. Ako nemate Windows 8.1 ili medijum Windows RT 8.1, obratite se Microsoft podršci.
Osvežavanje, uspostavljanje početnih vrednosti ili vraćanje u prethodno stanje
Izaberite nešto od sledećeg za detaljnije informacije.
Ako računar ne radi dobro kao nekada, a ne znate zašto, možete da osvežite računar bez brisanja ličnih datoteka ili promene postavki.
Napomena: Ako ste nadograditi računar sa Windows 8 na Windows 8.1 i računar ima particiju Windows 8 oporavka, osvežavanje računara će vratiti Windows 8. Moraćete da izvršite nadogradnju na Windows 8.1 kada se osvežavanje završi.
Upozorenje: Aplikacije koje ste instalirali sa veb lokacija i DVD-ova biće uklonjene. Aplikacije koje ste dobili uz računar i aplikacije koje ste instalirali iz prodavnice Microsoft Store biće ponovo instalirane. Windows postavlja listu uklonjenih aplikacija na radnu površinu nakon osvežavanja računara.
Osvežavanje računara
-
Brzo prevucite sa desne ivice ekrana, dodirnite stavku Postavke, a zatim stavku Promeni postavke računara.
(Ako koristite miš, postavite pokazivač u gornji desni ugao ekrana, pomerite pokazivač miša nadole, izaberite stavku Postavke, a zatim stavku Promeni postavke računara.) -
Dodirnite ili izaberite stavku Ažuriraj i oporavi, a zatim dodirnite ili izaberite stavku Oporavak.
-
U okviru Osvežite računar bez uticaja na datoteke dodirnite ili izaberite stavku Prvi koraci.
-
Sledite uputstva na ekranu.
Ako želite da reciklirate računar, da ga predate ili počnete iz početka, možete u potpunosti da ga resetujete. Ovo uklanja sve i ponovo instalira Windows.
Napomena: Ako ste nadograditi računar sa sistema Windows 8 na Windows 8.1, a računar ima particiju Windows 8 oporavka, uspostavljanje početnih vrednosti računara će vratiti Windows 8. Moraćete da izvršite nadogradnju na Windows 8.1 kada se resetovanje završi.
Upozorenje: Sve vaše lične datoteke će biti izbrisane i postavke će biti poništene. Sve aplikacije koje ste instalirali biće uklonjene. Biće ponovo instalirane samo aplikacije koje ste dobili uz računar.
Uspostavljanje početnih vrednosti računara
-
Brzo prevucite sa desne ivice ekrana, dodirnite stavku Postavke, a zatim stavku Promeni postavke računara.
(Ako koristite miš, postavite pokazivač u gornji desni ugao ekrana, pomerite pokazivač miša nadole, izaberite stavku Postavke, a zatim stavku Promeni postavke računara.) -
Dodirnite ili izaberite stavku Ažuriraj i oporavi, a zatim dodirnite ili izaberite stavku Oporavak.
-
U okviru Ukloni sve i ponovo instalirajte Windows dodirnite ili izaberite stavku Prvi koraci.
-
Sledite uputstva na ekranu.
Napomena: Od vas će se tražiti da odaberete da li želite brzo ili temeljno da izbrišete podatke. Ako odlučite da brzo izbrišete podatke, neki podaci se mogu oporaviti pomoću specijalnog softvera. Ako odaberete da detaljno izbrišete podatke, ovo će trajati duže, ali to čini oporavljanje podataka manje verovatno.
Ako mislite da je aplikacija ili upravljački program koji ste nedavno instalirali izazvala probleme sa računarom, možete vratiti Windows na stariju tačku u vremenu koja se zove tačka vraćanja. Oporavak sistema ne menja lične datoteke, ali može da ukloni nedavno instalirane aplikacije i upravljačke programe.
Napomene:
-
Vraćanje sistema u prethodno stanje nije dostupno za Windows RT 8.1.
-
Windows automatski kreira tačku vraćanja kada instalirate aplikacije za stone računare i nove Windows ispravke, ako je poslednja tačka vraćanja starija od 7 dana. Tačku vraćanja možete da kreirate i ručno u bilo kom trenutku.
Vraćanje računara na stariju tačku u vremenu
-
Brzo prevucite sa desne ivice ekrana, a zatim dodirnite stavku Search.
(Ako koristite miš, postavite pokazivač u gornji desni ugao ekrana, pomerite pokazivač miša nadole, a zatim izaberite stavku Search.) -
Unesite Kontrolna tabla u polje za pretragu i dodirnite ili izaberite stavku Kontrolna tabla.
-
Unesite Oporavak u Kontrolna tabla pretragu, a zatim dodirnite ili izaberite stavku Oporavak.
-
Dodirnite ili izaberite stavku Otvori oporavak sistema, a zatim sledite uputstva.
Ako vam je potrebna dodatna pomoć za osvežavanje, uspostavljanje početnih vrednosti ili vraćanje računara u prethodno stanje, pogledajte stranice zajednice "Popravka i oporavak" na Windows forumu da biste pronašli rešenja koja su drugi ljudi pronašli za probleme na koje su naišli.











