Snimite svoje radnje kao Office skripte
Možete da automatizujete zadatke koji se ponavljaju pomoću snimača radnji Office skripti u programu Excel i snimite radnje kao skripte za reprodukovanje kad god želite. Skripte možete da uredite kako se tok posla menja. Office skripte se skladište u oblaku, što omogućava vama i vašem timu da po potrebi ažurirate sve radne sveske.
Napomena: Da biste mogli da koristite Office skripte, administrator mora da ih omogući.
Zapisivač radnji kreira skriptu na osnovu promena u radnoj svesci. Ove radnje mogu da uključuju unos teksta ili brojeva, izvršavanje komandi sa trake ili iz menija, oblikovanje ćelija, redova ili kolona, kreiranje Excel tabela i tako dalje. Okno zadataka prikazuje opisnu listu svih koraka koje treba da izvršite.
Napomena: Nije vam potrebno nikakvo iskustvo kodiranje da biste snimili i pokrenuli Office skripte. Možete odabrati da uredite radnje iz Uređivača kodova, gde ćete raditi sa TypeScript kodom skripte. Saznajte više o pisanju skripti pomoću uređivača kodova pomoću zapisa uputstava, uređivanja i kreiranja Office skripti u programu Excel.
Prvi koraci
-
Prvo izaberite karticu Automatizuj na traci. Ovo prikazuje dve primarne opcije u grupi Alatke za pisanje skripti: Radnje snimanja iNova skripta.
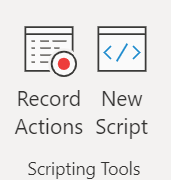
-
Da biste kreirali novu Office skriptu, pritisnite dugme Radnje snimanja, a zatim počnite da radite korake koje želite da automatizujete. U ovom primeru uzimamo opseg podataka, konvertujete ga u Excel tabelu, dodajemo kolonu sa ukupnim vrednostima i red sa ukupnim vrednostima i završavamo tako što ćemo oblikovati vrednosti kao valutu.
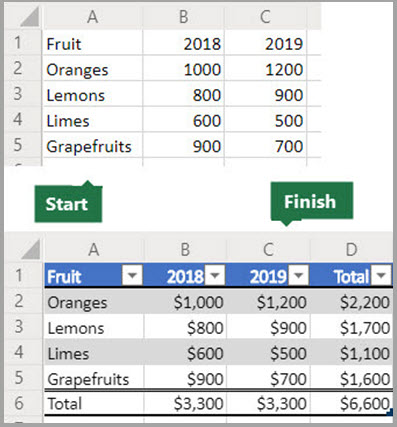
-
Kada počnete da snimate novu Office skriptu, sa desne strane se otvara okno zadatka Radnje zapisa. Ovde ćete videti uređenu listu radnji koje preuzimate. Kada završite sa svim koracima, pritisnite dugme Zaustavi .
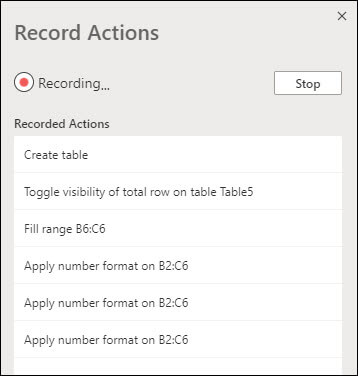
-
Kada pritisnete dugme Zaustavi, okno Uređivač kodova prikazuje novu skriptu.
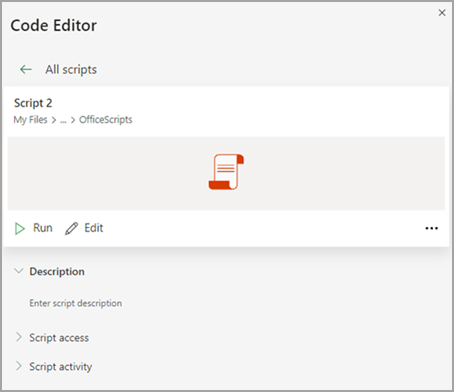
-
Excel podrazumevano imenuje vaše skripte "Skripta 1", "Skripta 2" i tako dalje. Međutim, trebalo bi da svojim skriptama date smislena imena i opise. Da biste skripti dali novo ime, izaberite meni Još opcija (... ) i izaberite stavku Preimenuj u iskačućem meniju.
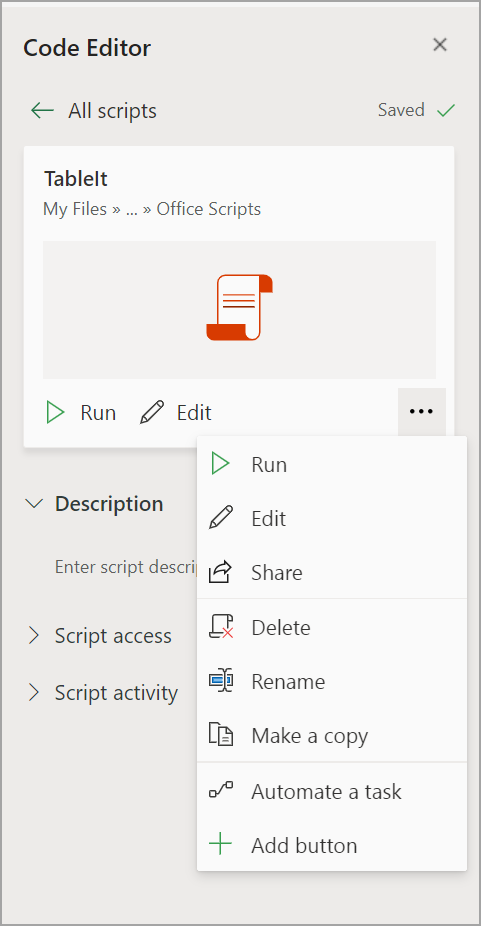
Primeni relativni režim
Relativni režim pomaže da snimljena skripta bude fleksibilnija. Kada nemate potpuno iste pozicije ćelija za podatke na kojima radite, možete da uključite relativni režim.
Podrazumevani apsolutni režim naspram
-
Snimaju se tačne lokacije ćelija: uređivanje ćelija A3 će uređivati A3 svaki put kada se skripta pokrene.
-
Bolja je kada su ćelije sa koje radite uvek iste adrese ćelija.
Relativni režim
-
Lokacije ćelija se zasnivaju na izabranoj ćeliji. Ako počnete da snimate skriptu sa izabranom ćelijom A1 i uredite ćeliju A3, skripta uvek uređuje ćeliju koja se nalazi dva reda ispod trenutno izabrane ćelije.
-
Najbolje je da se koristi kada skripta reaguje na trenutnu ćeliju ili okolne ćelije.
-
Izaberite padajući meni u oknu zadatka Radnje zapisa.
-
Izaberite relativni režim.
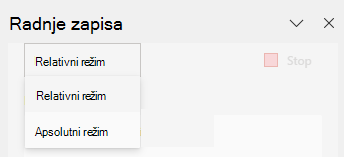
Da li vam je potrebna dodatna pomoć?
Uvek možete da postavite pitanje stručnjaku u Excel Tech zajednici ili dobijete podršku u Answers zajednici.
Takođe pogledajte
Tehnička dokumentacija za Office skripte
Snimanje, uređivanje i kreiranje Office skripti u programu Excel
Rešavanje problema sa Office skriptama










