Saradnja na poslovnim dokumentima
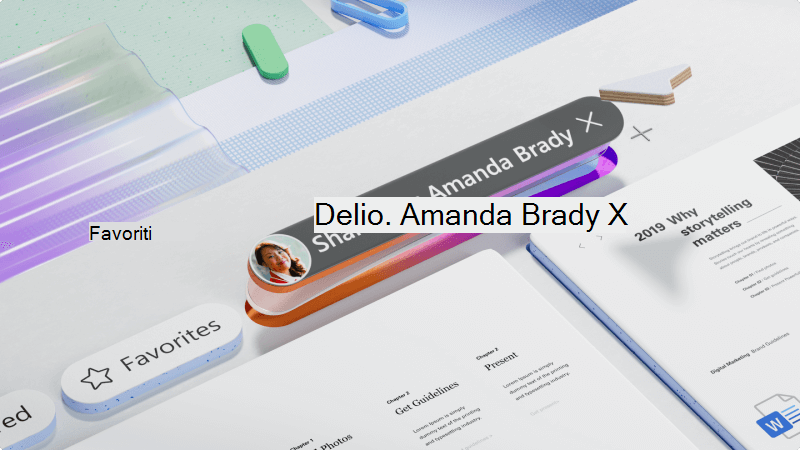
Microsoft 365 je sjajna kolekcija aplikacija za saradnju sa drugima. Kreirajte datoteku, sačuvajte je u usluzi OneDrive i delite je sa drugim osobama u preduzeću ili sa klijentima sa kojima radite.
Kada delite dokument, radite zajedno u realnom vremenu i istovremeno unosite promene u različite delove. Koristite komentare i @mentions da biste pružili povratne informacije i odgovorili na njih.
A ako neko izvrši promene za koje niste ljubitelj, koristite istoriju verzija da biste se vratili na prethodnu verziju dokumenta.
Šta ću da naučim?
-
Kako da sačuvate i delite dokument pomoću usluge OneDrive
-
Kako da koristite komentare i @mentions za davanje povratnih informacija i odgovaranje na njih
-
Kako da radite zajedno u realnom vremenu sa drugima u dokumentu
-
Kako se koristi istorija verzija za povratak na prethodnu verziju dokumenta
Šta mi je potrebno?
-
OneDrive
-
Word za radnu površinu
Savet
Ovaj članak koristi Word kao primer saradnje, ali to možete da uradite i u programima PowerPoint, Excel i drugim aplikacijama.
Kada započnete novi dokument, najbolje je da ga sačuvate u usluzi OneDrive. To obezbeđuje da možete da pristupite dokumentu sa bilo kog uređaja i to vam omogućava da ga lako delite sa drugima umesto da šaljete različite kopije iste datoteke putem e-pošte.
Da biste je sačuvali u usluzi OneDrive:
-
U Word izaberite stavku Datoteka> Sačuvaj kao.
-
Odaberite stavku OneDrive, a zatim fasciklu u kojoj želite da je sačuvate.
-
Unesite ime datoteke i izaberite stavku Sačuvaj.
Uz datoteku u usluzi OneDrive, ona se sada automatski čuva. Nema više gubitka napretka jer ste zaboravili da sačuvate. Kada budete spremni da pozovete druge osobe da rade na datoteci sa vama ili da dobiju povratne informacije:
-
Izaberite stavku Deli.
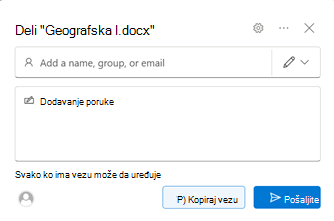
-
Dodajte imena ili adrese e-pošte onih sa kojima želite da delite. Ako delite sa drugima izvan preduzeća, obavezno promenite dozvole u Svako ko ima vezu može da uređuje.
Savet
Pogledajte članak Deljenje OneDrive datoteka i fascikli da biste saznali više o dozvolama za deljenje.
-
Ako želite, dodajte poruku, a zatim izaberite stavku Pošalji.
Primaoci će primiti e-poruku sa vezom ka dokumentu.
Ili izaberite stavku Kopiraj vezu, a zatim možete da delite vezu ka dokumentu kako god želite, na primer u e-poruci, ćaskanju ili u drugom dokumentu.

Kada delite datoteku, možete da sarađujete sa drugima i radite u isto vreme.
-
Pogledajte ko je još u dokumentu i gde radi.
-
Indikator prisutnosti pokazuje gde neko vrši promene. Pogledajte sve promene kako treba dok se one unose.
-
Dodajte komentare i @mention druge da biste dobili unos tačno tamo gde želite.

Kada komentarišete u datoteci i koristite znak @uz nečije ime, ona prima e-poruku sa vezom ka komentaru. Klikom na vezu oni se dodaju u dokument i razgovor.
-
Dodajte komentar.
-
Otkucajte komentar. Koristite @mention da biste imenili određene osobe u komentaru.
-
Izaberite stavku Objavi komentar.
-
Primalac će primiti obaveštenje putem e-pošte. Oni mogu da odgovore na komentar direktno iz e-poruke ili da izaberu vezu da bi otišli direktno na komentar.

Dok je datoteka sačuvana u usluzi OneDrive ili sistemu SharePoint, koristite istoriju verzija da biste se vratili na prethodnu verziju datoteke ako neko izvrši promenu koju ne želite.
-
Izaberite ime datoteke.
-
Izaberite stavku Istorija verzija.
-
Odaberite jednu od verzija.
-
Kliknite kroz promene ili se pomerajte kroz datoteku da biste uporedili promene.
-
Izaberite stavku Vrati u prethodno stanje da biste zamenili datoteku starijom verzijom.








