Prve stvari koje treba da znate o kanalima u usluzi Microsoft Teams
Napomena: Neka od uputstava u ovom članku odražavaju promene koje su dostupne u okviru programa za javni pregled i mogu da prođu dalje ispravke pre nego što budu javno objavljene. Ako se utisak pri radu ne poravna sa ovim člankom, prebacite se na Teams javni pregled.
U usluzi Teams timski rad i komunikacija se dešavaju na kanalima. Kanal je jedno mesto na koje tim može da deli poruke, alatke i datoteke.
-
Kanali mogu da se organizuju po grupi, projektu, funkciji ili bilo čega što je relevantno za vas.
-
Članovi tima mogu da prilagode ili ograniče obaveštenja koja dobijaju sa kanala.
-
Niti omogućavaju fokusirane i organizovane bočne razgovore u okviru kanala.
Najvažnije stvari koje treba znati o kanalima:
1. Kanali se nalaze unutar timova
Timovi se sastoje od kanala, koji su razgovori koje obavljate sa svojim kolegama iz tima. Kanali se nalaze unutar timova, slično kao što se datoteke nalaze unutar fascikli. Svaki kanal je posvećen posebnoj temi, sektoru ili projektu.
Na primer, Tim za marku 8 projekta ima opšte, dizajn, veb resurse i još dva kanala. Svi razgovori, sastanci, datoteke i aplikacije na kanalu Dizajn imaju veze sa dizajnom, a sve na ovom kanalu vidljivo je svima u Timu za marku 8 projekta.
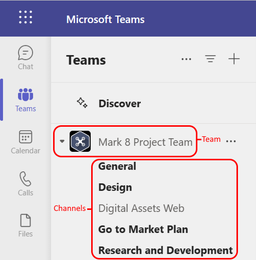
Kanali su mesto gde se posao obavlja – gde se tekstualni, audio i video razgovori otvaraju celom timu, gde se dele datoteke i gde se dodaju aplikacije.

Dok su razgovori na kanalu javni, ćaskanja su samo između vas i nekog drugog (ili grupe ljudi). Smatrajte ih trenutnim porukama u drugim aplikacijama za razmenu poruka.
Kanali se mogu organizovati oko bilo čega. Kada imenovanje kanala imenovanje, pokušajte da koristite imena koja jasno opisuju temu. Jednostavna, intuitivna imena su najbolja.
Napomena: Ako radite u usluzi Teams van mreže ili na mreži niskog propusnog opsega, moći ćete da se prebacujete između ćaskanja i kanala i nastavite da radite. Sve ćete videti od poslednjeg puta kada smo mogli da sinhronizujemo sa vašom mrežom, a mi ćemo slati poruke kao što propusni opseg dozvoljava.
2. Svaki tim ima kanal "Opšte"
Svaki tim dolazi sa kanalom Opšte . Uvek je prvi i ne možete da je izbrišete. Evo nekih primera kako da koristite ovaj kanal:
U većim timovima sa mnogo zaposlenih, kanal "Opšte" može da funkcioniše kao evidencija osoba koje su se pridružile organizaciji i napustile organizaciju tima. Većina razgovora specifičnih za temu se dešava na drugim kanalima u tom timu.
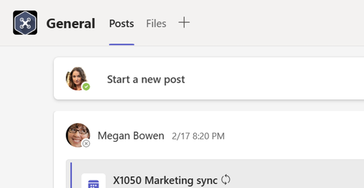
U manjim timovima sa manje kanala i specifičnijim fokusom, kanal "Opšte" može biti glavno mesto gde se obavljaju razgovori i objave.
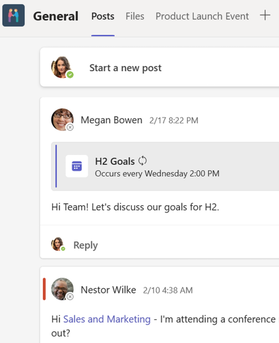
3. Teams može da ima standardne, privatne ili deljene kanale
-
Standardni kanali su otvoreni za sve članove tima i sve što je objavljeno mogu da pretražuju drugi.
-
Privatni kanali su za diskusije koje ne bi trebalo da budu otvorene za sve članove tima.
-
Deljeni kanali su za saradnju sa osobama unutar i izvan vašeg tima ili organizacije.
Više detalja potražite u člancima Teams može da ima standardne, privatne ili deljene kanale i Zašto se koristi deljeni kanal nasmera na druge tipove kanala?
4. Kanali imaju kartice
Kada odete na bilo koji kanal u usluzi Teams, podrazumevano ćete videti određene kartice.
Prva kartica je Objave.
Svako ko ima pristup kanalu može da vidi poruke na kartici "Objave ". Ovo možete da smatrate jednim velikim grupnim ćaskanjem. Druga važna stvar koju treba da znate je da odgovori na poruku kanala ostaju priloženi uz originalnu poruku. Na taj način, čitavu nit razgovora može lako pratiti svako ko je pročita. Ovo je lepota ulančanih razgovora.
-
Da biste odgovorili na poruku kanala: Izaberite malu vezu Odgovori ispod poruke.
-
Da biste započeli razgovor na kanalu: Otkucajte poruku u polju i na dnu razgovora i izaberite pošalji

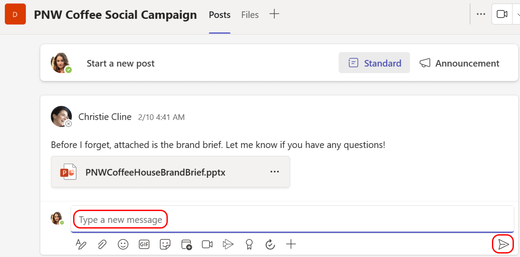
Kartica Objave prikazuje sve razgovore (poruke i odgovore) na kanalu .
Zatim je kartica Datoteke – gde se skladište sve datoteke koje se dele na kanalu.
Evo dva načina za deljenje datoteka na kanalu:
-
Idite na kanal i izaberite karticu Datoteke . Istaknite datoteku i odaberite stavku Još opcija

-
Na traci sa alatkama ispod poruke izaberite stavku Priloži

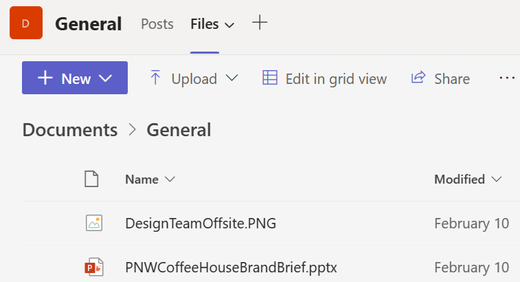
Kartica Datoteke u razgovoru prikazuje sve datoteke koje delite.
5. Možete da dodate još kartica
Da biste aplikacije i datoteke postavili u kartice na vrh kanala, izaberite stavku Dodaj karticu 
Sjajan dodatak kanalu tima je kartica Wiki, uređivač pametnog teksta koji se udvostruči kao mašina za komunikaciju na kojoj radite, uređujete i ćaskate na jednom mestu. Više informacija o tome potražite u članku Dodavanje i korišćenje kartice "Wiki" u usluzi Teams.
6. Prilagođavanje obaveštenja po kanalu
Da biste prilagodili ili precizno podesili obaveštenja koja dobijate sa kanala:
Idite na ime kanala i izaberite stavku Još opcija 
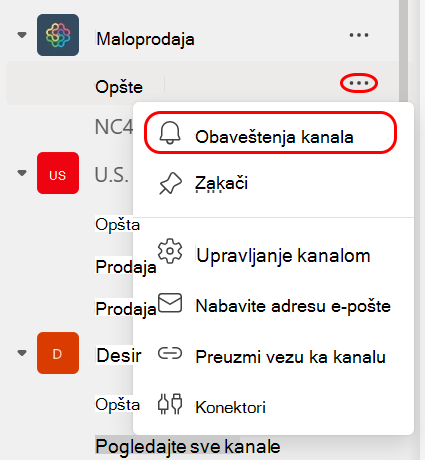
Odatle možete da odaberete gde i koja obaveštenja želite da dobijete.
Izbor stavke Prilagođeni >reklamni natpis i feed će poslati obaveštenja na vaš uređaj i aktivnost u gornjem levom uglu aplikacije Teams. Feed će preskočiti slanje obaveštenja na radnu površinu i prikazaće se samo u feedu o aktivnostima.
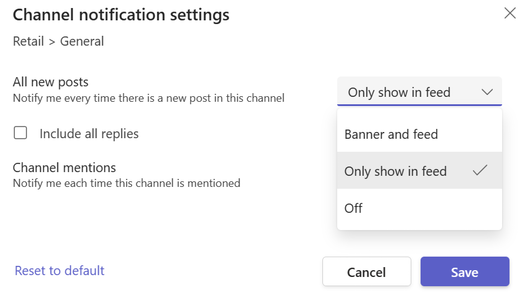
Da biste dodatno prilagodili postavke obaveštenja, pogledajte članak Upravljanje obaveštenjima u usluzi Teams.
7. Prikažite i sakrijte timove da biste ostali organizovani
Nakon kartice Opšte, kanali su organizovani po abecednom redu. Ne možete da promenite redosled, ali možete da ih prikažete ili sakrijete po želji. Izaberite stavku Još 
Želite da tim vratite nazad na listu? Pomerite se do dna. U okviru Skriveni timovi pronađite tim koji želite nazad i izaberite još opcija 










