Deljenje telefonske linije sa delegatom u usluzi Microsoft Teams
U usluzi Teams možete da izaberete da vam bude delegat – osoba koja može da prima i upućuje pozive u vaše ime. Kada dodate delegata, vi u suštini delite telefonsku liniju sa njim kako bi on video i delio sve vaše pozive.
Dodavanje delegata ili promena dozvola delegata
-
Idite na Postavke i dodatne informacije



-
U okviru Upravljanje delegatima izaberite stavku Dodaj delegata.
Napomena: Ako u postavkama ne vidite opcije za delegiranje, to je verovatno zbog toga što nemate licencu za uslugu Poslovna aplikacija za glasovnu komunikaciju ili Business Voice. Imajte na umu i da može potrajati i do 24 časa da bi promene u licencama na snagu došle.
-
Otkucajte ime željenog delegata u polju za pretragu i izaberite njegovo ime iz padajućeg menija.
-
Kada dodate delegata, moći ćete da mu dodelite različite dozvole. Potvrdite izbor u poljima za potvrdu pored dozvola koje želite da imaju.
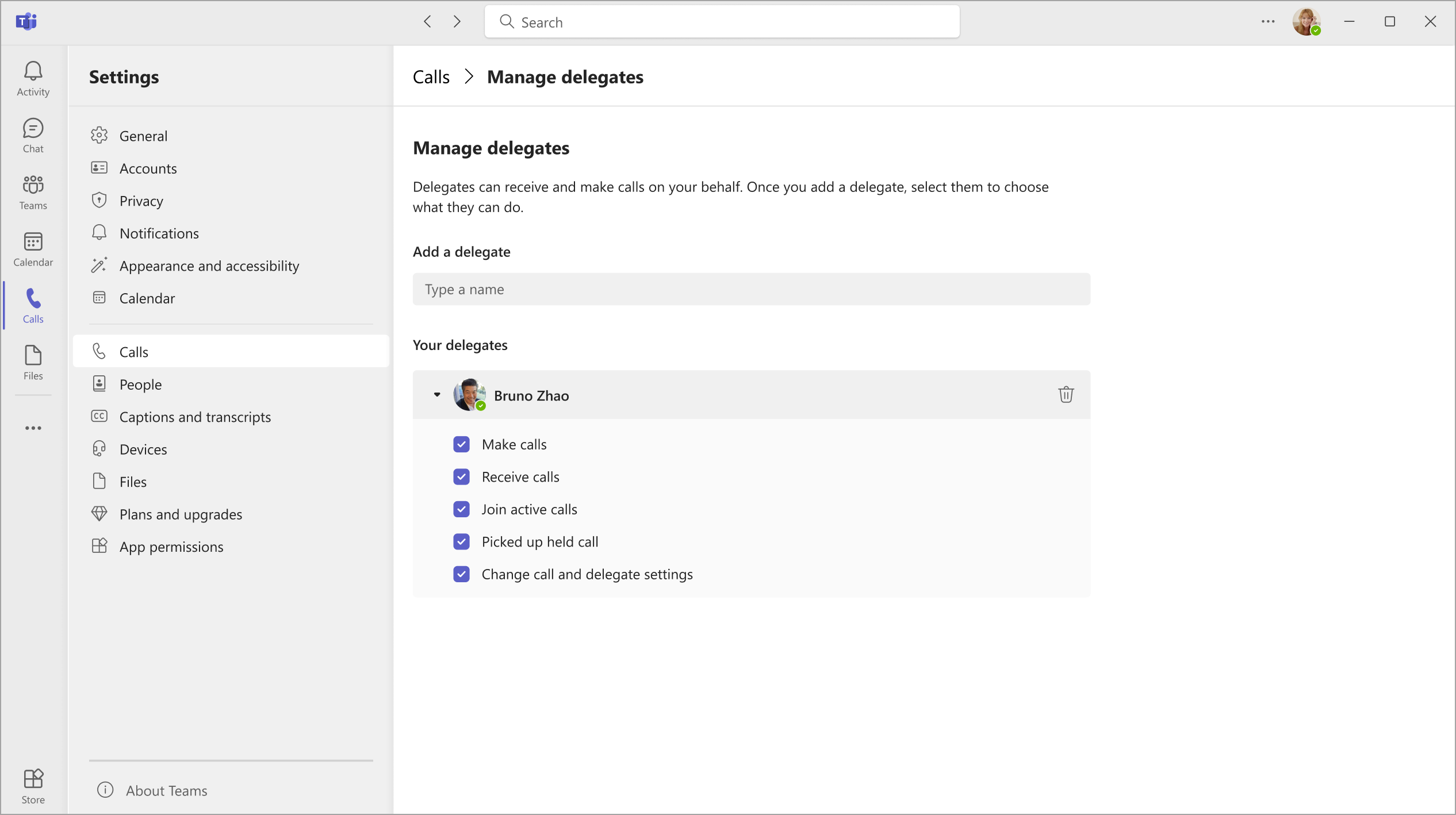
-
Delegat će primiti obaveštenje o novom statusu.
-
Novi delegat će se sada pojaviti na listi delegata , a ova lista će biti izbor u opcijama za prosleđivanje poziva i u isto vreme. Vratite se na glavnu stranicu

Napomene:
-
Delegati mogu da vide kada ste u pozivu i sa kim je.
-
Sve pozive koje ste uputili ili primili ili primili u vaše ime možete da stavite na čekanje ili da ih nastavite vi ili vaši delegati.
-
Provera postavki Promeni poziv i delegata omogućiće delegatu da vidi ove dozvole za ostale delegate i da ih promeni.
Upućivanje i primanje poziva kao delegat
Kada budete dodati kao delegat, možete upućivati i primati pozive u ime druge osobe.
-
Idite na (ili započnite) ćaskanje jedan na jedan sa osobom koju želite da pozovete.
-
Ili unesite broj na tastaturi telefona i izaberite stavku Pozovi

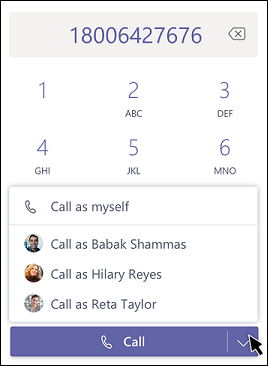
Imajte na umu da svaki delegat (osoba koja vam je dodelio funkciju delegata) uvek može da vidi pozive koje upućujete i prima u njegovo ime.
Stavljanje poziva na čekanje kao delegat
Delegati takođe mogu staviti pozive na čekanje. Samo izaberite Još radnji 
Svi koji su u pozivu biće obaveštenje da su stavili na čekanje i vi ili vaš delegat možete da nastavite poziv tako što ćete kliknuti na dugme Nastavi. Delegati mogu da isključe ovu dozvolu tako što će u postavkama delegata izabrati stavku Nastavite zadržane pozive.
Napomena: Muzika na čekanju bi trebalo da bude uključena za opciju Zadrži na deljenoj liniji.
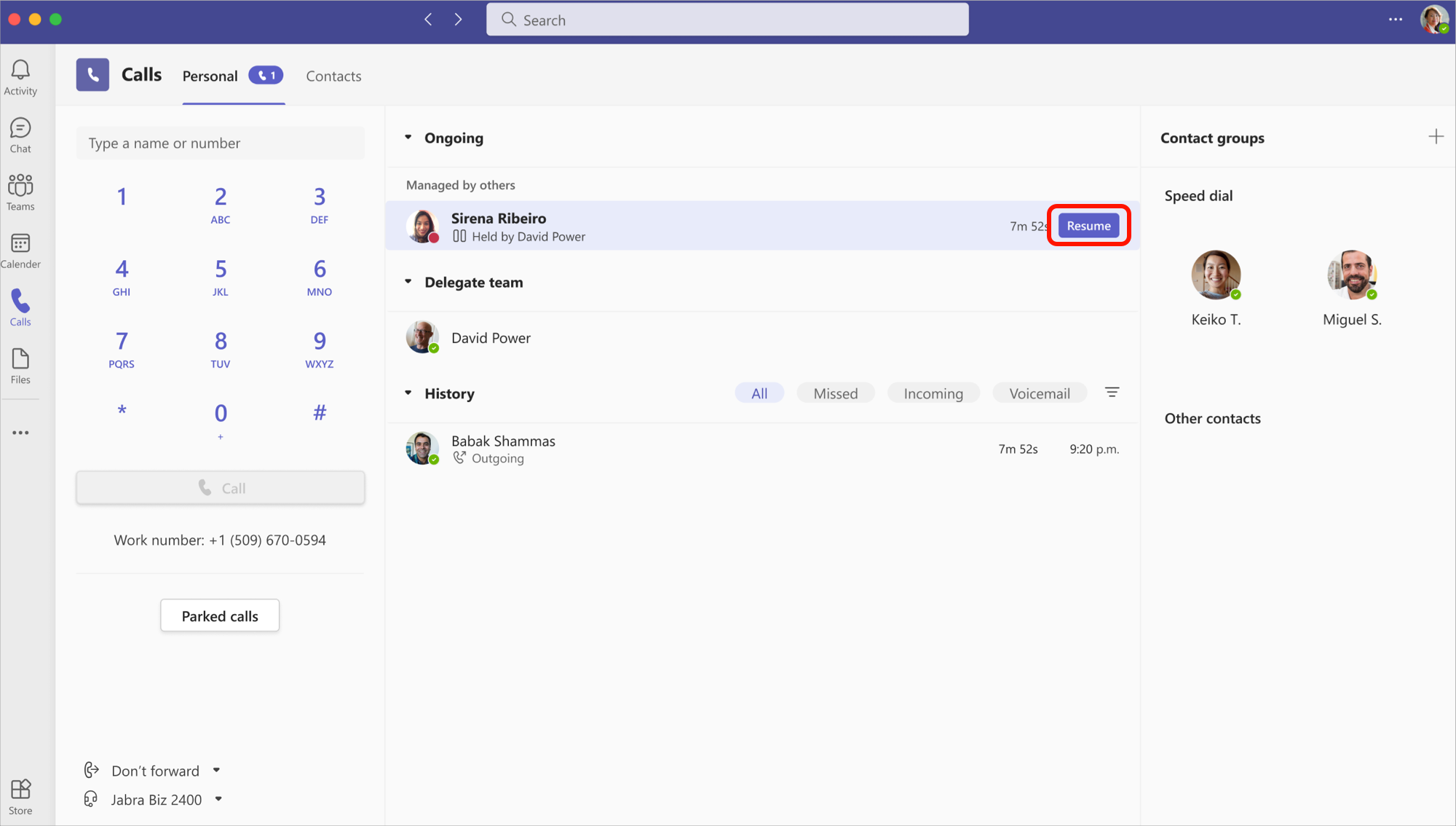
Pridruživanje aktivnim pozivima kao delegat ili delegat
Svako ko ima odgovarajuće dozvole može da se pridruži aktivnom pozivu.
-
Idite na Pozivi

-
Izaberite Pridruži se da biste se pridružili pozivu.
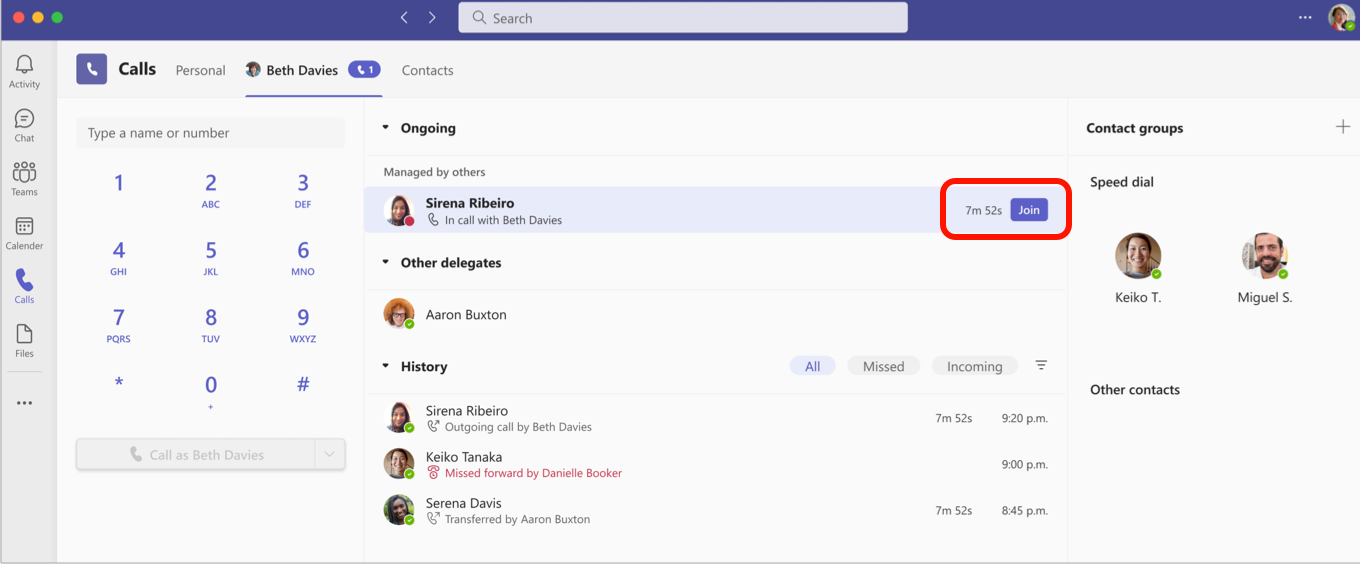
Napomena: Pridruživanje pozivu koji je u toku učiniće ga konferencijskim pozivom i kontrole poziva, kao što je prenos poziva, biće uklonjene.
Istorija poziva
Delegati i delegati mogu da vide istoriju deljenih poziva za delegirane pozive upućene ili primljene pomoću deljene linije delegata. Vremenska osa istorije poziva će prikazati informacije o pozivima na koje su odgovorili delegati i delegati ili koje su upućili.
Napomene:
-
Kada delegat uloži lični poziv koristeći opciju "Pozovi kao ja", ovaj poziv će ostati privatan i neće se pojaviti u prikazu deljene istorije.
-
Artefakti poziva kao što su snimci i transkripti neće se deliti u deljenoj istoriji.
-
Brisanje deljene istorije nije podržano.
-
Kada je delegiranje isključeno, prikaz deljene istorije biće uklonjen za sve delegate.
-
Deljena govorna pošta nije podržana.
Promena postavki poziva i delegata
Postavke delegata će se pojaviti kao kartica pored lične kartice. Delegati mogu da upravljaju rukovanje pozivima i prosleđivanjem, grupama poziva i postavkama delegiranja poziva u ime delegata.
-
Idite na Postavke i dodatne informacije













