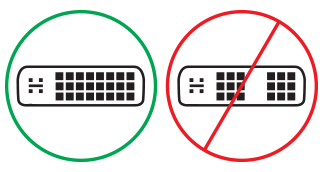Odpravljanje težav pri povezovanju naprave Surface z zunanjim zaslonom
Preden začnete z odpravljanjem težav
Pogosto boste s prenosom in namestitvijo najnovejših posodobitev za Windows in napravo Surface odpravili številne težave. Če želite izvedeti, kako, glejte Prenos gonilnikov in vdelane programske opreme za Surface.
Rešitve za težave
Če imate težave pri vzpostavljanju povezave naprave Surface s televizorjem, monitorjem ali projektorjem, poskusite te rešitve za odkrivanje težave.
-
3. rešitev: preverite nastavitev različice vrat na zunanjem zaslonu
-
4. rešitev: podvojite ali razširite zaslon na zunanjem zaslonu
-
7. rešitev: spremenite podprto ločljivost in hitrosti osveževanja
-
8. rešitev: poskusite vmesnik na različnih zunanjih zaslonih
1. rešitev: Ponastavite zunanji zaslon
Druga možna hitra rešitev je, da monitor odklopite iz električne vtičnice in ga nato znova priklopite.
2. rešitev: preverite nastavitve video vhoda
Če ste napravo Surface povezali z zunanjim zaslonom, preverite, ali je zunanji zaslon nastavljen na trenutna vrata. Če na primer uporabljate povezavo DisplayPort z zunanjim zaslonom, mora biti ta zaslon nastavljen tako, da prepozna DisplayPort kot vhodni video signal.
Opomba: Pogoste nastavitve video vhoda so VGA, DVI, DisplayPort, HDMI, Input in Source.
3. rešitev: preverite nastavitev različice vrat na zunanjem zaslonu
Večina zunanjih zaslonov ima zaslonski meni, ki prilagodi različico vrat, ki jih uporablja zaslon. Če to nastavitev prilagodite, bodo rezultati morda boljši.
Sledite navodilom v priročniku zaslona ali obiščite spletno mesto proizvajalca.
4. rešitev: podvojite ali razširite zaslon na zunanji zaslon
Pritisnite tipko Windows + P na tipkovnici, nato pa izberite, kaj želite narediti v skladu s to tabelo:
|
Želeno dejanje |
Izberite |
|
Oglejte si stvari le v napravi Surface. |
Samo zaslon računalnika |
|
Oglejte si iste stvari tako v napravi Surface kot tudi na zunanjem zaslonu (če želite izvedeti več o ločljivosti zaslona, pojdite na 7. rešitev). |
Podvoji |
|
Premaknite tisto, kar je na napravi Surface, na zunanji zaslon. Ko so zasloni razširjeni, lahko povlečete in premikate elemente med dvema zaslonoma ter izberete drugo ločljivost zunanjega zaslona (če želite izvedeti več o ločljivosti zaslona, pojdite na 7. rešitev). |
Razširi |
|
Oglejte si vse, kar je na zunanjem zaslonu (naprava Surface bo prazna). |
Samo zunanji zaslon |
|
Brezžično vzpostavite povezavo z združljivimi zasloni prek tehnologije Miracast (to lahko storijo vsi modeli naprave Surface). |
Vzpostavi povezavo z brezžičnim zaslonom |
5. rešitev: Preverite videokabele
Kabli so bistvenega pomena za delujočo povezavo z zunanjim zaslonom. Oglejte si te stvari, ki jih morate upoštevati in preveriti:
-
Če uporabljate videokabel HDMI, preverite, ali je ocenjena različica 2.0 ali, če uporabljate kabel DisplayPort, ocenjena na 1,2 metra in ne več kot 1,8 metra. Daljši kabli lahko vplivajo na kakovost videa.
-
Če uporabljate povezavo thunderbolt z USB-C, preverite, ali je kabel ocenjeni kot različica 4.0.
-
Preverite, ali so povezave za video varne. Preverite povezavo iz vrat USB-C ali Mini DisplayPort na napravi Surface, priklopne postaje, vse grafične kartice, ki jih uporabljate, in vhodne povezave na zunanjem zaslonu.
-
Uporabite kabel, ki ste ga dobili skupaj z monitorjem, in če uporabljate USB-C, preverite, ali podpira video.
-
Če se kabel, ki ste ga dobili skupaj z monitorjem, ne odziva, uporabite drug videokabel, da povežete napravo Surface.
-
Če uporabljate podaljšek ali pretvornik za video, ga odstranite iz nastavitve in preverite, ali povzroča težavo.
-
Če uporabljate grafično kartico, ki ni surface, se za pomoč/odpravljanje težav obrnite na proizvajalca pretvornika.
Za postavitev z več monitorji
Za zunanje zaslone, ki so združljivi z marjetikovo verigo, se za podrobnosti in specifikacije obrnite na izdelovalca zaslona.
Tukaj je primer, kako nastavite marjetično verigo s storitvijo DisplayPort:
-
S kablom Mini DisplayPort v DisplayPort povežite Mini DisplayPort na napravi Surface z vhodom DisplayPort na prvem zunanjem zaslonu. Če ima le eden od zunanjih zaslonov izhodna vrata, najprej povežite napravo Surface s tem zunanjim zaslonom.
-
Povežite izhodna vrata prvega zunanjega zaslona z vhodnimi vrati DisplayPort drugega zunanjega zaslona.
-
Sledite navodilom proizvajalca monitorja, da nastavite oba zunanja zaslona tako, da bo DisplayPort 1.2 uporabil kot vhodni vir. To se lahko na primer imenuje Multi-Stream Transport (MST), ki prvemu zaslonu omogoča, da signal prenese vzdolž drugega zunanjega zaslona.
6. rešitev: preverite grafično kartico
Če uporabljate vmesniško kartico (na primer vmesnik USB-C v HDMI, vmesnik USB-C v DisplayPort ali vmesnik USB-C v VGA), preverite svojo povezavo. Odstranite vmesniško kartico in jo ponovno trdno vstavite, da se prepričate, da je povezana z napravo Surface.
Če vaš monitor ne podpira vrat DisplayPort ali USB-C, priporočamo, da uporabite HDMI. V nasprotnem primeru uporabite vmesnik DVI ali VGA. Vmesniki, navedeni v tabeli, so bili preizkušeni za združljivost in vam lahko pomagajo odpraviti težave z video prikazom. Če želite druge možnosti, glejte Uradno licencirana dodatna oprema drugih ponudnikov.
|
USB-C |
|
|
HDMI |
Vmesnik Surface Mini DisplayPort v HDMI 2.0 (model 1819) – aktiven |
|
DVI |
Aktivni pretvornik Gofanco mDP v DVI (Model mDPDVIA) – aktiven |
|
Cable Matters mDP-v-DVI (model 101022) – aktiven |
|
|
Opomba: Uporabite aktivni Dual-Linked DVI, da vzpostavite povezavo z zunanjim zaslonom. |
|
|
|
|
|
VGA |
Opomba: Izogibajte se uporabi razdelilnega kabla »Y«, ki signal razdeli med dva ali več zunanjih zaslonov.
7. rešitev: spremenite podprto ločljivost in hitrosti osveževanja
Ko napravo Surface povežete s televizijo ali monitorjem, poskuša naprava nastaviti najboljšo ločljivost na podlagi priključka in ločljivosti televizije ali monitorja.
Ločljivost in hitrost osveževanja, podprti za zunanji zaslon, sta odvisni od tega, koliko zaslonov je povezanih in ali je zaslon na napravi Surface vklopljen ali izklopljen. Prav tako sta odvisni od vašega procesorja.
Če si želite ogledati podprto hitrost osveževanja in ločljivost za posamezne ali dvojne zunanje zaslone, izberite svojo napravo Surface.
- Izberite model naprave Surface
- Surface Book/Surface Book 3
- Surface Go / Surface Go 2 / Surface Go 3 / Surface Go 4
- Surface Laptop 2
- Surface Laptop 3
- Surface Laptop 4
- Surface Laptop 5
- Surface Laptop Go/Surface Laptop Go 2/Surface Laptop Go 3
- Surface Laptop SE
- Surface Laptop Studio/Surface Laptop Studio 2
- Surface Pro 6
- Surface Pro 7 /Surface Pro 7+
- Surface Pro X
- Surface Pro 8
- Surface Pro 9
- Surface Studio/Surface Studio 2+
|
Model Surface |
En zaslon – največja hitrost osveževanja |
En zaslon – največja ločljivost zaslona |
Dvojni zaslon – največja hitrost osveževanja |
Dvojni zaslon – največja ločljivost zaslona |
|---|---|---|---|---|
|
Surface Book 2 13" ali 15" |
60 Hz |
4096 x 2304 |
60 Hz 30 Hz |
2560 x 1600 4096 x 2304 |
|
Surface Book 3 13,5- ali 15-palčni |
120 Hz |
4096 x 2304 |
60 Hz |
4096 x 2304 |
|
Model Surface |
En zaslon – največja hitrost osveževanja |
En zaslon – največja ločljivost zaslona |
Dvojni zaslon – največja hitrost osveževanja |
Dvojni zaslon – največja ločljivost zaslona |
|---|---|---|---|---|
|
Surface Go |
60 Hz |
3840 x 2160 |
- |
- |
|
Surface Go s standardom LTE Advanced |
60 Hz |
3840 x 2160 |
- |
- |
|
Surface Go 2 |
60 Hz |
3840 x 2160 |
30 Hz |
3840 x 2160 |
|
Surface Go 2 s standardom LTE Advanced |
60 Hz |
3840 x 2160 |
30 Hz |
3840 x 2160 |
|
Surface Go 3 |
60 Hz |
3840 x 2160 |
30 Hz |
3840 x 2160 |
|
Surface Go 4 |
60 Hz |
3840 x 2160 |
30 Hz |
3840 x 2160 |
|
Model Surface |
En zaslon – največja hitrost osveževanja |
En zaslon – največja ločljivost zaslona |
Dvojni zaslon – največja hitrost osveževanja |
Dvojni zaslon – največja ločljivost zaslona |
|---|---|---|---|---|
|
Surface Laptop 2 s procesorjem i5 ali i7 |
60 Hz |
4096 x 2304 |
30 Hz 60 Hz |
4096 x 2304 2560 x 1600 |
|
Model Surface |
En zaslon – največja hitrost osveževanja |
En zaslon – največja ločljivost zaslona |
Dvojni zaslon – največja hitrost osveževanja |
Dvojni zaslon – največja ločljivost zaslona |
|---|---|---|---|---|
|
Surface Laptop 3 s procesorjem Intel |
30 Hz 60 Hz |
5120 x 3200 5120 x 2880 |
60 Hz |
3840 x 2160 |
|
Surface Laptop 3 s procesorjem AMD |
30 Hz 60 Hz |
7680 x 4320 5120 x 2880 |
60 Hz |
3840 x 2160 |
|
Model Surface |
En zaslon – največja hitrost osveževanja |
En zaslon – največja ločljivost zaslona |
Dvojni zaslon – največja hitrost osveževanja |
Dvojni zaslon – največja ločljivost zaslona |
|---|---|---|---|---|
|
Surface Laptop 4 s procesorjem Intel |
30 Hz 60 Hz |
5120 x 3200 5120 x 2880 |
60 Hz - |
3840 x 2160 - |
|
Surface Laptop 4 s procesorjem AMD |
30 Hz 60 Hz |
5120 x 2880 5120 x 2880 |
60 Hz - |
3840 x 2160 - |
|
Model Surface |
En zaslon – največja hitrost osveževanja |
En zaslon – največja ločljivost zaslona |
Dvojni zaslon – največja hitrost osveževanja |
Dvojni zaslon – največja hitrost osveževanja |
|---|---|---|---|---|
|
Surface Laptop 5 (USB-C Thunderbolt™ 4) |
60 Hz |
5120 x 2880 |
60 Hz |
3840 x 2160 |
|
Surface Laptop 5 (USB-C Surface Dock 2) |
60 Hz |
5120 x 2880 |
60 Hz |
4096 x 2160 |
|
Surface Laptop 5 (mDP Surface Dock 1) |
60 Hz - |
4096 x 2160 - |
60 Hz 30 Hz |
2560 x 1440 4096 x 2160 |
|
Model Surface |
En zaslon – največja hitrost osveževanja |
En zaslon – največja ločljivost zaslona |
Dvojni zaslon – največja hitrost osveževanja |
Dvojni zaslon – največja ločljivost zaslona |
|---|---|---|---|---|
|
Surface Laptop Go |
60 Hz - |
4096 x 2304 - |
30 Hz 60 Hz |
4096 x 2304 2560 x 1600 |
|
Surface Laptop Go 2 (USB-C) |
30 Hz 60 Hz |
5120 x 4096 5120 x 3200 |
- 60 Hz |
- 3840 x 2160 |
|
Surface Laptop Go 2 (mDP Surface Dock) |
30 Hz 60 Hz |
5120 x 4096 5120 x 2880 |
30 Hz 60 Hz |
4096 x 2160 3840 x 2160 |
|
Surface Laptop Go 2 (USB-C Surface Dock 2) |
30 Hz 60 Hz |
7680 x 4320 5120 x 3200 |
30 Hz 60 Hz |
4096 x 2160 3840 x 2160 |
|
Surface Laptop Go 3 |
30 Hz 60 Hz |
5120 x 4096 5120 x 2880 |
30 Hz 60 Hz |
4096 x 2160 3840 x 2160 |
|
Model Surface |
En zaslon – največja hitrost osveževanja |
En zaslon – največja ločljivost zaslona |
Dvojni zaslon – največja hitrost osveževanja |
Dvojni zaslon – največja ločljivost zaslona |
|---|---|---|---|---|
|
Surface Laptop SE |
60 Hz |
4096 x 2160 |
- |
- |
|
Model Surface |
En zaslon – največja hitrost osveževanja |
En zaslon – največja ločljivost zaslona |
Dvojni zaslon – največja hitrost osveževanja |
Dvojni zaslon – največja ločljivost zaslona |
|---|---|---|---|---|
|
Surface Laptop Studio |
120 Hz 60 Hz |
5120 x 2880 4096 x 2304 |
60 Hz |
4096 x 2304 |
|
Surface Laptop Studio 2 |
120 Hz |
5120 x 3200 |
60 Hz |
4096 x 2304 |
|
Model Surface |
En zaslon – največja hitrost osveževanja |
En zaslon – največja ločljivost zaslona |
Dvojni zaslon – največja hitrost osveževanja |
Dvojni zaslon – največja ločljivost zaslona |
|---|---|---|---|---|
|
Surface Pro 6 s procesorjem i5 ali i7 |
60 Hz |
4096 x 2304 |
30 Hz 60 Hz |
4096 x 2304 2560 x 1600 |
|
Model Surface |
En zaslon – največja hitrost osveževanja |
En zaslon – največja ločljivost zaslona |
Dvojni zaslon – največja hitrost osveževanja |
Dvojni zaslon – največja ločljivost zaslona |
|---|---|---|---|---|
|
Surface Pro 7 |
30 Hz 60 Hz |
5120 x 3200 5120 x 2880 |
60 Hz |
3840 x 2160 |
|
Surface Pro 7+ |
30 Hz 60 Hz |
5120 x 3200 5120 x 2880 |
60 Hz |
3840 x 2160 |
|
Model Surface |
En zaslon – največja hitrost osveževanja |
En zaslon – največja ločljivost zaslona |
Dvojni zaslon – največja hitrost osveževanja |
Dvojni zaslon – največja ločljivost zaslona |
|---|---|---|---|---|
|
Surface Pro X (USB-C) |
30 Hz 60 Hz |
4096 x 2160 4096 x 2304 |
- |
- |
|
Surface Pro X (dvojna vrata USB-C) |
- |
- |
60 Hz |
4096 x 2304 |
|
Surface Pro X (mDP Surface Dock) |
- |
- |
60 Hz |
3840 x 2160 |
|
Model Surface |
En zaslon – največja hitrost osveževanja |
En zaslon – največja ločljivost zaslona |
Dvojni zaslon – največja hitrost osveževanja |
Dvojni zaslon – največja hitrost osveževanja |
|---|---|---|---|---|
|
Surface Pro 8 (USB-C) |
60 Hz |
5120 x 2880 |
- |
- |
|
Surface Pro 8 (dvojna vrata USB-C) |
- |
- |
60 Hz |
3840 x 2160 |
|
Surface Pro 8 najnovejšo priklopno postajo Surface Dock |
- |
- |
60 Hz |
3840 x 2160 |
|
Model Surface |
En zaslon – največja hitrost osveževanja |
En zaslon – največja ločljivost zaslona |
Dvojni zaslon – največja hitrost osveževanja |
Dvojni zaslon – največja hitrost osveževanja |
|---|---|---|---|---|
|
Surface Pro 9 (USB-C) |
60 Hz |
5120 x 2880 |
- |
- |
|
Surface Pro 9 (dvojna vrata USB-C) |
- |
- |
60 Hz |
3840 x 2160 |
|
Surface Pro 9 najnovejšo priklopno postajo Surface Dock |
- |
- |
60 Hz |
3840 x 2160 |
|
Surface Pro 9 s 5G (USB-C) |
60 Hz |
4096 x 2304 |
- |
- |
|
Surface Pro 9 z 5G (dvojnimi vrati USB-C) |
- |
- |
60 Hz |
3840 x 2160 |
|
Surface Pro 9 z najnovejšo priklopno postajo Surface Dock 5G |
- |
- |
60 Hz |
3840 x 2160 |
|
Model Surface |
En zaslon – največja hitrost osveževanja |
En zaslon – največja ločljivost zaslona |
Dvojni zaslon – največja hitrost osveževanja |
Dvojni zaslon – največja ločljivost zaslona |
|---|---|---|---|---|
|
Surface Studio s procesorjem i5 ali i7 |
60 Hz - |
4096 x 2304 - |
60 Hz 30 Hz |
2560 x 1600 4096 x 2304 |
|
Surface Studio 2+ |
120 Hz 60 Hz |
5120 x 2880 4096 x 2304 |
60 Hz - |
4096 x 2304 - |
Uporaba priklopne postaje Surface Dock
Pri vzpostavljanju povezave prek priklopne postaje Surface Dock je na voljo največja možna osveževanje ali ločljivost zaslona, tudi če nekatere zmogljivosti modela Surface to presegajo. V spodnji tabeli sta navedeni največja hitrost osveževanja in ločljivost zaslona za naprave Surface, ki uporabljajo enega ali dva zunanja zaslona.
Vzpostavljena povezava z enim zunanjim monitorjem
|
Model priklopne postaje Surface Dock |
Najvišja hitrost osveževanja |
Največja ločljivost zaslona |
|
Priklopna postaja Surface Dock |
60 Hz |
4096 x 2304 |
|
Surface Dock 2 |
30 Hz |
7680 x 4320 |
|
Surface Dock 2 |
120 Hz |
3840 x 2160 |
|
Surface Thunderbolt™ 4 Dock |
60 Hz |
3840 x 2160 (USB4/Thunderbolt™ 4)* |
|
Surface Thunderbolt™ 4 Dock |
60 Hz (8-bitna barva) |
3840 x 2160 (USB-C, DisplayPort 1.3 ali novejša različica – HBR3)* |
|
Surface Thunderbolt™ 4 Dock |
30 Hz (10-bitna barva) |
3840 x 2160 (USB-C, DisplayPort 1.2 ali novejša različica – HBR2)* |
* Gostiteljska naprava in zunanji zaslon morata podpirati standarde Thunderbolt™, DisplayPort, High Bit Rate (HBR).
Vzpostavljena povezava z dvema zunanjima monitorjema
|
Model priklopne postaje Surface Dock |
Najvišja hitrost osveževanja |
Največja ločljivost zaslona |
|
Priklopna postaja Surface Dock |
30 Hz |
4096 x 2304 |
|
Priklopna postaja Surface Dock |
60 Hz |
2560 x 1600 |
|
Surface Dock 2 |
60 Hz |
3840 x 2160 |
|
Surface Thunderbolt™ 4 Dock |
60 Hz |
3840 x 2160 (USB4/Thunderbolt™ 4)* |
*Microsoft Surface Thunderbolt™ 4 Dock podpira le en zunanji zaslon ločljivosti 4k, ko uporabljate povezavo USB-C namesto povezave USB4/Thunderbolt™ 4 z gostiteljsko napravo.
Če uporabljate dva zunanja zaslona, boste morda lahko dosegli višjo osveževanje ali ločljivost zaslona na enem zaslonu tako, da boste znižali ločljivost osveževanja ali zaslona, ki je uporabljena na drugem zaslonu.
8. rešitev: poskusite vmesnik na različnih zunanjih zaslonih
Če želite preveriti, ali vaša grafična kartica deluje, povežite napravo Surface z drugim televizorjem, monitorjem ali projektorjem. Če se tisto, kar je na zaslonu naprave Surface ne prikaže na drugem zunanjem zaslonu, boste morda morali zamenjati vmesnik.
9. rešitev: počistite predpomnilnik zaslona
Opomba: Če uporabljate Sistem Windows v načinu S, ne uporabljajte teh korakov.
Preberite, kako počistiti predpomnilnik zaslona:
-
Odklopite napravo Surface iz priklopne postaje Surface Dock ali odklopite monitor iz naprave Surface.
-
Prenesite registrsko datoteko priklopne postaje Surface Dock. Izberite Odpri datoteko. Datoteka bo počistila predpomnilnik, če imate priklopno postajo ali ne.
-
Izberite in zaženite surface dock registry.reg.
-
Izberite Da, da dovolite spreminjanje naprave Surface, izberite Da , da potrdite, in nato izberite V redu, da zaprete.
-
Znova zaženite napravo Surface, ponovno priklopite priklopno postajo in/ali monitorje ter znova poskusite z zunanjim zaslonom.
Več pomoči za povezavo
Če težave z zgornjimi rešitvami ne morete odpraviti, glejte Povezovanje naprave Surface s televizorjem, monitorjemali projektorjem za več informacij o tem, kako povezati napravo Surface z drugimi napravami.
Povezane teme
Preden začnete z odpravljanjem težav
Pogosto boste s prenosom in namestitvijo najnovejših posodobitev za Windows in napravo Surface odpravili številne težave. Če želite izvedeti, kako, glejte Prenos gonilnikov in vdelane programske opreme za Surface.
Druga možna hitra rešitev je, da monitor odklopite iz električne vtičnice in ga nato znova priklopite.
Nastavitev namizja z več monitorji
Poiščite svojo napravo v tej tabeli in si oglejte, kaj potrebujete za nastavitev drugega monitorja z napravo Surface.
|
Moja naprava Surface |
Podpora za marjetično verigo |
Izhodna vrata za zunanji zaslon/zvok |
|---|---|---|
|
Surface Studio Surface Laptop |
Da |
Mini DisplayPort |
|
Surface Studio 2 Surface Book 2 Surface Go Surface Laptop 3 Surface Pro 7 Surface Laptop Studio 2 |
Da |
USB-C |
|
Surface 3 |
Ne |
Mini DisplayPort |
Opombe:
-
Za vmesnik USB-C v HDMI vam priporočamo uporabo vmesnika HDMI s kablom HDMI 2.0 ali novejšega.
-
Povezave HDMI lahko prenašajo tudi zvočne signale. Prav tako priporočamo uporabo Microsoftovih vmesnikov USB-C v napravah, opremljenih z vrati USB-C. Za več informacij glejte Dodatna oprema za zvok in glasnost za naprave Surface.
Rešitve za težave
Če imate težave pri vzpostavljanju povezave naprave Surface s televizorjem, monitorjem ali projektorjem, poskusite te rešitve za odkrivanje težave.
1. rešitev: preverite nastavitve video vhoda
Če ste napravo Surface povezali z drugim zaslonom in z vaše naprave Surface ne vidite vhode videa, preverite izbor vira ali nastavitve vhoda videa na drugem zaslonu. Na primer, če uporabljate povezavo HDMI z drugim zaslonom, mora biti ta zaslon nastavljen tako, da prepozna HDMI kot vhodni videosignal.
Če želite preveriti in po potrebi spremeniti nastavitev video vhoda na drugem zaslonu, sledite navodilom v priročniku za lastnike za zaslon ali obiščite spletno mesto proizvajalca.
Opomba: Pogoste nastavitve video vhoda so VGA, DVI, AUX, DisplayPort, HDMI, Line in, Input in Source.
Če ste preverili nastavitve vhoda na drugem zaslonu in ta še vedno ne deluje, poskusite 3. rešitev.
2. rešitev: preverite nastavitev različice DisplayPort na zunanjem zaslonu
Večina zunanjih zaslonov ima zaslonski meni, ki prilagodi različico DisplayPort, ki jo uporablja monitor. Če to nastavitev prilagodite, bodo rezultati morda boljši.
Sledite navodilom v priročniku za zaslon ali obiščite spletno mesto proizvajalca.
3. rešitev: podvojite ali razširite zaslon na zunanji zaslon
Pritisnite tipko Windows +P na tipkovnici ali izberite ikono središča za opravila 
|
Želeno dejanje |
Izberite |
|
Videti stvari le na zaslonu naprave Surface. |
Samo zaslon PC-ja |
|
Oglejte si iste stvari tako na zaslonu naprave Surface kot na televizorju, monitorju ali projektorju (če želite izvedeti več o ločljivosti zaslona, pojdite na 7. rešitev). |
Podvoji |
|
Premikati stvari na zaslonu po zaslonu naprave Surface in na zaslon televizije ali monitorja. Ko so zasloni razširjeni, lahko povlečete in premikate elemente med dvema zaslonoma ter izberete drugo ločljivost drugega zaslona (če želite izvedeti več o ločljivosti zaslona, pojdite na 7. rešitev). |
Razširi |
|
Oglejte si vse na drugem zaslonu (zaslon na napravi Surface bo prazen). |
Samo drugi zaslon |
|
Brezžično vzpostavite povezavo z združljivimi zasloni prek tehnologije Miracast (to lahko storijo vsi modeli naprave Surface). |
Vzpostavi povezavo z brezžičnim zaslonom |
Če na drugem zaslonu še vedno ne vidite, kar ste pričakovali, poskusite 4. rešitev.
4. rešitev: Preverite videokabele
Uporabite kakovosten videokabel, ki je dolg največ 1,8 metra. Daljši kabli lahko vplivajo na kakovost videa. Preverite, ali so povezave za video varne. Preverite povezavo iz vrat USB-C, Mini DisplayPort v napravi Surface, priklopne postaje, vse grafične kartice, ki jih uporabljate, in povezavo na videovnih vrat na televizorju, monitorju ali projektorju. Tukaj je nekaj namigov:
-
Uporabite kabel, ki ste ga dobili skupaj z monitorjem, ali preverite, ali kabel podpira video. To naredite z vsemi napravami Surface z vrati USB-C.
-
Če se kabel, ki ste ga dobili skupaj z monitorjem, ne odziva, uporabite drug videokabel, da povežete napravo Surface.
-
Če uporabljate podaljšek ali pretvornik za video, ga odstranite, da ugotovite, če povzroča težavo.
-
Če uporabljate grafična kartica drugega ponudnika in imate težave, se za pomoč obrnite na proizvajalca kartice.
Za monitorje, ki podpirajo DisplayPort
Če vaš monitor podpira DisplayPort, vam priporočamo, da uporabite kabel Mini DisplayPort-to-DisplayPort dolžine do 1,8 metra. DisplayPort vam omogoča uporabo najvišje podprte ločljivosti in hitrosti osveževanja v napravi Surface.
Za postavitev z več monitorji
Če želite marjetica verigo več monitorjev, potrebujete to:
-
dva monitorja z vhodnimi vrati DisplayPort 1.2 in vsaj ena izhodna vrata DisplayPort;
-
standardne kable DisplayPort z vsaj enim koncem Mini DisplayPort.
Za naprave Surface, ki podpirajo marjetično verigo, to nastavite tako:
-
S kablom Mini DisplayPort to DisplayPort povežite Mini DisplayPort na napravi Surface z vhodom DisplayPort na prvem monitorju. Če ima le eden od monitorjev vhodna vrata, napravo Surface najprej povežite s tem monitorjem.
-
Povežite izhodna vrata prvega monitorja z vhodnimi vrati DisplayPort drugega monitorja.
-
Sledite navodilom proizvajalca monitorja, da nastavite oba monitorja tako, da boste lahko uporabili DisplayPort 1.2 kot vhodni vir. To je lahko, na primer, večpretočni prenos (Multi-Stream Transport – MST), ki prvemu monitorju omogoča posredovanje signala drugemu monitorju.
Če ste kable izključili kot možno težavo, pojdite na 5. rešitev.
5. rešitev: preverite grafično kartico
Če uporabljate vmesniško kartico (na primer vmesnik USB-C v HDMI, vmesnik USB-C v DisplayPort ali vmesnik USB-C v VGA), preverite svojo povezavo. Odstranite vmesniško kartico in jo ponovno trdno vstavite, da se prepričate, da je povezana z napravo Surface.
Če vaš monitor ne podpira vmesnika DisplayPort, priporočamo uporabo HDMI. V nasprotnem primeru uporabite vmesnik DVI ali VGA. Vmesniki, navedeni v tabeli, so bili preizkušeni za združljivost in vam lahko pomagajo odpraviti težave z video prikazom. Če želite druge možnosti, glejte Uradno licencirana dodatna oprema drugih ponudnikov.
|
USB-C |
|
|
HDMI |
Vmesnik Surface Mini DisplayPort v HDMI 2.0 (model 1819) – aktiven |
|
DVI |
Aktivni pretvornik Gofanco mDP v DVI (Model mDPDVIA) – aktiven |
|
Cable Matters mDP-v-DVI (model 101022) – aktiven |
|
|
Opomba: za najboljše rezultate uporabite kabel DVI z dvojno povezavo. |
|
|
|
|
|
VGA |
Opomba: Izogibajte se uporabi vmesnika »Y« ali »dvojne povezave«, ki signal razdeli na dva ali več monitorjev.
Če uporabljate vmesnik Mini DisplayPort, preverite, ali je vmesnik pravilno priklopljen. Vmesnik deluje le, če je priključek priklopljen tako, da je s plosko stranjo poravnan s plosko stranjo vmesnika Mini DisplayPort.

Tako je videti Mini DisplayPort. Morda ga najdete na drugem mestu naprave Surface ali priklopne postaje.
Če na drugem zaslonu še vedno ne vidite, kar ste pričakovali, poskusite 6. rešitev.
6. rešitev: počistite predpomnilnik zaslona
Opomba: Če uporabljate sistem v načinu S, ne Windows 10 teh korakov.
Preberite, kako počistiti predpomnilnik zaslona:
-
Odklopite napravo Surface iz priklopne postaje Surface Dock ali odklopite monitor iz naprave Surface.
-
Prenesite registrsko datoteko priklopne postaje Surface Dock. Izberite Odpri datoteko. Datoteka bo počistila predpomnilnik, če imate priklopno postajo ali ne.
-
Izberite in zaženite surface dock registry.reg.
-
Izberite Da, da dovolite spreminjanje naprave Surface, izberite Da , da potrdite, in nato izberite V redu, da zaprete.
-
Znova zaženite napravo Surface, ponovno priklopite priklopno postajo in/ali monitorje ter znova poskusite z zunanjim zaslonom.
Če na drugem zaslonu še vedno ne vidite, kar ste pričakovali, poskusite 7. rešitev.
7. rešitev: spremenite podprto ločljivost in hitrosti osveževanja
Ko napravo Surface povežete s televizijo ali monitorjem, poskuša naprava nastaviti najboljšo ločljivost na podlagi priključka in ločljivosti televizije ali monitorja.
Ločljivost in hitrost osveževanja, podprti za zunanji zaslon, sta odvisni od tega, koliko zaslonov je povezanih in ali je zaslon na napravi Surface vklopljen ali izklopljen. Prav tako sta odvisni od vašega procesorja.
Za en zunanji zaslon so spodaj navedene podprte ločljivosti in hitrosti osveževanja:
|
Surface |
Najvišja hitrost osveževanja |
Največja ločljivost zaslona |
|
Surface 3 |
30 Hz |
3840 x 2160 |
|
Surface Book |
60 Hz |
3840 x 2160 |
|
Surface Book s procesorjem i5 ali i7 |
30 Hz |
4096 x 2304 |
|
Surface Book 2 13- ali 15-palčni |
60 Hz |
4096 x 2304 |
|
Surface Book 3 13,5- ali 15-palčni |
120 Hz |
4096 X 2304 |
|
Surface Go |
60 Hz |
3840 x 2160 |
|
Surface Go s standardom LTE Advanced |
60 Hz |
3840 x 2160 |
|
Surface Go 2 |
60 Hz |
3840 x 2160 |
|
Surface Go 4 |
60 Hz |
1920 x 1280 |
|
Surface Go 2 s standardom LTE Advanced |
60 Hz |
3840 x 2160 |
|
Surface Laptop s procesorjem i5 ali i7 |
60 Hz |
4096 x 2304 |
|
Surface Laptop 2 s procesorjem i5 ali i7 |
60 Hz |
4096 x 2304 |
|
Surface Laptop 3 s procesorjem Intel |
30 Hz |
5120 x 3200 |
|
Surface Laptop 3 s procesorjem AMD |
30 Hz |
7680 x 4320 |
|
Surface Laptop 4 s procesorjem Intel |
30 Hz |
5120 x 3200 |
|
Surface Laptop 4 s procesorjem AMD |
30 Hz |
7580 x 4320 |
|
Surface Laptop 4 s procesorjem AMD |
60 Hz |
5120 x 2880 |
|
Surface Laptop Go |
60 Hz |
4096 x 2304 |
|
Surface Laptop Go 2 |
30 Hz |
5120 x 4096 |
|
Surface Laptop Go 3 |
60 Hz |
1536 x 1024 |
|
Surface Pro 1796 s procesorjem i5 ali i7 |
60 Hz |
4096 x 2304 |
|
Surface Pro 1796 s procesorjem m3 |
60 Hz |
3840 x 2160 |
|
Surface Pro 2 |
24 Hz |
4096 x 2160 |
|
Surface Pro 3 |
24 Hz |
4096 x 2160 |
|
Surface Pro 4 s procesorjem Core M |
60 Hz |
3840 x 2160 |
|
Surface Pro 4 s procesorjem i5 ali i7 |
60 Hz |
4096 x 2304 |
|
Surface Pro 6 s procesorjem i5 ali i7 |
60 Hz |
4096 x 2304 |
|
Surface Pro 7 |
30 Hz |
5120 x 3200 |
|
Surface Pro 7+ |
30 Hz |
5120 x 3200 |
|
Surface Pro X (USB-C) |
30 Hz |
4096 x 2160 |
|
Surface Studio s procesorjem i5 ali i7* |
60 Hz |
4096 x 2304 |
|
Surface Laptop Studio 2 |
120 Hz |
2400 x 1600 |
Za dva zunanja zaslona so spodaj navedene podprte ločljivosti in hitrosti osveževanja:
|
Surface |
Najvišja hitrost osveževanja |
Največja ločljivost zaslona |
|
Surface Book |
60 Hz |
2560 x 1600 |
|
Surface Book s procesorjem i5 ali i7 |
30 Hz |
4096 x 2304 |
|
Surface Book 2 13- ali 15-palčni |
30 Hz |
4096 x 2304 |
|
Surface Book 3 13,5- ali 15-palčni |
60 Hz |
4096 x 2304 |
|
Surface Go |
30 Hz |
3840 x 2160 |
|
Surface Go s standardom LTE Advanced |
30 Hz |
3840 x 2160 |
|
Surface Go 2 |
30 Hz |
3840 x 2160 |
|
Surface Go 4 |
30 Hz |
1920 x 1280 |
|
Surface Go 2 s standardom LTE Advanced |
30 Hz |
3840 x 2160 |
|
Surface Laptop s procesorjem i5 ali i7 |
30 Hz |
4096 x 2304 |
|
Surface Laptop 2 s procesorjem i5 ali i7 |
30 Hz |
4096 x 2304 |
|
Surface Laptop 3 s procesorjem Intel |
60 Hz |
3840 x 2160 |
|
Surface Laptop 3 s procesorjem AMD |
60 Hz |
3840 x 2160 |
|
Surface Laptop 4 s procesorjem Intel |
60 Hz |
3840 x 2160 |
|
Surface Laptop 4 s procesorjem AMD |
60 Hz |
3840 x 2160 |
|
Surface Laptop Go |
30 Hz |
4096 x 2304 |
|
Surface Laptop Go 2 |
60 Hz |
3840x2160 |
|
Surface Laptop Go 3 |
30 Hz |
1536 x 1024 |
|
Surface Pro 1796 |
60 Hz |
2560 x 1600 |
|
Surface Pro 1796 s procesorjem i5 ali i7 |
30 Hz |
4096 x 2304 |
|
Surface Pro 1796 s procesorjem m3 |
30 Hz |
3840 x 2160 |
|
Surface Pro 2 |
30 Hz |
3840 x 2160 |
|
Surface Pro 3 s procesorjem i3 |
60 Hz |
1920 x 1200 |
|
Surface Pro 3 s procesorjem i5 ali i7 |
30 Hz |
3840 x 2160 |
|
Surface Pro 4 |
60 Hz |
2560 x 1600 |
|
Surface Pro 4 s procesorjem Core M |
30 Hz |
3840 x 2160 |
|
Surface Pro 4 s procesorjem i5 ali i7 |
30 Hz |
4096 x 2304 |
|
Surface Pro 6 s procesorjem i5 ali i7 |
30 Hz |
4096 x 2304 |
|
Surface Pro 7 |
60 Hz |
3840 x 2160 |
|
Surface Pro 7+ |
60 Hz |
3840 x 2160 |
|
Surface Pro X (dvojna vrata USB-C) |
60 Hz |
4096 x 2304 |
|
Surface Pro X (mDP Surface Dock) |
60 Hz |
3840 x 2160 |
|
Surface Studio s procesorjem i5 ali i7* |
30 Hz |
4096 x 2304 |
|
Surface Laptop Studio 2 |
120 Hz |
2400 x 1600 |
Uporaba priklopne postaje Surface Dock
Ko vzpostavljate povezavo prek priklopne postaje Surface Dock, je na voljo omejitev osvežitve zaslona ali ločljivosti, tudi če zmogljivosti nekaterih modelov Surface to presegajo. V spodnji tabeli sta navedeni največja hitrost osveževanja in ločljivost zaslona za naprave Surface, ki uporabljajo enega ali dva zunanja zaslona.
Vzpostavljena povezava z enim zunanjim monitorjem
|
Model priklopne postaje Surface Dock |
Najvišja hitrost osveževanja |
Največja ločljivost zaslona |
|
Priklopna postaja Surface Dock |
60 Hz |
4096 x 2304 |
|
Surface Dock 2 |
30 Hz |
7680 x 4320 |
|
Surface Dock 2 |
120 Hz |
3840 x 2160 |
|
Surface Thunderbolt™ 4 Dock |
60 Hz |
3840 x 2160 (USB4/Thunderbolt™ 4)* |
|
Surface Thunderbolt™ 4 Dock |
60 Hz (8-bitna barva) |
3840 x 2160 (USB-C, DisplayPort 1.3 ali novejša različica – HBR3)* |
|
Surface Thunderbolt™ 4 Dock |
30 Hz (10-bitna barva) |
3840 x 2160 (USB-C, DisplayPort 1.2 ali novejša različica – HBR2)* |
* Gostiteljska naprava in zunanji zaslon morata podpirati standarde Thunderbolt™, DisplayPort, High Bit Rate (HBR).
Vzpostavljena povezava z dvema zunanjima monitorjema
|
Model priklopne postaje Surface Dock |
Najvišja hitrost osveževanja |
Največja ločljivost zaslona |
|
Priklopna postaja Surface Dock |
30 Hz |
4096 x 2304 |
|
Priklopna postaja Surface Dock |
60 Hz |
2560 x 1600 |
|
Surface Dock 2 |
60 Hz |
3840 x 2160 |
|
Surface Thunderbolt™ 4 Dock |
60 Hz |
3840 x 2160 (USB4/Thunderbolt™ 4)* |
*Microsoft Surface Thunderbolt™ 4 Dock podpira le en zunanji zaslon ločljivosti 4k, ko uporabljate povezavo USB-C namesto povezave USB4/Thunderbolt™ 4 z gostiteljsko napravo.
Če uporabljate dva zunanja zaslona, boste morda lahko dosegli višjo osveževanje ali ločljivost zaslona na enem zaslonu tako, da boste znižali ločljivost osveževanja ali zaslona, ki je uporabljena na drugem zaslonu.
Če spreminjanje ločljivosti zaslona in prilagajanje velikosti namizja ne pomagata, poskusite 8. rešitev.
8. rešitev: preverite združljivost monitorja
Za napravo Surface lahko najdete številne različne združljive monitorje. Preverite monitor in kable, da se prepričate, ali imajo prava potrdila.
|
Povezava |
Certificiranje |
|
HDMI |
HDMI |
|
Video vhod USB-C |
USB-IF in VESA |
|
Kabel USB-C |
USB-IF |
|
DisplayPort |
VESA |
Če ugotovite, da je vaš monitor združljiv, vendar še vedno potrebujete pomoč, poskusite z 9. rešitvijo.
9. rešitev: poskusite vmesnik na drugem zunanjem zaslonu
Če želite preveriti, ali vaša grafična kartica deluje, povežite napravo Surface z drugim televizorjem, monitorjem ali projektorjem. Če se tisto, kar je na zaslonu naprave Surface ne prikaže na drugem zunanjem zaslonu, boste morda morali zamenjati vmesniško kartico.
10. rešitev: upoštevajte te možnosti, če je vaš zaslon brezžični
Vsi modeli Surface se lahko brezžično povežejo z združljivimi zasloni prek tehnologije Miracast. To naredite tako, da pritisnete tipko Windows + P in izberete Vzpostavi povezavo z brezžičnim zaslonom. Napravo Surface lahko brezžično povežete z zaslonom, združljivim s HDMI, tudi z vmesnikom Microsoft Wireless Display Adapter.
Če imate težave z brezžičnim povezovanjem naprave Surface z zaslonom, poskusite z naslednjimi rešitvami v navedenem vrstnem redu. Če želite informacije o tem, kako odpravite težave z vmesnikom Microsoft Wireless Display Adapter, glejte Odpravljanje težav s pretvornikom Microsoft Wireless Display Adapter z napravo Surface.
Preverite, ali zaslon podpira tehnologijo Miracast
Za brezžično povezavo naprave Surface z zaslonom brez uporabe pretvornika Microsoft Wireless Display Adapter mora biti zaslon združljiv s tehnologijo Miracast. Obiščite spletno mesto proizvajalca in preverite, ali vaš televizor, monitor ali projektor podpira Miracast.
Znova zaženite napravo Surface ter televizor, monitor in projektor
Včasih lahko preprost ponovni zagon odpravi težavo. V napravi Surface izberite začetni meni > napajanje > ponovni zagon . Če je na voljo posodobitev, se lahko prikaže sporočilo Posodobitev in ponovni zagon . Izklopite in vklopite televizor ali drug zaslon, nato ju znova poskusite povezati.
Če želite izvedeti več, glejte Obnovitev ali ponastavitev naprave Surface za Windows.
Namestite najnovejše posodobitve
V mnogih primerih bosta prenos in namestitev najnovejših posodobitev za Windows in napravo Surface odpravila težavo. Če si želite ogledati, kako, pojdite na Prenos gonilnikov in vdelane programske opreme za Surface.
Izklopite povezavo Bluetooth v napravi Surface
Bluetooth lahko občasno ovira tehnologijo Miracast. V opravilni