Kaj vidite

Utripanje zaslona je opazno nihanje ravni svetlosti zaslona. Morda boste videli hitre spremembe svetilnosti, zaradi česar bo zaslon videti, kot da utripa. Do tega lahko pride zaradi nastavitev zaslona, težav s strojno opremo ali celo zaradi tega, da se hitrost osveževanja zaslona ne sinhronizira pravilno z grafično kartico.
Opomba: Če ne vidite tega, lahko pomoč za druge težave z zaslonom poiščete na spletnem mestu Kaj lahko poskusite, če zaslon naprave Surface utripa, je popačen ali ima druge težave z zaslonom.
Kaj lahko naredite
Na voljo so možnosti, s katerimi lahko odpravite težave na zaslonu in poskusite znova odpraviti težavo.
Prepričajte se, da je naprava priključena na ustrezen napajalnik ali priklopno postajo Surface Dock, da zmanjšate težave, do katerih lahko pride pri napajanju iz baterije.
Če je naprava napolnjena, poskusite osvežiti zaslon z bližnjicami na tipkovnici. Napravo Surface povežite s tipkovnico, nato pa pritisnite tipko Windows + Ctrl + Shift + B.
Nastavitve vmesnika UEFI niso v sistemu Windows, zato težave s prikazom v vmesniku UEFI ne kažejo težave s strojno opremo in ne z gonilnikom sistema Windows. Spodaj je opisano, kako preverite, ali se težave z zaslonom dogajajo le, ko uporabljate Windows:
-
Izklopite napravo Surface in počakajte 10 sekund.
-
Pritisnite in pridržite gumb za povečanje glasnosti na napravi Surface, hkrati pa pritisnite in spustite gumb za vklop/izklop . Prikazal se bo zaslon z logotipom.
-
Še naprej držite gumb za povečanje glasnosti . Spustite gumb, ko se prikaže zaslon vmesnika UEFI.
-
Oglejte si zaslon in preverite, ali je težava še vedno prisotna. Če zaslon v vmesniku UEFI deluje pravilno, je težava verjetno v programski opremi, nameščeni v napravi Surface. Nadaljujte z razdelkom za ponovno namestitev grafične kartice in gonilnika plošče proizvajalca strojne opreme.
Lahko poskusite vsilite zaustavitev in nato znova zaženete računalnik. To storite tako:
-
Izberite začetni > Napajanje > zaustavitev in počakajte trenutek, da se naprava Surface zaustavi.
Če imate odprte aplikacije, boste morda pozvani, da jih pred zaustavim zaprete. -
Pritisnite in pridržite gumb za vklop/izklop 20 sekund. Če se po nekaj sekundah prikaže zaslon z logotipom, še naprej držite 20 sekund, dokler znova ne vidite zaslona z logotipom.
Za več informacij glejte Vsilite zaustavitev in znova zaženite napravo Surface.
Z aplikacijo Surface lahko hitro preverite stanje gonilnikov in vdelane programske opreme naprave Surface.
-
V aplikaciji Surface razširite razdelek Pomoč in podpora ter preverite, ali je stanje posodobitve »Posodobljeno« ali kaj drugega.
-
Po potrebi izberite možnost za posodobitev naprave.
Opomba: Če nimate nameščene aplikacije Surface, lahko aplikacijo Surface prenesete iz trgovine Microsoft Store. Ko bo prenesena, izberite Start, poiščite Surface in nato izberite aplikacijo na seznamu rezultatov.
Naprava Surface prilagodi svetlost in kontrast glede na prikazano vsebino. Če na primer odprete vsebino, ki je pretežno črna, nato pa preklopite na vsebino, ki je pretežno bela, lahko pride do prilagoditve svetlosti in kontrasta. To ni nič nenavadnega. Ta funkcija svetlosti in kontrasta, prilagodljive vsebine, zagotavlja optimalno raven svetlosti in kontrasta, hkrati pa varčuje z energijo in zagotavlja daljši čas delovanja baterije. To možnost lahko po potrebi prilagodite tako, da bo delovala drugače. Toda če to naredite, bo naprava prej porabila energijo baterije.
Če želite začasno onemogočiti to funkcijo, povežite napravo Surface z virom napajanja. Če želite več informacij, glejte Prilagodljiva svetlost in kontrast v napravah Surface.
Windows 11
-
Izberite začetni meni in nato Nastavitve > Sistem > Zaslon.
Odprite nastavitve zaslona -
V nastavitvah zaslona izberite Svetlost in nato za Možnost Spremeni svetlost glede na vsebino izberite Izklopljeno.
Windows 10
Prilagajanje prilagodljive svetlosti in kontrasta:
-
V opravilni vrstici sistema Windows izberite Baterija.
-
Premaknite drsnik na nastavitev Najboljša učinkovitost delovanja.
Opomba: Če želite kar najbolj podaljšati čas delovanja baterije, med uporabo baterije uporabite nastavitev Priporočeno.
Upoštevajte ta navodila za modele Surface Go, Surface Laptop 2 ali novejše, kateri koli model Surface Laptop Go, Surface Pro 6 ali novejšo različico, Surface Book 3 ali kateri koli model Surface Laptop Studio.
Če želite dokončati te korake, morate potrditi, da ima vaša naprava procesor Intel.
V aplikaciji Surface razširite razdelek Informacije o napravi, izberite Prikaži več in si oglejte vrednost zraven možnosti Procesor.
Za naprave s procesorjem Intel
Če želite prilagoditi nastavitve grafike:
-
Odprite aplikacijo Intel Graphics Command Center, ki je na voljo v trgovini Microsoft Store.
-
V skrajno levem meniju izberite Sistem, nato pa v zgornjem desnem meniju izberite Napajanje.
-
Najprej poskusite nastavitev Power Efficiency premakniti v levo, da izboljšate kakovost grafike, hkrati pa privarčujete nekaj energije baterije.
-
Po prilagajanju nastavitve Power Efficiency (če je kakovost grafike še vedno potrebna) premaknite nastavitev Display Power Savings na Izklopljeno.
-
Če je potrebnih še več izboljšav, premaknite nastavitev Samo osveževanje plošče na Izklopljeno.
Opomba: Če želite kar najbolje izkoristiti čas delovanja baterije, priporočamo, da ohranite privzete nastavitve.
Windows 11
Poskrbite, da boste optimizirali priporočila za energijo
-
Izberite začetni meni > Nastavitve > Sistem > & baterijo > priporočila za energijo.
-
Uporabite vse spremembe nastavitev, ki so lahko označene z »!«, ki zahtevajo pozornost.
Prilagajanje nastavitve načina napajanja
-
Izberite začetni meni > Nastavitve > Sistem> Napajanje & baterijo .
-
Nastavitev napajalnega načina nastavite na Boljša učinkovitost delovanja ali Najboljša učinkovitost delovanja.
Windows 10
Poskusite zagnati naše orodje za odpravljanje težav
Orodje za odpravljanje težav lahko samodejno ugotovi, ali imate optimalne nastavitve porabe energije za zaslon in se lahko po potrebi prilagodi.
-
Izberite začetni meni > Nastavitve > Odpravljanje> odpravljanje težav.
Odprite nastavitve odpravljanja težav -
Izberite Druga orodja za odpravljanje težav in zraven možnosti Napajanje izberite Zaženi.
Prilagajanje nastavitve načina napajanja
Novejše naprave imajo prilagodljiv napajalni način, ki vam omogoča ravnovesje med najboljšim čas delovanja baterije in najboljšo učinkovitostjo delovanja.
Če si želite ogledati to nastavitev, izberite ikono baterije v opravilni vrstici. Če vaša naprava to podpira, premaknite drsnik Napajalni način na nastavitev Boljša učinkovitost delovanja ali Najboljša učinkovitost delovanja.
Do nekaterih težav lahko pride, ko je naprava dlje časa vklopljena – to vključuje čas, ko je naprava v stanju pripravljenosti.
Če želite odpraviti utripanje in črte po zaslonu, poskusite v celoti izklopiti napravo. Če zaprete pokrov ali preklopite gumb za vklop/izklop, le preklopite napravo v stanje pripravljenosti, kar ne deluje. Napravo boste morali v celoti izklopiti vsaj 48 ur (dlje kot lahko izklopite napravo, bolj uspešen bo ta način – to bo morda delovalo najbolje, če jo na primer izvedete med vikendom).
Za zaustavitev izberite začetni meni in nato izberite Napajanje > zaustavitev .
Ko je težava odpravljena, priporočamo, da napravo izklopite (ne le v stanju spanja) vsaj eno celo noč na teden, da preprečite ponavljanje težave.
Pomembno: Teh korakov ne uporabljajte v napravah Surface s procesorji Microsoft SQ, kot sta Surface Pro X in Surface Pro 9 s 5G. Odstranitev gonilnikov lahko obnovite le s popolno obnovitvi sistema.
Nekateri gonilniki lahko ustvarijo težave z zaslonom. Če želite posodobiti gonilnik grafične kartice in gonilnike plošče, morate odstraniti trenutne gonilnike in nato preveriti, ali so na voljo posodobitve gonilnikov.
Windows 11
-
Izberite in pridržite (ali z desno tipko miške kliknite) začetni meni ter izberite upravitelj naprav .
-
Razširite razdelek Monitor , izberite in pridržite (ali z desno tipko miške kliknite) gonilnike plošče Surface, nato pa izberite Odstrani napravo. Preberite opozorilo, nato pa izberite Odstrani in znova zaženite računalnik.
-
Razširite razdelek Grafične kartice , izberite in pridržite (ali z desno tipko miške kliknite) navedeno kartico (grafična gonilnika Intel in NVIDIA), nato pa izberite Odstrani napravo. Potrdite tako, da izberete Poskusi odstraniti gonilnik za to napravo, nato pa izberite Odstrani in znova zaženite računalnik.
-
Ko se računalnik znova zažene, izberite začetni meni > Nastavitve .
-
V meniju Nastavitve izberite Windows Update >, ali so na voljo posodobitve in namestite vse razpoložljive posodobitve.
Preverite, ali so na voljo posodobitve sistema Windows
Windows 10
-
V Iskanje vrstici z opravili vnesite upravitelj naprav in ga nato izberite med rezultati.
-
Razširite razdelek Monitor , izberite in pridržite (ali z desno tipko miške kliknite) gonilnike plošče Surface, nato pa izberite Odstrani napravo. Preberite opozorilo, nato pa izberite Odstrani in znova zaženite računalnik.
-
Razširite razdelek Grafične kartice , izberite in pridržite (ali z desno tipko miške kliknite) navedeno kartico, nato pa izberite Odstrani napravo. Preberite opozorilo, nato pa izberite Odstrani in znova zaženite računalnik.
-
Ko se računalnik znova zažene, izberite začetni meni > Nastavitve .
-
V nastavitvah izberite Posodobi & varnostno > Windows Update > Preveri, ali so na voljo posodobitve in namestite vse posodobitve, ki so na voljo.
Če imate še vedno težave z zaslonom, poskusite ponastaviti napravo Surface. Če želite izvedeti, kako to naredite, glejte Obnovitev ali ponastavitev naprave Surface za Windows in sledite priporočenim korakom ali pa si oglejte Ustvarjanje in uporaba obnovitvenega pogona USB za ponastavitev naprave na tovarniške nastavitve in gonilnike.
Če ste napravo Surface ponastavili in še vedno prihaja do težave z zaslonom, morate poslati servisni nalog.
Izvedete lahko še en korak. Če s temi koraki ne odpravite težave, so vam na voljo možnosti servisa in podpore.
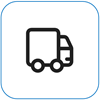
Pošlji Microsoftu
Če želite pripraviti napravo za pošiljanje Microsoftu, lahko natisnete nalepko za dostavo, preverite Microsoftovo garancijo in ustvarite servisne naloge.
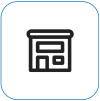
Poiščite osebno podporo
Trenutno imajo Kitajska, Indija, Japonska, in Združeno kraljestvo na voljo osebno podporo, ki lahko vključuje strokovni pregled strojne opreme, odpravljanje težav in obnovitev sistema.
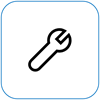
Samopopravilo
Če ste tehnično izkušeni in imate prava orodja, ima Microsoft na voljo nabor nadomestnih komponent in vodnikov za popravilo, ki omogočajo izvedbo popravil.
Opomba: Razpoložljivost je morda omejena za nekatere države ali izdelke.
Za več informacij si oglejte Kako pridobiti servis ali popravilo za napravo Surface.
Sorodne teme
Kaj lahko naredim, če zaslon, občutljiv na dotik, naprave Surface preneha delovati
Prilagodljiva svetlost in kontrast v napravah Surface
Odpravljanje težav pri povezovanju naprave Surface z drugim zaslonom











