Uporaba funkcije »Moj dan« z aplikacijo To Do v Outlooku
V novi Outlook, Podokna Moj dan in Koledar in Opravila prikazujejo prihajajoče dogodke koledarja in opravila kjer koli v Outlook, vključno s pošto, koledarjem in osebami. Podobno kot v vrstici To-Do v klasičnem Outlooku podokno Moj dan ponuja različne možnosti za prilagajanje pogleda, poleg tega pa še hiter dostop za dodajanje novega dogodka in dodajanje opravila, kjer koli že ste.
Prikaz dogodkov in opravil koledarja s funkcijo »Moj dan« v novi Outlook
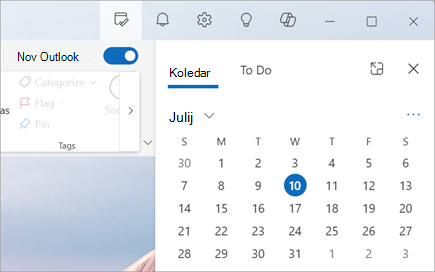
Opomba: Moj dan je vsak večer počiščen ob polnoči. Opravila, ki so prikazana na seznamu Moj dan, so shranjena na drugih seznamih opravil, tako da niso izbrisana, ko je seznam Moj dan počiščen.
Odpri moj dan
Moj dan lahko odprete kjer koli v novi Outlook, kot so pošta, koledar, osebe ali skupine. Izberite Moj 

Ogled prihajajočih dogodkov koledarja v podoknu »Moj dan«
-
Izberite Možnost Moj

-
Če želite več podrobnosti, izberite dogodek. Izberite Nazaj, da se vrnete na zavihek Koledar. Izberete lahko tudi Ogled celotnega dogodka v novem oknu, če želite prikazati ali spremeniti vse podrobnosti dogodka.

-
Če želite ustvariti nov dogodek, izberite Nov dogodek.
-
Če želite spremeniti dan ogleda, izberite datum na vrhu podokna.
Spreminjanje pogleda in prikaz več koledarjev na zavihku »Koledar«
-
Na zavihku Koledar v razdelku Moj dan izberite Preklopipoglede , če želite preklopiti med pogledom dnevnega reda in pogledom dneva. Tukaj lahko izberete tudi dodatne koledarje, ki jih želite prikazati v podoknu Moj dan.
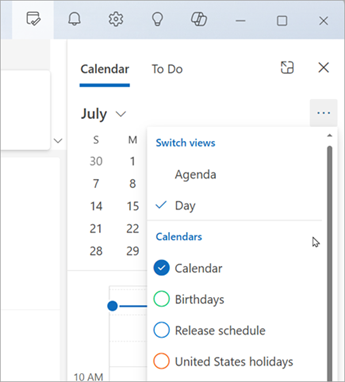
Pridružite se srečanju v aplikaciji Teams, ne da bi preklopili na Koledar.
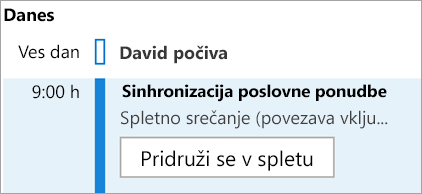
Če se želite pridružiti spletnim srečanjem, vam ni treba preklopiti na koledar. Ko je koledar pripet v vrstico z To-Do, se pridružite poljubnem srečanju v aplikaciji Teams z enim klikom tako, da izberete Pridruži se v spletu.
Ogled opravil z opravilom »Opravilo« v podoknu »Moj dan«
-
Izberite Možnost Moj

-
Izberite Dodaj opravilo, da ustvarite novo opravilo. Vnesite ime opravila, pritisnite enter ali tipko Return ali pa izberite Dodaj.
-
Če želite opravilo označiti kot pomembno, izberite Označi kot pomembno .
-
Če želite opravilo označiti kot dokončano, izberite Označi kot dokončano

-
Opravila lahko prerazporedite v podoknu »Moj dan«. Izberite pike zraven možnosti Označi kot dokončano, nato pa povlecite opravilo navzgor ali navzdol po seznamu.
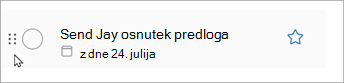
-
Če želite urediti podrobnosti opravil, izberite Odpri za opravilo ali Upravljanje vseh opravil, da odpreteopravilo v Outlooku.
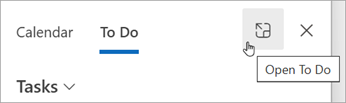
Namig: Če želite ustvariti dogodek koledarja za opravilo, odprite Outlookov koledar in povlecite opravilo iz podokna Opravila v koledar. Ko je Pošta odprta, lahko v podokno Zadolžinja povlečete tudi e-poštno sporočilo, da ustvarite novo opravilo.
Prikažite dogodke in opravila koledarja z možnostjo »Moj dan« v Outlooku za splet in Outlook.com
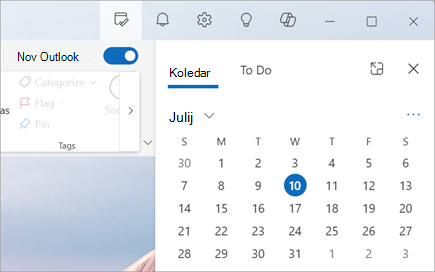
Opomba: Moj dan je vsak večer počiščen ob polnoči. Opravila, ki so prikazana na seznamu Moj dan, so shranjena na drugih seznamih opravil, tako da niso izbrisana, ko je seznam Moj dan počiščen.
Odpri moj dan
Moj dan lahko odprete kjer koli v novi Outlook, kot so pošta, koledar, osebe ali skupine. Izberite Moj 

Ogled prihajajočih dogodkov koledarja v podoknu »Moj dan«
-
Izberite Možnost Moj

-
Če želite več podrobnosti, izberite dogodek. Izberite Nazaj, da se vrnete na zavihek Koledar. Izberete lahko tudi Ogled celotnega dogodka v novem oknu, če želite prikazati ali spremeniti vse podrobnosti dogodka.

-
Če želite ustvariti nov dogodek, izberite Nov dogodek.
-
Če želite spremeniti dan ogleda, izberite datum na vrhu podokna.
Spreminjanje pogleda in prikaz več koledarjev na zavihku »Koledar«
-
Na zavihku Koledar v razdelku Moj dan izberite Preklopipoglede , če želite preklopiti med pogledom dnevnega reda in pogledom dneva. Tukaj lahko izberete tudi dodatne koledarje, ki jih želite prikazati v podoknu Moj dan.
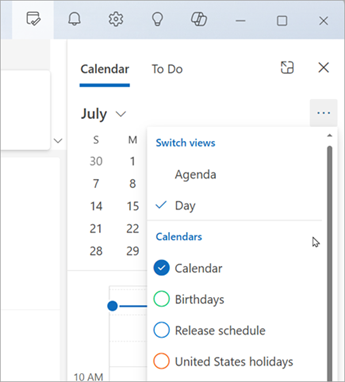
Ogled opravil z opravilom »Opravilo« v podoknu »Moj dan«
-
Izberite Možnost Moj

-
Izberite Dodaj opravilo, da ustvarite novo opravilo. Vnesite ime opravila, pritisnite enter ali tipko Return ali pa izberite Dodaj.
-
Če želite opravilo označiti kot pomembno, izberite Označi kot pomembno .
-
Če želite opravilo označiti kot dokončano, izberite Označi kot dokončano

-
Opravila lahko prerazporedite v podoknu »Moj dan«. Izberite pike zraven možnosti Označi kot dokončano, nato pa povlecite opravilo navzgor ali navzdol po seznamu.
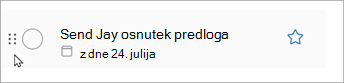
-
Če želite urediti podrobnosti opravil, izberite Odpri za opravilo ali Upravljanje vseh opravil, da odpreteopravilo v Outlooku.
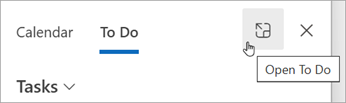
Namig: Če želite ustvariti dogodek koledarja za opravilo, odprite Outlookov koledar in povlecite opravilo iz podokna Opravila v koledar. Ko je Pošta odprta, lahko v podokno Zadolžinja povlečete tudi e-poštno sporočilo, da ustvarite novo opravilo.
Glejte tudi
Ustvarjanje opravil z aplikacijo To Do v Outlooku
Upravljanje opravil z aplikacijo To Do v Outlooku
Povlecite opravilo v koledar z aplikacijo To Do v Outlooku
Drag a message to create a task with To Do in Outlook
Ustvarjanje in upravljanje seznamov opravil z aplikacijo To Do v Outlooku










