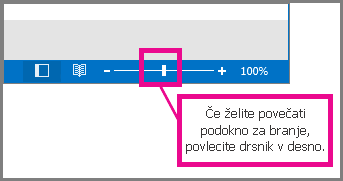Spreminjanje pisave ali velikosti pisave na seznamu sporočil
Če se želite hitro premikati po mapi »Prejeto«, razmislite o povečavi besedila vrstic z zadevo in glavah stolpcev ali pa spremenite pisavo za boljšo berljivost.
Spodaj izberite možnost zavihka za različico Outlooka, ki jo uporabljate. Katero različico Outlooka imam?
Opomba: Če koraki pod tem Novi Outlook ne delujejo, morda še ne uporabljate novi Outlook za Windows. Izberite zavihek Klasični Outlook in namesto tega upoštevajte ta navodila.
Spreminjanje velikosti pisave na seznamu Outlookovih sporočil
-
V meniju izberite Pogled> Nastavitve pogleda.
-
Izberite Postavitev > pošte.
-
V razdelku Velikost besedila in razmik izberite želeno velikost besedila (Majhno, Srednje ali Veliko).
-
Izberite Shrani, da uveljavite spremembe.
Začasen povečanje e-poštnega sporočila v podoknu za branje
V podoknu za branje lahko povečate tudi vsebino e-poštnega sporočila, da jo boste lažje prebrali.
-
V meniju izberite Pogled.
-
Izberite Povečava. Z znakom + ali - izberite želeno velikost med 50 % in 200 %. (Če je zumiranje zatemnjeno, izberite sporočilo, da si ga ogledate v podoknu za branje.) Velikost lahko kadar koli ponastavite.
Namig: Povečanje velikosti besedila v podoknu za branje deluje le v e-pošti, ki si jo trenutno ogledujete. Ko izberete drugo e-poštno sporočilo, se telo besedila vrne na privzeto velikost pisave.
|
Vodena podpora v brskalniku lahko zagotovi digitalne rešitve za težave z Officeom |
Spreminjanje velikosti pisave na seznamu Outlookovih sporočil
-
Izberite Pošta.
-
Izberite Ogled > Nastavitve pogleda.
-
Izberite Druge nastavitve.
-
Če želite spremeniti pisavo ali velikost pisave za glave stolpcev v mapi »Prejeto« (na primer »Od« in »Zadeva«), izberite Pisava stolpca in nato opravite želeno prilagoditev.
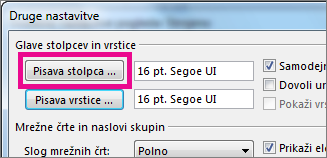
-
Če želite spremeniti pisavo ali velikost pisave vrstic z zadevo sporočila v mapi »Prejeto«, izberite Pisava vrstice in nato opravite želeno prilagoditev.
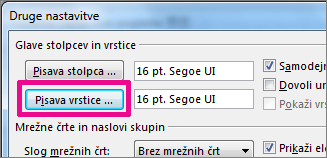
Začasen povečanje e-poštnega sporočila v podoknu za branje
V podoknu za branje lahko povečate tudi vsebino e-poštnega sporočila, da jo lažje berete.
Vendar pa povečanje velikosti besedila v podoknu za branje deluje le v e-poštnem sporočilu, ki ga trenutno ogledujete. Ko kliknete drugo e-poštno sporočilo, se bo velikost pisave v telesu vrnila na privzeto velikost.
-
V podoknu za branje kliknite enkrat na sporočilo, ki si ga želite ogledati v predogledu.
-
V spodnjem kotu Outlookovega okna povlecite vrstico s povečavo desno (za večje besedilo).