Skupna raba seznama ali elementa seznama
V tem članku je opisano, kako daste seznam ali element seznama v skupno rabo z osebami v organizaciji, da si ga lahko drugi ogledajo in ga urejajo.
Dovoljenja za sezname in elemente seznama lahko upravljate kadar koli tako, kot to lahko naredite z datotekami. Če želite več informacij o skupni rabi z osebami zunaj organizacije, glejte Zunanja skupna raba ali skupna raba gostov v storitvi OneDrive, SharePointu in Seznami.

Opombe:
-
NaSharePoint so seznami in elementi seznamov običajno na voljo vsem, ki imajo dovoljenja za mesto. V nekaterih primerih pa boste morda želeli dati elemente seznama ali seznama v skupno rabo z osebami, ki drugače nimajo dostopa do vašega seznama.
-
Ali se vaš zaslon razlikuje od primerov tukaj? Spletno mesto je morda privzeto nastavljeno na klasično izkušnjo ali pa uporabljate starejšo različico SharePointa. Če ste lastnik seznama, lastnik spletnega mesta ali skrbnik, si oglejte članek Preklop privzete izkušnje za sezname ali knjižnice dokumentov z nove ali klasične, kjer najdete navodila za nastavitev privzete izkušnje.
Skupna raba seznama ali elementa seznama z določenimi osebami
-
Pojdite na seznam ali izberite element seznama, ki ga želite dati v skupno rabo, in nato izberite Skupna raba

-
Za sezname je skupna raba

-
Za elemente seznama najdete možnost Skupna raba

-
-
Izberite Ljudje obstoječim dostopom lahko uporabijo povezavo.
-
Izberite Določene osebe in nato Uporabi.
-
Vnesite imena oseb, s katerimi želite dati seznam ali element seznama v skupno rabo.
-
Izberite ikono svinčnika na desni strani, da nastavite dostop do ravni.
-
Če imate seznam v skupni rabi, imate te možnosti dovoljenj:
-
Seznam lahko ureja – osebam omogoča urejanje celotnega seznama, vključno z urejanjem, dodajanjem ali odstranjevanjem elementov, stolpcev ali pogledov.
-
Urejanje elementov omogoča osebam le urejanje, dodajanje ali odstranjevanje elementov.
-
Lahko si ogleda omogoča osebam, da si seznam le ogledajo. Ne more urejati ali dati elementov v skupno rabo ali seznama.
-
-
Če imate element seznama v skupni rabi, imate na voljo te možnosti dovoljenj:
-
Lahko ureja – osebam omogoča, da poljubno spremenijo element. Ne morejo urejati drugih elementov ali seznama.
-
Lahko si ogleda omogoča osebam, da si element le ogledajo. Ne morejo si ogledati drugih elementov ali seznama.
-
-
-
Po potrebi vključite sporočilo.
-
Izberite Pošlji.
Opombe:
-
Za sezname skupne rabe potrebujete dovoljenje »upravljanje dovoljenj« v SharePoint. Privzeto to pomeni, da lahko sezname dajo v skupno rabo le lastniki mest ali seznamov.
-
Če član mesta ali obiskovalec mesta (ali kateri koli nelastni uporabnik) poskuša dati seznam v skupno rabo, SharePoint lastnikom mesta pošlje zahtevo za odobritev, če spletno mesto dovoli zahteve za dostop.
-
Če so zahteve za dostop izklopljene, ne lastniki prejmejo sporočilo, da nimajo dovoljenja za skupno rabo.
-
Skrbnik podjetja lahko omeji skupno rabo za uporabnike zunaj vaše organizacije.
-
Če skrbniki mest niso omejili skupne rabe za lastnike mest, lahko katera koli oseba z dovoljenji za urejanje da ta seznam ali element seznama v skupno rabo z drugimi tako, da izbere Skupna raba aliKopiraj povezavo. Ljudje, ki nimajo dovoljenj za urejanje, lahko s povezavo Kopiraj dobite povezavo, ki je dostopna osebam, ki že imajo dovoljenja za seznam ali element seznama.
Skupna raba seznama ali elementa seznama z ukazom »Kopiraj povezavo«
-
Pomaknite se na seznam ali premaknite kazalec miške nad element seznama, ki ga želite dati v skupno rabo, in nato izberite Skupna raba

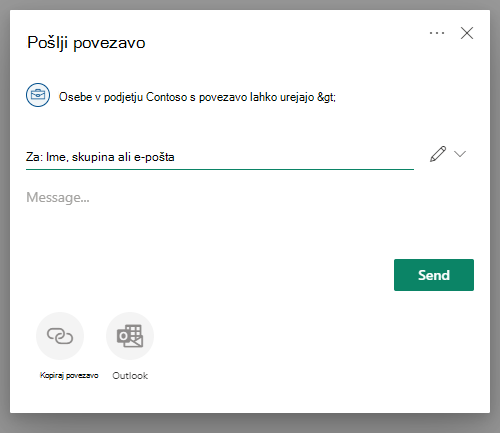
-
Uporabite privzeta dovoljenja ali izberite Ljudje v <,> s povezavo lahko uredite, da spremenite dovoljenja za povezavo.
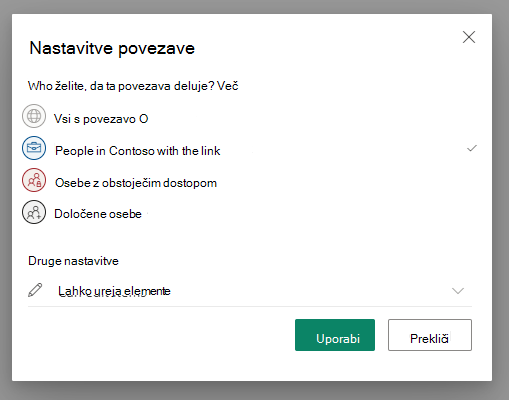
-
Če želite spremeniti dovoljenja za povezavo, izberite možnost za osebe, ki jim želite dodeliti dostop s povezavo:
Opomba: Če je možnost skupne rabe zatemnjena, so jo omejili skrbniki organizacije. Lahko se na primer izberejo, da onemogočijo možnost Vsi, da preprečijo posredovanje povezav, ki jih je mogoče uporabiti, drugim zunaj organizacije.
-
Možnost Vsi omogoča dostop vsem, ki prejmejo povezavo, ne glede na to, ali so povezavo prejeli neposredno od vas ali jim jo je posredoval nekdo drug. Mednje lahko spadajo osebe zunaj vaše organizacije.
Opomba: Ta možnost ni na voljo v SharePoint Server 2019.
-
Ljudje v <organizaciji> vsem v organizaciji, ki imajo dostop do povezave, ne glede na to, ali so povezavo prejeli neposredno od vas ali jih je posredoval nekdo drug.
-
Ljudje z obstoječim dostopom lahko uporabljajo osebe, ki že imajo dostop. Te nastavitve uporabite, če želite poslati povezavo osebi, ki že ima dostop.
-
Možnost Določene osebe omogoča dostop le osebam, ki jih navedete, čeprav imajo druge osebe morda že dovoljenje za dostop. Če osebe posredujejo povabilo k skupni rabi, bodo povezavo lahko uporabile le osebe, ki že imajo dovoljenje za dostop do elementa. Če želite datoteko dati v skupno rabo z določenimi osebami, si oglejte prejšnji razdelek Skupna raba seznama ali elementa seznama z določenimi osebami.
-
-
V razdelku Druge nastavitve izberite eno od teh možnosti.
-
Če imate seznam v skupni rabi, imate te možnosti dovoljenj:
-
Seznam lahko ureja – osebam omogoča urejanje celotnega seznama, vključno z urejanjem, dodajanjem ali odstranjevanjem elementov, stolpcev ali pogledov.
-
Urejanje elementov omogoča osebam le urejanje, dodajanje ali odstranjevanje elementov.
-
Lahko si ogleda omogoča osebam, da si seznam le ogledajo. Ne more urejati ali dati elementov v skupno rabo ali seznama.
-
-
Če imate element seznama v skupni rabi, imate na voljo te možnosti dovoljenj:
-
Lahko ureja – osebam omogoča, da poljubno spremenijo element. Ne morejo urejati drugih elementov ali seznama.
-
Lahko si ogleda omogoča osebam, da si element le ogledajo. Ne morejo si ogledati drugih elementov ali seznama.
-
-
-
Ko končate, izberite Uporabi.
-
Ko želite poslati povezavo, izberite Kopiraj in prilepite povezavo, kamor jo želite poslati.
Opombe:
-
Seznami, ki so shranjeni in shranjeni v SharePointu, upoštevajte skrbniška dovoljenja SharePointovega mesta za skupno rabo povezave. Seznami shranjeni v Seznami, upoštevajte dovoljenja za skupno rabo v storitvi OneDrive v profilu. Obe lahko konfigurirate v skrbniškem središču SharePoint.
-
Dovoljenje, ki ga dodeli povezava v skupni rabi, traja le toliko časa, dokler obstaja povezava. Če je povezava na primer onemogočena, je dostop ukinjen (čeprav imajo osebe morda še vedno dostop do elementa seznama na druge načine).
-
Če je izbrana možnost Dovoli urejanje (in ko se oseba vpiše) lahko osebe v vaši organizaciji urejajo vrednosti stolpcev elementov seznama. Če možnost Dovoli urejanje ni izbrana, si lahko osebe v vaši organizaciji ogledajo vrednost elementa in stolpca, ne morejo pa jih urejati.
-
Skrbniki mest lahko skupno rabo omejijo tako, da lahko skupno rabo delijo le lastniki.
-
Če skrbniki mest niso omejili skupne rabe za lastnike mest, lahko katera koli oseba z dovoljenji za urejanje elementa seznama da ta element seznama v skupno rabo z drugimi tako, da izbere Skupna raba ali Kopiraj povezavo. Ljudje ki nimajo dovoljenj za urejanje, lahko s funkcijo Kopiraj povezavo dobite povezavo, ki je dostopna osebam, ki že imajo dovoljenja za element seznama.
-
Napišite pripombo
Ali je bil članek uporaben? Če je odgovor pritrdilen, nam to sporočite na dnu te teme. Če ni bil, nam povejte, kaj vas je zmedlo ali kaj je manjkalo. Na podlagi vaših povratnih informacij bomo preverili dejstva, dodali informacije in posodobili ta članek.
Skupna raba seznama, ki je odprt v aplikaciji
-
Izberite Več (...) v spodnjem desnem kotu okna aplikacije.
-
Izberite Skupna raba seznama.
-
Tapnite Za in vnesite imena oseb, s katerimi želite dati naročnino v skupno rabo.
-
Tapnite ikono svinčnika in izberite raven dostopa, ki jo želite dodeliti prejemniku:
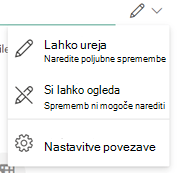
-
Po potrebi vključite sporočilo za prejemnika.
-
Tapnite Pošlji.
Skupna raba seznama na domači strani Seznami aplikaciji
-
Odprite domačo Seznami aplikacije.
(Če ste že na seznamu, lahko tapnete puščico nazaj v zgornjem levem kotu aplikacije, da se pomaknete na zavihek Osnovno.)
-
Na seznamu, ki ga želite dati v skupno rabo, tapnite navpične tri pike:

-
Tapnite Skupna raba.
-
Tapnite Za in vnesite imena oseb, s katerimi želite dati naročnino v skupno rabo.
-
Tapnite ikono svinčnika in izberite raven dostopa, ki jo želite dodeliti prejemniku:
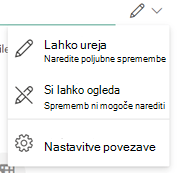
-
Po potrebi vključite sporočilo za prejemnika.
Skupna raba seznama, ki je odprt v aplikaciji
-
Izberite Več (...) v spodnjem desnem kotu okna aplikacije.
-
Izberite Skupna raba seznama.
-
Tapnite Za in vnesite imena oseb, s katerimi želite dati naročnino v skupno rabo.
-
Tapnite ikono svinčnika in izberite raven dostopa, ki jo želite dodeliti prejemniku:
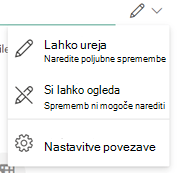
-
Po potrebi vključite sporočilo za prejemnika.
-
Tapnite Pošlji.
Skupna raba seznama na domači strani Seznami aplikaciji
-
Odprite domačo Seznami aplikacije.
(Če ste že na seznamu, lahko tapnete puščico nazaj v zgornjem levem kotu aplikacije, da se pomaknete na zavihek Osnovno.)
-
Na seznamu, ki ga želite dati v skupno rabo, tapnite navpične tri pike:

-
Tapnite Skupna raba.
-
Tapnite Za in vnesite imena oseb, s katerimi želite dati naročnino v skupno rabo.
-
Tapnite ikono svinčnika in izberite raven dostopa, ki jo želite dodeliti prejemniku:
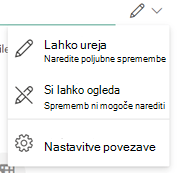
-
Po potrebi vključite sporočilo za prejemnika.
Ali potrebujete dodatno pomoč?
Ali želite več možnosti?
Raziščite ugodnosti naročnine, prebrskajte izobraževalne tečaje, preberite, kako zaščitite svojo napravo in še več.
Skupnosti vam pomagajo postaviti vprašanja in odgovoriti nanje, posredovati povratne informacije in prisluhniti strokovnjakom z bogatim znanjem.










