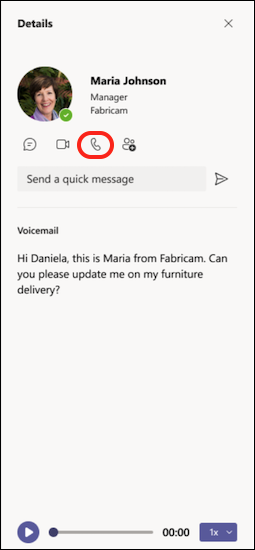Kaj morate vedeti o klicih v aplikaciji Microsoft Teams
S klici lahko hitro vzpostavite povezavo v aplikaciji Teams. Z več osebami lahko kličete na ena ali več oseb. Nastavite jih lahko vnaprej, na primer med srečanjem, ali pa jih začnete sproti med klepetom.
Čeprav so srečanja odličen način za sodelovanje v aplikaciji Teams, so lahko klici bolj neposreden način povezovanja za dokončanje določenih opravil ali za hitro odgovarjanje na vprašanja.
Tukaj so prve stvari, ki si jih morate zapomniti o klicih v aplikaciji Teams in upravljanju klicev:
1. V aplikaciji Teams lahko pokličete na več načinov
Ne glede na to, kje ste v aplikaciji Teams, lahko začnete klic z neko osebo (ali skupino ljudi). Tukaj je nekaj načinov:
Klicanje in sprejemanje klicev s poljubnega mesta
Izberite Bodisi Videoklic 

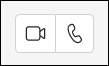
Tudi odgovarjanje na klic je preprosto. Preprosto izberite Možnost videoklica 

Preklop klepeta v klic
Z enim klikom lahko poljubni klepet spremenite v klic v aplikaciji Teams. Ko ste v klepetu, v zgornjem 


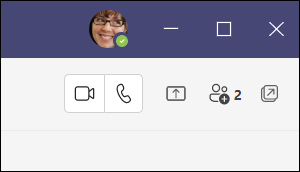
Klicanje iz zgodovine klicev, hitrega klica, glasovne pošte ali stikov
-
Dostopate do zgodovine klicev in hitro pokličete komur koli s seznama. Pojdite na


-
S hitrim klicanjem lahko hitro pokličete osebe, ki ste jih prej shranili na ta seznam. Če želite dostopati do hitrega klicanja , odprite možnost Klici

-
Iz glasovne pošte lahko hitro pokličete komur koli, ki je pustil sporočilo. Če želite dostopati do glasovne pošte, pojdite na Zgodovina in izberite gumb Glasovna pošta v zgornjem desnem kotu. Osebo lahko pokličete nazaj iz glasovne pošte tako, da izberete Več dejanj



-
Če si želite ogledati stike,


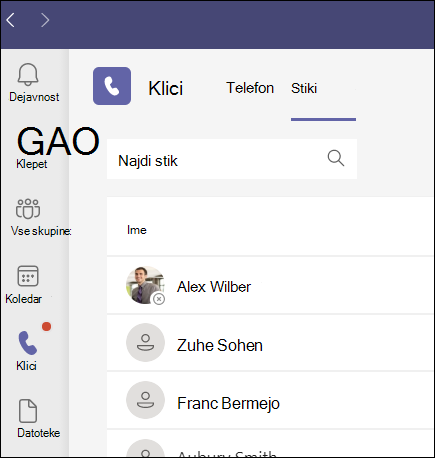
Uporaba številčnice
Če imate omogočen načrt klicanja , lahko iz aplikacije Teams pokličete komur koli.
Če želite poklicati številko iz aplikacije Teams, odprite možnost Klici 

Lahko tudi vnesete ime osebe ali skupine in jo pokličete s številčnico.
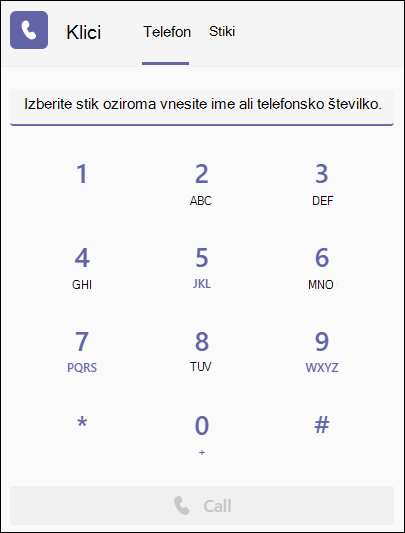
Premaknite kazalec miške nad sliko profila določene osebe
V aplikaciji Teams boste našli slike profilov oseb, s katerimi ste povezani. (Včasih ljudje izberejo avatarje ali pa vidite le njihove začetnice.)
Sliko profila lahko kadar koli premaknete na sliko profila in si ogledate možnosti za videoklic ali zvočni klic za to osebo. Izberite eno od teh možnosti in klic se bo začel.
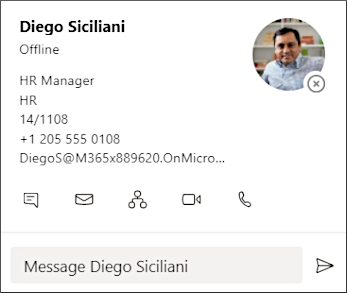
Uporaba ukaznega polja
Na vrhu aplikacije Teams v polje vnesite »/pokliči« in nato vnesite ime ali številko. Ko izberete klic, se bo klic začel samodejno.
Na ta način lahko hitro poiščete osebe ali skupine in jih pokličete.
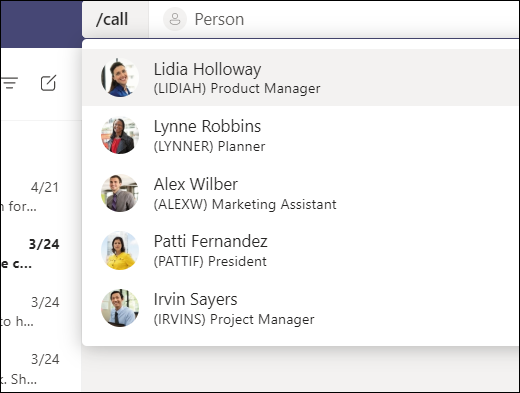
Opomba: Če ste v prenosni napravi v klicu v aplikaciji Teams, se zaslon naprave ne bo izklopil, če ne boste odmaknjeni od okna za klic (ali če se premaknete stran, vendar se vrnete, preden se izklopi). Če med klicem izklopite zaslon, ostanete povezani, vendar se bo naprava zaklenila.
2. Med klicem v aplikaciji Teams lahko naredite veliko
Med klicem lahko izvedete veliko dejanj. To je nekaj pogostih dejanj, ki jih lahko izvedete:
Zadržanje klica
Izberite Več dejanj 
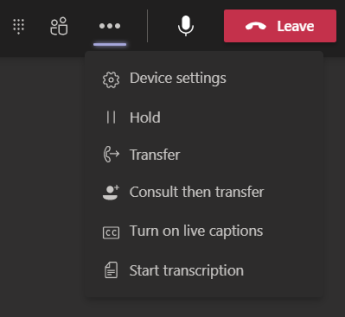
Preusmeritev klica
V kontrolnikih za 
Preverjanje razpoložljivosti pred prenosom klica
Če želite nekoga pred preusmeritvijo klica s to osebo preveriti, izberite Več dejanj, da 
Pod možnostjo Izberite osebo za posvetovanje začnite vnašati ime osebe, ki jo želite doseči, in jo izberite, ko se prikaže. Lahko jih pokličete ali se z njimi posvetujete prek klepeta. Ko ste pripravljeni, izberite Prenos.
Dodajanje pooblaščenca
V aplikaciji Teams lahko izberete nekoga, ki bo vaš pooblaščenec – za prejemanje in opravljanje klicev v vašem imenu. Ko dodate pooblaščenca, delite svojo telefonsko linijo z njimi, da si lahko ogledajo vse vaše klice in jih dajo v skupno rabo.
Če želite določiti pooblaščenca, izberite Nastavitve in 
Skupna raba vrstice s pooblaščencem
Izberite Nastavitve in drugo 
3. Preglejte zgodovino klicev
Zgodovina klicev je na sredini izkušnje klicev in prikazuje seznam preteklih klicev (vključno z zgrešenimi klici).
Pojdite na Klici 


Lahko tudi klepetate s tem stikom, ga dodate v hitro izbiranje in ga dodate med stike – vse to v meniju Več 
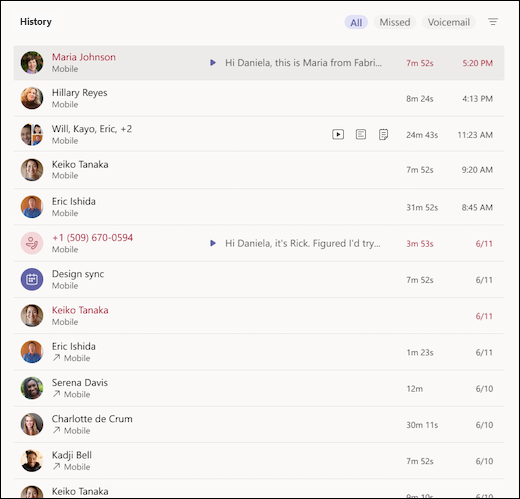
4. Dostop do glasovne pošte
Glasovna pošta je še eno znano orodje za kar najbolj izkoristite izkušnjo klicanja v aplikaciji Teams.
Pojdite na Klici 
-
Pregled sporočil in prepisov klicev
-
Prilagajanje pravil klica
-
Snemanje pozdrava
-
Pokličite vse osebe, ki so vam zapustile sporočilo
Pokličite osebo nazaj iz glasovne pošte tako, da izberete Več dejanj