Priradené úlohy a hodnotenie v zobrazení Insights
Identifikujte, kto vyžaduje podporu, a monitorujte vzdelávanie študentov pomocou zobrazení priemeru a rozdelenia hodnotenia, stavu priebehu priradených úloh a ďalších zobrazení v zostave Priradené úlohy a hodnotenie v službe Insights pre vzdelávacie inštitúcie. Všetky údaje môžu byť usporiadané na úrovni triedy, podľa jednotlivých študentov alebo na základe jednotlivých priradených úloh, čo vám pomôže získať informácie a prispôsobiť svoju stratégiu výučby holistickými pohľadmi na každého študenta.

Vyhľadanie údajov o priradenej úlohe a hodnoteniach:
-
Prejdite na požadovanú triedu a vyberte kartu Prehľady.
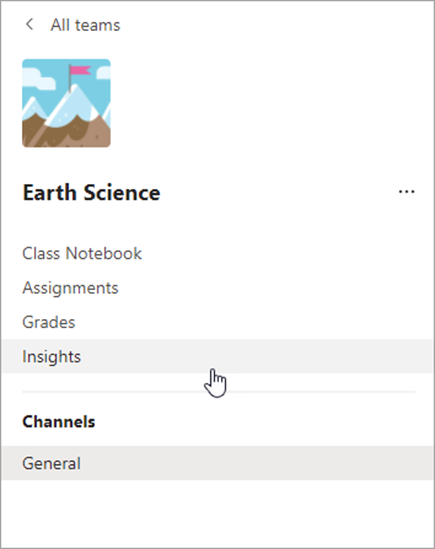
2. Na stránke s prehľadom triedy vyberte zo svojich zostáv položku Priradené úlohy.
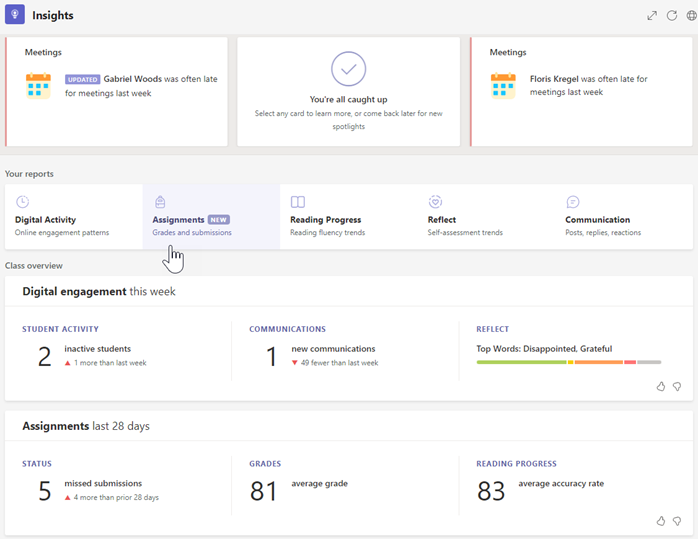
3. Keď prejdete na zostavu Priradené úlohy a hodnotenie, automaticky sa zobrazia všetci študenti, všetky priradené úlohy a všetky kategórie.
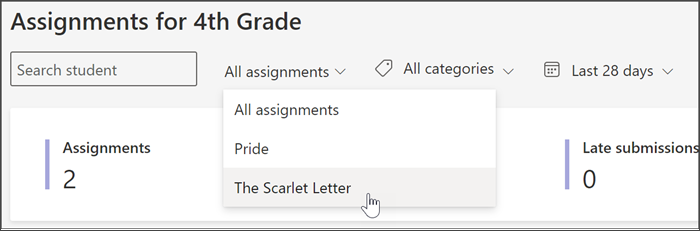
-
Výberom rozbaľovacieho zoznamu kalendára môžete spresniť alebo rozšíriť časový rámec.
-
Zadajte meno študenta do poľa Hľadať študenta, aby sa spresnilo zobrazenie údajov tak, aby bolo možné zobraziť informácie o konkrétnom študentovi.
-
Vyberte položku Všetky priradené úlohy a potom vyberte priradenú úlohu, aby sa spresnilo zobrazenie údajov a zobrazil sa výkon študenta v danej priradenej úlohe.
-
Výberom položky Všetky značky otvoríte rozbaľovací zoznam všetkých dostupných značiek. Naučte sa vytvárať značky sami pri vytváraní priradenej úlohy.
Pomocou kariet nižšie môžete preskúmať zobrazenia, ktoré sú k dispozícii v zostave Priradené úlohy a hodnotenie.
Priradené úlohy
Panel priradených úloh obsahuje niekoľko kariet, ktoré pomáhajú identifikovať, ako na tom študenti sú, a ktorí z nich môžu potrebovať podporu, aby pochopili úlohu, alebo ktorých treba upozorniť, aby nezmeškali termín odovzdania.
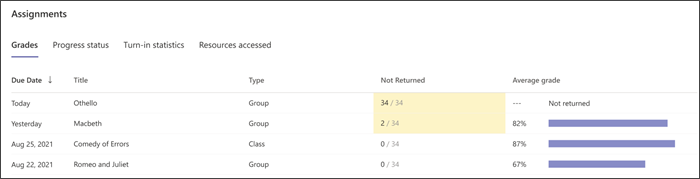
Hodnotenia
Ak chcete zobraziť priemerné hodnotenie podľa priradenej úlohy, vyberte kartu Hodnotenia. Žltá farba zvýrazňuje úlohy, ktoré ešte neodovzdal ani jeden študent. Výberom žltého údajového bodu sa otvorí zoznam priradených úloh, ktoré je potrebné ohodnotiť a vrátiť študentom.
Stav priebehu
Výberom karty Stav priebehu zobrazíte, v ktorom kroku dokončenia úlohy sa študenti nachádzajú.
Zelená farba označuje, že krok dokončili všetci študenti.
Žltá farba označuje, že čoskoro bude potrebné vykonať akciu.
-
V stĺpci Zobrazené študentmi žltá farba znamená, že termín dokončenia je v priebehu nasledujúcich 24 hodín, takže pripomenutie môže byť užitočné, ak si úlohu mnohí študenti ešte neprezreli.
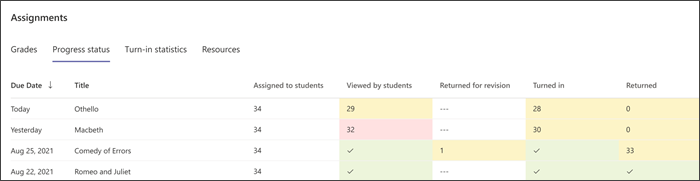
Štatistika odovzdaní
Výberom karty Štatistika odovzdaní jednoducho zobrazíte, ktoré priradené úlohy chýbajú, ktoré boli odovzdané neskoro, a priradené úlohy vrátené na prepracovanie. Kliknutím na ľubovoľné číslo v grafe sa otvorí zoznam študentov v danej kategórii.
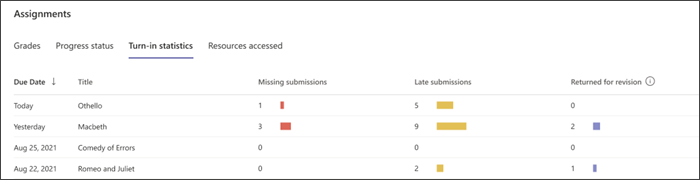
Priemerné hodnotenie
Pozrite si priemerné hodnotenia pre celú triedu vo formáte Rozdelenie alebo Trend.
Rozdelenie
Výberom karty Rozdelenie zistíte, priemerné hodnotenie koľkých študentov sa nachádza v jednotlivých pásmach známok. Výberom ľubovoľného pruhu grafu zobrazíte zoznam študentov v danom rozsahu. Vyberte ľubovoľného študenta v zozname a odošlite mu správu.
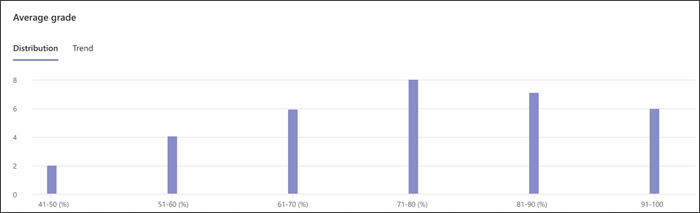
Trend
Výberom karty Trend zobrazíte graf výkonu študentov v priradených úlohách v priebehu času. Ak chcete získať ďalšie podrobnosti o priradenej úlohe, ukážte myšou na ľubovoľný údajový bod.
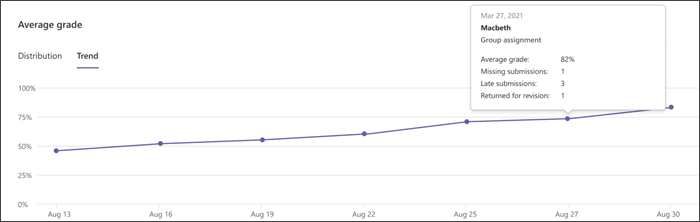
Rubriky
Zamerajte podporu identifikovaním výkonu študentov v konkrétnych klasifikačných kritériách v rámci priradených úloh s rubrikami. Ukážte myšou na ľubovoľný panel kritérií a zobrazí sa percento študentov vykonávajúcich na každej úrovni. Ak boli body stanovené v rubrike, môžete zobraziť aj priemernú klasifikáciu pre každé kritérium. Prečítajte si ďalšie informácie o hodnotách.
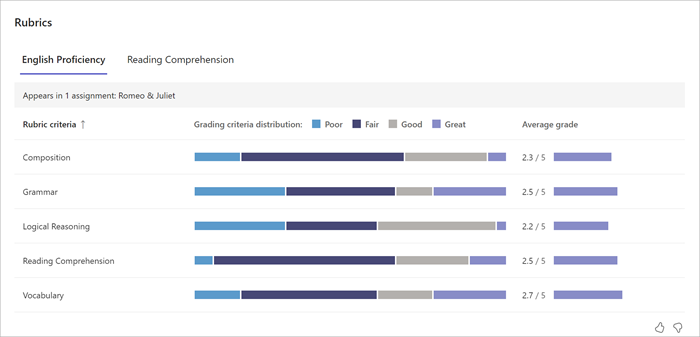
Zoznam študentov
Vďaka zoznamu študentov získate rýchly prehľad o tom, ako sa študentom vo vašej triede darí a v čom potrebujú podporu.
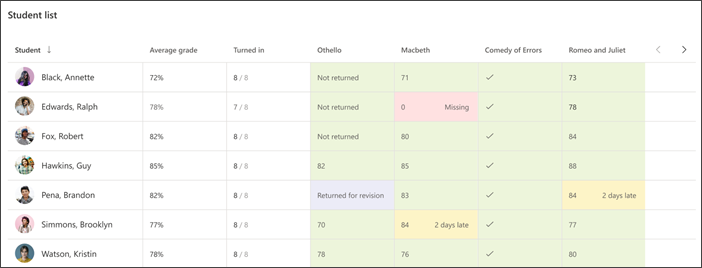
Priradená úloha
Hodnotenie študenta
Výberom karty Hodnotenie študenta zobrazíte podrobnosti o každej priradenej úlohe a výkone študenta. Žltá farba označuje, že priradená úloha bola odovzdaná neskoro, zatiaľ čo červená označuje, že priradená úloha ešte nebola odovzdaná. Výberom rečových bublín si môžete prečítať komentáre k týmto priradeným úlohám.
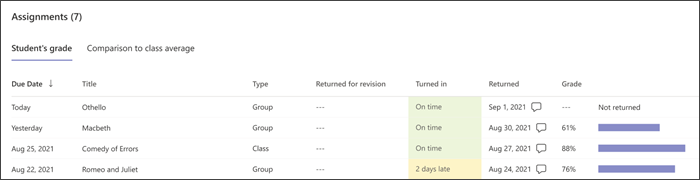
Porovnanie s priemerom triedy
Výberom karty Porovnanie s priemerom triedy zobrazíte porovnanie práce študenta so spolužiakmi a s ďalšími študentmi v skupine, ak išlo o skupinovú priradenú úlohu. Toto zobrazenie vám pomôže spravovať skupiny pre úspech študentov.
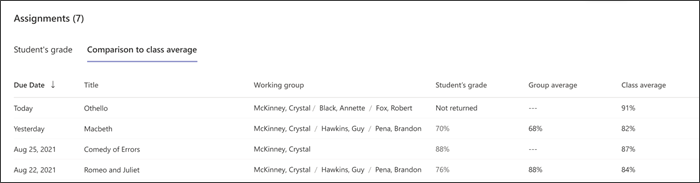
Hodnotenia
Zobrazte si výkon študenta v priradených úlohách v priebehu času v porovnaní s priemerom triedy. Ak chcete získať ďalšie podrobnosti o priradenej úlohe, ukážte myšou na ľubovoľný údajový bod na grafe.
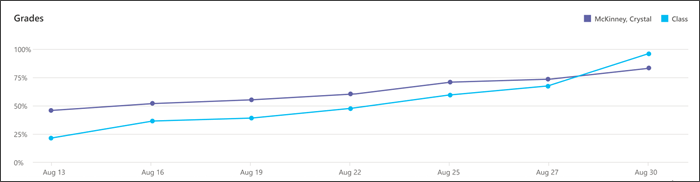
Rubriky
Pozrite si výkon študenta pri klasifikácii kritérií v rámci viacerých priradených úloh pri používaní hodnotiacich kritérií. Prečítajte si ďalšie informácie o hodnotách.
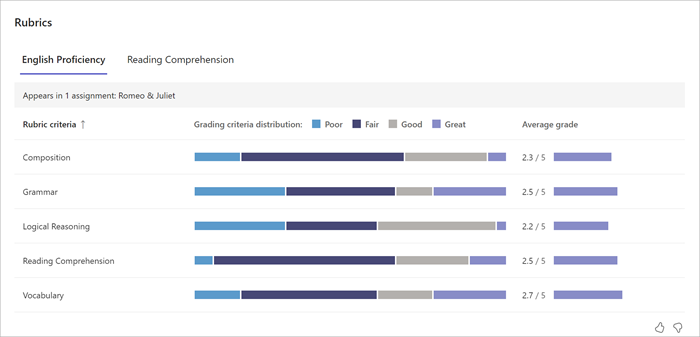
Rozdelenie klasifikácie
Zistite porovnanie výkonu v jednotlivých priradených úlohách s priemerom všetkých priradených úloh. Pomocou tohto zobrazenia môžete zistiť, ktoré priradené úlohy boli najnáročnejšie a pre koho. Ak chcete zistiť, ktorí študenti sa nachádzajú v danej kategórii, vyberte ľubovoľný pruh v grafe.
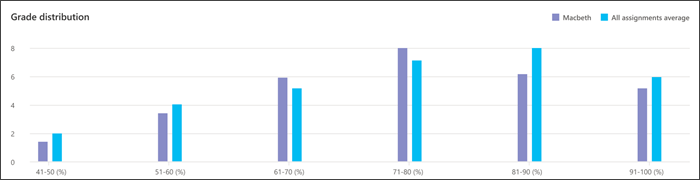
Výkon skupiny
Panel Výkon skupiny sa zobrazí, ak ste vybrali skupinovú priradenú úlohu. Tieto informácie vám pomôžu identifikovať skupiny, ktoré dobre fungujú, a vykonať úpravy na podporu potrieb študentov.
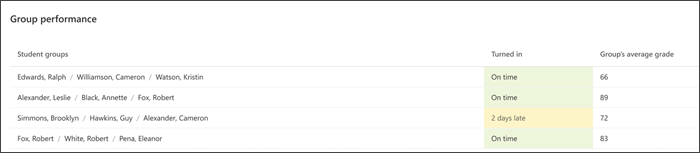
Zoznam študentov
Pozrite si výkon študentov v tejto priradenej úlohe v zozname študentov. Žltá farba označuje, že priradená úloha bola odovzdaná neskoro, a červená označuje, že priradená úloha ešte nebola odovzdaná.
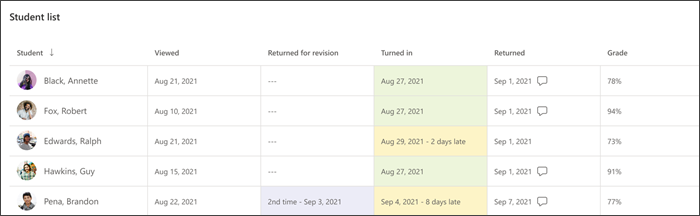
Ako vypočítame údaje?
Zistite podrobnosti o tom, ako definujeme výrazy v zostave Priradenia.
Zmeškané odovzdanie: priradené úlohy vo vybratom rozsahu dátumov, ktoré neboli odoslané do termínu dokončenia a termín dokončenia uplynul. Priradenia vrátené na revíziu sa považujú za chýbajúce. Vrátené priradenia sa nepovažujú za chýbajúce.
Neskoré odovzdanie: priradenia, ktoré boli odoslané po uplynutí termínu dokončenia. Tieto údaje vychádzajú z najnovšieho odoslania. Napríklad priradenie, ktoré bolo odovzdané včas, potom sa vrátilo na revíziu a znova odoslalo po termíne dokončenia, sa bude považovať za oneskorené.
Priemerná klasifikácia:Na základe odstupňovaných priradených úloh vo vybratom časovom rozsahu. Vypočíta sa ako body získané vydelené dostupnými bodmi.










