Zapne sa Surface Go alebo Surface Go 2 a zobrazí sa hlásenie "Žiadne spúšťacie zariadenie"
Ak sa váš Surface Go alebo Surface Go 2 zapne a zobrazí sa čierna obrazovka bez spúšťacieho zariadenia, postupujte podľa nasledujúcich krokov.
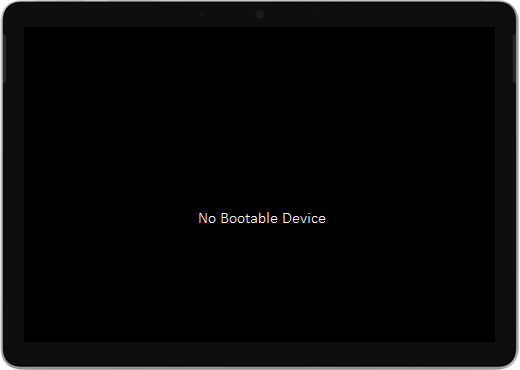
Riešenie č. 1: Vyriešenie problému pomocou USB kľúča
Skôr ako začnete
-
Odpojte všetko. Nezabudnite od zariadenia Surface odpojiť všetky USB disky, SD karty, USB príslušenstvo, externé monitory a kryt na písanie. Ak používate Surface Dock, odpojte ho od zariadenia Surface.
-
Odstráňte správu z obrazovky. Ak sa na obrazovke zobrazí hlásenie "Žiadne spúšťacie zariadenie", stláčajte a podržte tlačidlo napájania, kým správa nezmizne.
-
Pripojte zdroj napájania. Pripojte zdroj napájania k elektrickej zásuvke a pripojte ho k zariadeniu Surface aspoň 15 minút. Použite pôvodný zdroj napájania dodaný so zariadením.
Vytvorenie USB kľúča
Poznámka: Na vytvorenie USB kľúča potrebujete iný počítač.
-
Použite USB kľúč s veľkosťou aspoň 8 GB a formátovaný na FAT32.
-
Stiahnite si .zip súboru riešenia USB do zariadenia. Súbor nesťahujte priamo na USB kľúč.
Stiahnutie .zip súboru riešenia USB -
Dvojitým kliknutím otvorte SurfaceGo_FixNoBootableDevice.zip súbor, ktorý ste predtým stiahli. Ak nemôžete nájsť .zip súbor, skontrolujte priečinok Stiahnuté súbory .
-
V priečinku .zip vyberte všetky priečinky a súbory a potom ich skopírujte na USB kľúč, ktorý ste predtým naformátovali. Po dokončení kopírovania priečinkov a súborov sa na USB kľúči zobrazí 38 priečinkov a 2 súbory.
Používanie USB kľúča na zariadení Surface Go alebo Surface Go 2
-
Vložte USB kľúč do portu USB-C zariadenia Surface. Ak používate USB kľúč s konektorom USB-A, budete potrebovať adaptér USB-A na USB-C.
-
Stlačte a podržte tlačidlo na zníženie hlasitosti na zariadení Surface. Zároveň stlačte a uvoľnite tlačidlo napájania.
-
Na obrazovke sa zobrazí logo Spoločnosti Microsoft. Naďalej držte stlačené tlačidlo zníženia hlasitosti.
-
Keď sa na obrazovke zobrazí hlásenie Počkajte, kým sa nainštaluje aktualizácia systému, uvoľnite tlačidlo na zníženie hlasitosti. Ponechajte zariadenie Surface zapnuté a nedotýkajte sa ho, kým sa proces nedokončí.
-
Obrazovka sa nakrátko vyprázdní a potom sa znova zobrazí hlásenie Počkajte, kým sa nainštaluje systémová aktualizácia, s modrým indikátorom priebehu.
-
Po dokončení procesu sa zariadenie Surface reštartuje a Windows sa spustí automaticky.
-
Odstráňte USB kľúč zo zariadenia.
Ďalšie informácie o zariadení Boot Surface z USB zariadenia
Potrebujete ďalšiu pomoc? Vyskúšajte nasledujúci postup:
-
Surface sa vypne. Ak sa zariadenie Surface po dokončení procesu riešenia USB vypne namiesto reštartovania, stlačte a uvoľnite tlačidlo napájania a zariadenie Surface by sa malo spustiť normálne.
-
Riešenie USB nefunguje. Ak riešenie USB nefungovalo, skontrolujte nastavenie UEFI "Enable Boot from USB devices" (Povoliť spúšťanie z USB zariadení). Skontrolujte, či je nastavenie povolené a nie je nastavené na možnosť Zakázané. Ďalšie informácie o tom, ako upraviť nastavenia UEFI, nájdete v téme Používanie rozhrania Surface UEFI.
-
Chybové hlásenia systému Windows. Ak sa po dokončení riešenia USB a reštartovaní zariadenia Surface zobrazí chybové hlásenie systému Windows , Windows môže byť poškodený. Windows môžete obnoviť alebo preinštalovať pomocou obrázka na obnovenie zariadenia Surface. Ďalšie informácie nájdete v téme Stiahnutie obrazu na obnovenie zariadenia Surface.
Ak problémy pretrvávajú, prejdite na riešenie 2.
Riešenie č. 2: Vyžiadanie služby
Je tu ešte jeden posledný krok, ktorý môžete urobiť. Ak sa pomocou týchto krokov problém nevyrieši, môžu vám pomôcť možnosti služieb a podpory.
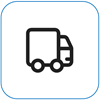
Odoslať spoločnosti Microsoft
Ak chcete pripraviť zariadenie na doručenie spoločnosti Microsoft, môžete vytlačiť sprievodku, skontrolovať záruku spoločnosti Microsoft a vytvoriť servisné objednávky.
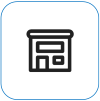
Vyhľadať osobnú podporu
V súčasnosti Čína, India, Japonsko a Spojené kráľovstvo majú k dispozícii osobnú podporu, môže to byť profesionálna kontrola hardvéru, riešenie problémov a obnovenie systému.
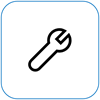
Samoobslužná oprava
Ak ste technicky skúsení a máte správne nástroje, spoločnosť Microsoft má k dispozícii širokú škálu vymeniteľných súčastí a servisných príručiek, ktoré vám umožnia vykonávať opravy.
Poznámka: Dostupnosť môže byť obmedzená pre niektoré krajiny alebo produkty.
Ďalšie informácie nájdete v článku Ako získať servis alebo opravu pre Surface.











