Čo robiť, ak napájací zdroj alebo nabíjačka zariadenia nefunguje
Keď je napájací konektor zapojený do zariadenia Surface, indikátor LED by mal svietiť.
|
Indikátor |
Význam |
|
nesvieti |
Skontrolujte, či je konektor bezpečne pripojený k zariadeniu, a potom skúste zdroj napájania zapojiť do inej elektrickej zásuvky. Ak je LED svetlo stále vypnuté, postupujte podľa krokov uvedených nižšie. |
|
bliká alebo bliká na bielo |
Odpojte napájací konektor zo zariadenia Surface a skontrolujte, či nie je poškodený alebo znečistený, čo by mohlo spôsobovať chybné pripojenie. Ak svetlo naďalej bliká, postupujte podľa krokov uvedených nižšie. |
|
Svieti nabielo |
Ak je zapnutá kontrolka napájacieho konektora, ale problém pretrváva, prejdite na batériu zariadenia Surface, ktorá sa nenabite alebo zariadenie Surface nebude napájané z batérie. Ak sa Zariadenie Surface nezapne alebo nespustí, prejdite na surface, ktorý sa nezapne ani nespustí. |
Ak LED svetlo na nabíjačke Surface bliká, bliká alebo vypína, postupujte takto:
-
Skontrolujte káble a resetujte napájací zdroj: Odpojte nabíjačku od zariadenia Surface, odpojte napájací kábel z elektrickej zásuvky v stene a potom odpojte akékoľvek USB príslušenstvo.
Počkajte aspoň 10 sekúnd. Nabíjačka tak získa čas na resetovanie.
Potom vyčistite konektor mäkkou a suchou handričkou, ktorá nepúšťa vlákna, a skontrolujte, či nespozorujete nejaké poškodenie. (Poškodené káble vymeňte.) Nabíjačku pripojte späť do elektrickej zásuvky a zariadenia Surface.
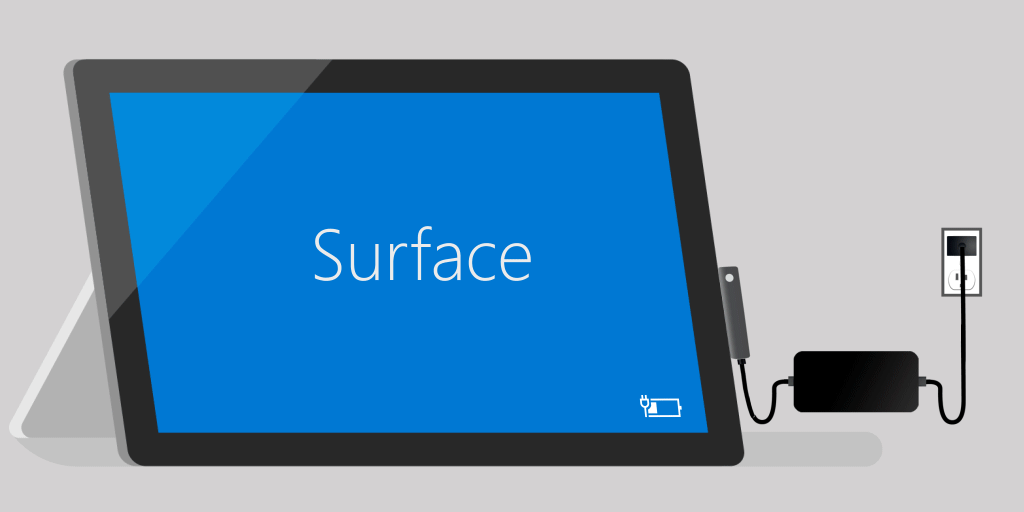
-
Zapojte ju opačne: Otočte konektor na nabíjačke o 180 stupňov a skontrolujte, či indikátor LED svieti, a zistite, či sa Surface začne znovu nabíjať.
-
Vyskúšajte iný zdroj napájania: Zapojte nabíjačku do inej zásuvky, prepäťovej ochrany alebo predlžovačky.
-
Ak používate Surface Dock: Ak je batéria zariadenia Surface prázdna, najskôr ju nabite pomocou zdroja napájania, ktorý bol navrhnutý pre zariadenie Surface. Potom sa ju znova pokúste nabiť so zariadením Surface Dock.
-
Skúste použiť iný zdroj napájania pre Surface alebo PD nabíjačku USB-C: Ak máte k dispozícii iný zdroj napájania pre Surface, skúste ho použiť na nabitie zariadenia Surface. Ak má Surface port USB-C, skúste namiesto toho použiť PD nabíjačku USB-C. Ak tieto možnosti fungujú alebo ak nemáte iný zdroj napájania zariadenia Surface alebo PD nabíjačku USB-C, zadajte servisnú objednávku zdroja napájania. V opačnom prípade zadajte servisnú objednávku pre zariadenie Surface.
Ak váš zdroj napájania alebo nabíjačka zariadenia Surface stále nefunguje, odošlite servisnú objednávku
Je tu ešte jeden posledný krok, ktorý môžete vykonať.
Ak sa pomocou týchto krokov problém nevyrieši, vymeňte zdroj napájania. Prejdite na stránku Servis a oprava zariadenia, zaregistrujte sa a potom vyberte zariadenie Surface a spustite objednávku servisu.












