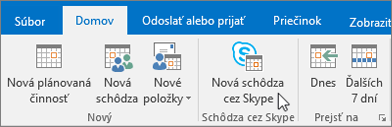Zdieľanie a plánovanie v Skype for Business
Zdieľanie pracovnej plochy alebo programu
V okne konverzácie alebo výmeny správ:
-
Vyberte položku Zdieľať obsah

-
Zdieľať pracovnú plochu, čím zobrazíte celý obsah svojej pracovnej plochy.
-
Zdieľať okno a dvakrát kliknite na program alebo okno, ktoré chcete zobraziť.
Zobrazí sa karta Momentálne sa zdieľa a žlté orámovanie okolo zdieľaného obsahu.
-
-
Po dokončení vyberte položku Ukončiť zdieľanie.
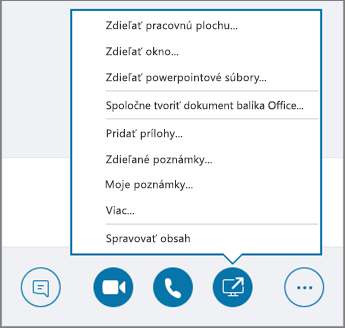
Odoslanie súboru prostredníctvom okamžitej správy
-
Presuňte súbor z Prieskumníka do okna konverzácie alebo
-
skopírujte súbor alebo obrázok, ktorý chcete odoslať, a prilepte ho do okna konverzácie.
Každý účastník konverzácie prijme oznámenie, ktoré môže prijať alebo odmietnuť.
Odoslanie súboru, ak nie ste súčasťou konverzácie
-
V zozname kontaktov vyberte požadované kontakty.
-
Súbor presuňte na výber.
Vybraté kontakty dostanú oznámenie, ktoré môžu prijať alebo odmietnuť.
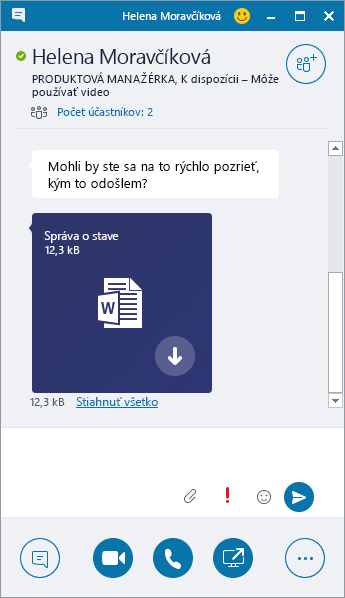
Zmena stavu prítomnosti
Váš stav prítomnosti sa automaticky nastaví podľa kalendára Outlooku. Ak ho chcete manuálne zmeniť, postupujte takto:
-
Vyberte šípku stavu pod vaším menom.
-
Vyberte indikátor prítomnosti, ktorý sa má zobrazovať.
-
Ak chcete túto zmenu zrušiť alebo chcete, aby Skype for Business aktualizoval váš stav automaticky, vyberte položku Obnoviť stav.
Ďalšie informácie nájdete v téme Zmena stavu prítomnosti v Skype for Business.
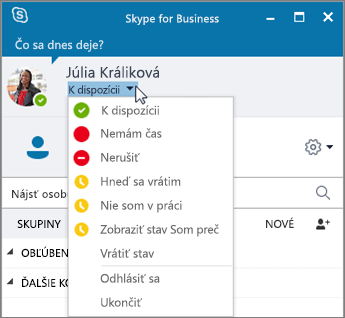
Pripojenie k schôdzi cez Skype for Business
K schôdzi cez Skype for Business sa možno pripojiť viacerými spôsobmi:
-
V okne Skypu for Business vyberte ikonu Schôdze a dvojitým kliknutím na schôdzu sa k nej pripojte.
-
V žiadosti o schôdzu v Outlooku vyberte položku Pripojiť sa k schôdzi cez Skype.
-
V outlookovom pripomenutí schôdze vyberte položku Pripojiť sa online.
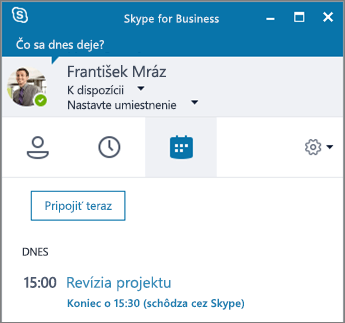
Naplánovanie schôdze cez Skype for Business
V Outlooku alebo Outlooku Online:
-
Otvorte outlookový kalendár.
-
Vyberte položku Domov > Nová schôdza cez Skype.
-
Vyplňte žiadosť o schôdzu.
Tip: Pred odoslaním žiadosti o schôdzu nastavte možnosti, napríklad kto sa bude môcť k schôdzi pripojiť priamo a kto bude musieť čakať vo virtuálnej čakárni. Ďalšie informácie nájdete v téme Nastavenie schôdze cez Skype for Business v Outlooku.