Zaznamenanie akcií ako skriptov balíka Office
Opakujúce sa úlohy môžete automatizovať pomocou záznamu akcií skriptov balíka Office v Exceli a zaznamenať akcie ako skripty, aby ste ich mohli kedykoľvek prehrať. Skripty môžete upravovať pri zmene pracovného postupu. Skripty balíka Office sú uložené v cloude a umožňujú vám a vášmu tímu podľa potreby aktualizovať všetky zošity.
Poznámka: Skôr než budete môcť používať skripty balíka Office, musí ich povoliť správca.
Záznam akcie vytvorí skript na základe vašich zmien v zošite. Tieto akcie môžu zahŕňať zadávanie textu alebo čísel, vykonávanie príkazov z pása s nástrojmi alebo z ponúk, formátovanie buniek, riadkov alebo stĺpcov, vytvorenie excelových tabuliek atď. Na pracovnej table sa zobrazí popisný zoznam všetkých krokov, ktoré vykonávate.
Poznámka: Na zaznamenávanie a spúšťanie skriptov balíka Office nepotrebujete žiadne kódovanie. Akcie môžete upraviť v editore kódov, kde budete pracovať s kódom TypeScript skriptu. Získajte všetky informácie o písaní skriptov pomocou editora kódu s kurzom Záznam, úprava a vytváranie skriptov balíka Office v Exceli.
Začať
-
Najskôr vyberte kartu Automate na páse s nástrojmi. Zobrazia sa vaše dve hlavné možnosti v skupine Nástroje na skriptovanie : Akcie záznamu a Nový skript.
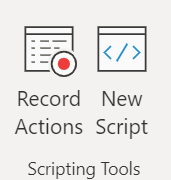
-
Ak chcete vytvoriť nový skript balíka Office, stlačte tlačidlo Akcie záznamu a potom začnite podnikať kroky, ktoré chcete zautomatizovať. V tomto príklade berieme rozsah údajov, konvertujeme ho na excelovú tabuľku, pridáme stĺpec súčtu a riadok súčtu a dokončíme formátovanie našich hodnôt ako meny.
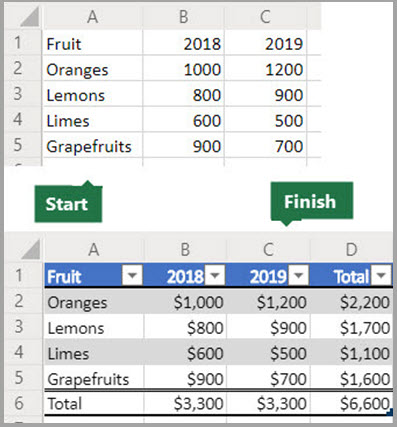
-
Keď začnete nahrávať nový skript balíka Office, na pravej strane sa otvorí pracovná tabla Akcie záznamu . Tu sa zobrazí zoradený zoznam akcií, ktoré vykonávate. Po dokončení všetkých krokov stlačte tlačidlo Zastaviť .
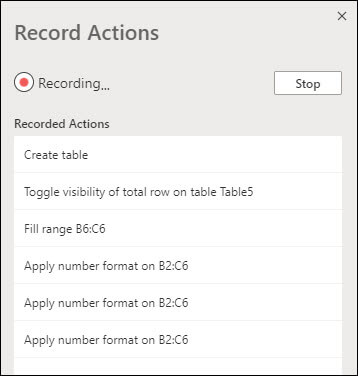
-
Po stlačení tlačidla Zastaviť sa na table Editor kódu zobrazí nový skript.
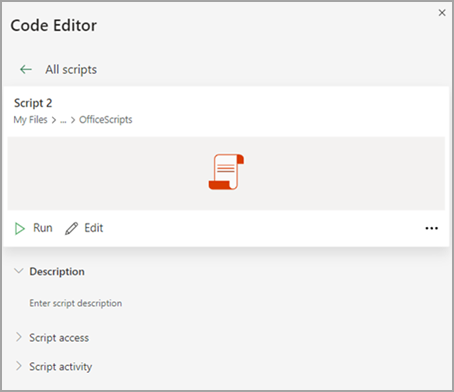
-
Excel predvolene nazve skripty "Script 1", "Script 2" a tak ďalej. Skriptom však môžete dať zmysluplné názvy a popisy. Ak chcete skriptu priradiť nový názov, vyberte ponuku Ďalšie možnosti (...) a v kontextovej ponuke vyberte položku Premenovať .
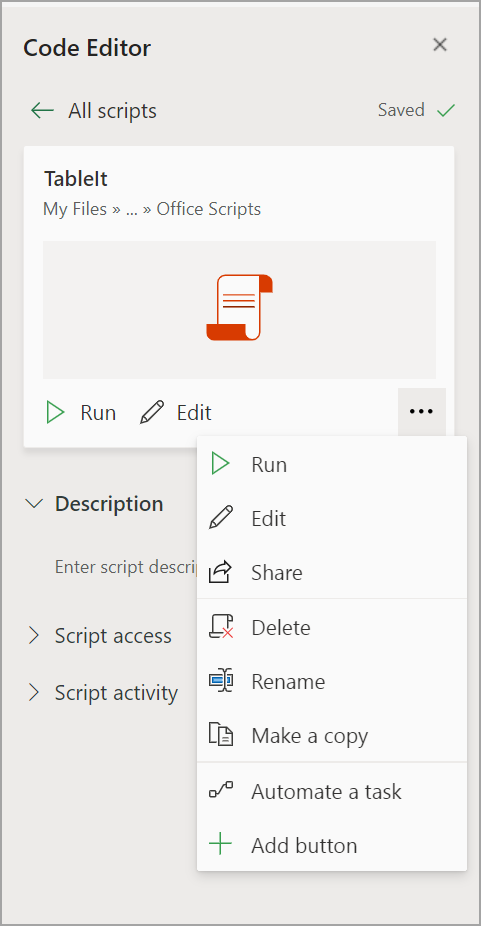
Použiť relatívny režim
Relatívny režim pomáha flexibilnejšiemu zaznamenaniu skriptu. Ak nemáte presne rovnaké umiestnenie buniek údajov, na ktorých pracujete, môžete zapnúť relatívny režim.
Predvolený absolútny režim verzus
-
Zaznamenajú sa presné umiestnenia buniek: úprava bunky A3 upraví bunku A3 pri každom spustení skriptu.
-
Lepšie, keď bunky, s ktorými pracujete, sú vždy rovnaké adresy buniek.
Relatívny režim
-
Umiestnenia buniek sú založené na vybratej bunke. Ak spustíte zaznamenávanie skriptu s vybratou bunkou A1 a upravíte bunku A3, skript vždy upraví bunku, ktorá je dva riadky pod aktuálne vybratou bunkou.
-
Vhodné na využitie skriptu na aktuálnu bunku alebo okolité bunky.
-
Vyberte rozbaľovaciu ponuku na pracovnej table Akcie záznamu .
-
Vyberte relatívny režim.
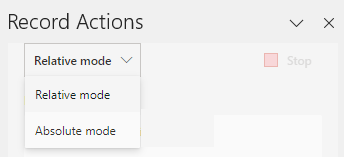
Potrebujete ďalšiu pomoc?
Vždy sa môžete opýtať odborníka v komunite Excel Tech Community alebo získať podporu v komunite odpovedí.
Pozrite tiež
Úvodné informácie o skriptoch balíka Office
Technická dokumentácia skriptov balíka Office
Zaznamenávanie, upravovanie a vytváranie skriptov balíka Office v Exceli
Riešenie problémov so skriptami balíka Office










