Základné veci, ktoré treba vedieť o kanáloch v aplikácii Microsoft Teams
Poznámka: Niektoré pokyny v tomto článku odzrkadľujú zmeny, ktoré sú k dispozícii ako súčasť programu public preview, a pred zverejnením môžu prejsť ďalšími aktualizáciami. Ak vaše skúsenosti nie sú v súlade s týmto článkom, prejdite na verejnú ukážku aplikácie Teams.
V aplikácii Teams prebieha tímová práca a komunikácia v kanáloch. Kanál je jedno miesto pre tím na zdieľanie správ, nástrojov a súborov.
-
Kanály môžu byť usporiadané podľa skupín, projektov, funkcií alebo čokoľvek iného, čo je pre vás dôležité.
-
Členovia tímu môžu upraviť alebo obmedziť oznámenia, ktoré dostávajú z kanála.
-
Vlákna umožňujú prioritné a organizované bočné konverzácie v rámci kanálov.
Najdôležitejšie informácie o kanáloch:
1. Kanály sa nachádzajú v tímoch
Tímy sa skladajú z kanálov, čo sú konverzácie, ktoré vediete so svojimi kolegami z tímu. Kanály sa nachádzajú v rámci tímov, podobne ako súbory v priečinkoch. Každý kanál sa venuje konkrétnej téme, oddeleniu alebo projektu.
Tím projektového tímu marka 8 má napríklad všeobecný kanál, návrh, webovú lokalitu digitálnych materiálov a ďalšie dva kanály. Všetky konverzácie, schôdze, súbory a aplikácie v kanáli Návrhu sa musia týkať návrhu a všetko v tomto kanáli sa zobrazuje všetkým členom tímu projektu Marka 8.
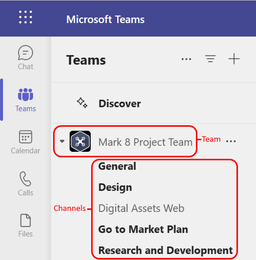
Kanály sú miestom, kde sa práca vykonáva – kde sa vytvárajú textové konverzácie, zvukové konverzácie a videokonferetívy otvorené pre celý tím, kde sa zdieľajú súbory a kde sa pridávajú aplikácie.

Konverzácie v kanáli sú verejné, chaty však prebiehajú iba medzi vami a inou osobou (alebo skupinou osôb). Predstavte si ich ako okamžité správy v iných aplikáciách na odosielanie správ.
Kanály môžu byť usporiadané okolo všetkého. Pri pomenovaní kanála sa pokúste použiť názvy, ktoré jasne popisujú tému. Najvhodnejšie sú jednoduché a intuitívne názvy.
Poznámka: Ak pracujete v aplikácii Teams offline alebo v sieti s nízkou šírkou pásma, budete môcť prepínať medzi chatmi a kanálmi a pokračovať v práci. Uvidíte všetko, čo ste si už synchronizovali na svoju sieť a my správy budeme posielať podľa toho, čo dovolí šírka pásma.
2. Každý tím má všeobecný kanál
Každý tím má všeobecný kanál. Je vždy prvý a nemôžete ho odstrániť. Tu je niekoľko príkladov používania tohto kanála:
Vo väčších tímoch s mnohými zamestnancami môže kanál General fungovať ako denník toho, kto sa pripojil a opustil organizáciu tímu. Väčšina konverzácií špecifických pre konkrétnu tému prebieha v iných kanáloch v danom tíme.
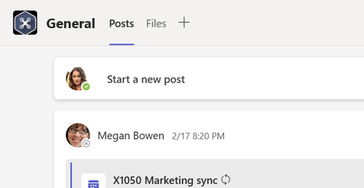
V menších tímoch s menším počtom kanálov a konkrétnejším zameraním môže byť všeobecný kanál hlavným miestom, kde sa uskutočňujú konverzácie a oznámenia.
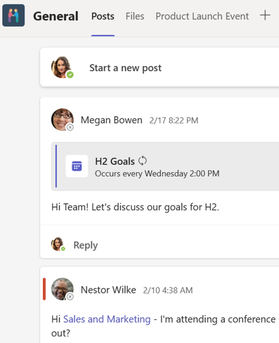
3. Tímy môžu mať štandardné, súkromné alebo zdieľané kanály
-
Štandardné kanály sú otvorené pre všetkých členov tímu a všetko, čo uverejnili, môžu vyhľadávať iní používatelia.
-
Súkromné kanály sú určené na diskusie, ktoré by nemali byť otvorené pre všetkých členov tímu.
-
Zdieľané kanály sú určené na spoluprácu s ľuďmi v rámci vášho tímu alebo organizácie aj mimo nej.
Ďalšie podrobnosti nájdete v téme Teams môže mať štandardné, súkromné alebo zdieľané kanály a Prečo používať zdieľaný kanál a iné typy kanálov?
4. Kanály majú karty
Keď prejdete na ľubovoľný kanál v aplikácii Teams, predvolene sa zobrazia určité karty.
Prvá karta je Príspevky.
Správy na karte Príspevky môže zobraziť každý, kto má prístup k kanálu. Je to v podstate jeden veľký skupinový chat. Ďalšou dôležitou vecou, ktorú treba vedieť, je, že odpovede na správy v kanáli zostanú priložené k pôvodnej správe. Každý, kto bude čítať konverzáciu, tak uvidí celé jej vlákno. To je krása zreťazené konverzácie.
-
Odpovedanie na správu kanála: Vyberte malé prepojenie Odpovedať pod správou.
-
Spustenie konverzácie v kanáli: Napíšte správu do poľa a v dolnej časti konverzácie a vyberte položku Odoslať

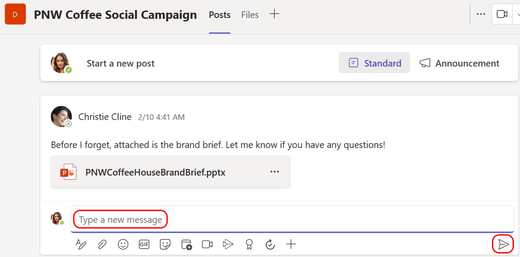
Karta Príspevky zobrazuje všetky konverzácie (správy a odpovede) v kanáli .
Nasleduje karta Súbory , na ktorej sa ukladajú všetky súbory zdieľané v kanáli.
Tu sú dva spôsoby zdieľania súborov v kanáli:
-
Prejdite do kanála a vyberte kartu Súbory . Zvýraznite súbor a vyberte položku Ďalšie možnosti

-
Na paneli s nástrojmi pod správou vyberte položku Priložiť

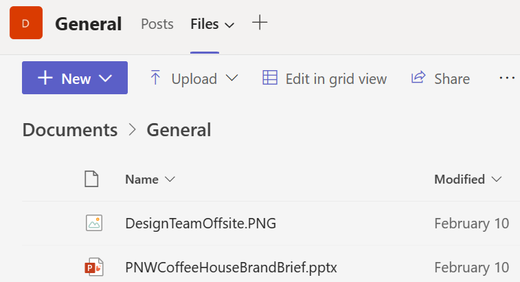
Karta Súbory v konverzácii zobrazuje všetky súbory, ktoré zdieľate.
5. Môžete pridať ďalšie karty
Ak chcete umiestniť aplikácie a súbory na karty v hornej časti kanála, vyberte položku Pridať kartu 
Skvelým doplnkom vášho tímového kanála je karta Wiki, editor inteligentného textu, ktorý slúži ako komunikačný stroj, v ktorom pracujete, upravujete a chatujete na jednom mieste. Ďalšie informácie nájdete v téme Pridanie a používanie karty Wiki v aplikácii Teams.
6. Prispôsobenie oznámení podľa kanála
Ak chcete upraviť alebo doladiť oznámenia, ktoré dostávate z kanála:
Prejdite na názov kanála a vyberte položku Ďalšie možnosti 
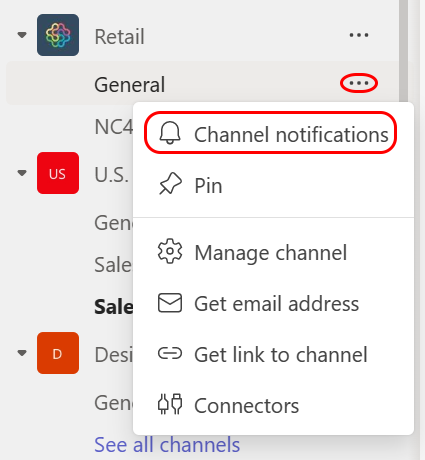
Tu si môžete vybrať, kde a aké oznámenia chcete dostávať.
Výberom položky Vlastný > banner a informačný kanál sa budú odosielať oznámenia do vášho zariadenia a do časti Aktivita v ľavej hornej časti aplikácie Teams. Informačný kanál vynechá odosielanie oznámení na pracovnú plochu a zobrazí sa len vo vašom informačnom kanáli aktivity.
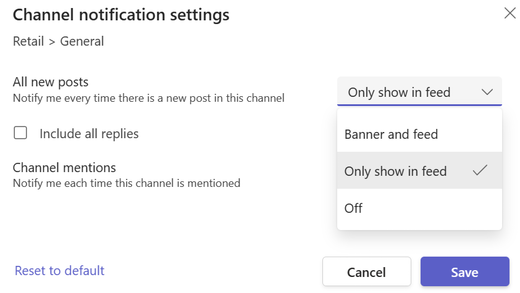
Ak chcete ďalej prispôsobiť nastavenia oznámení, pozrite si tému Spravovanie oznámení v aplikácii Teams.
7. Zobrazte a skryte tímy, aby ste zostali organizovaní
Po karte Všeobecné sú kanály usporiadané abecedne. Poradie nemôžete zmeniť, môžete ich však podľa potreby zobraziť alebo skryť. Vyberte položku Ďalšie možnosti 
Chcete, aby sa tím zasa zobrazoval v zozname? Posuňte sa na koniec. V časti Skryté tímy vyhľadajte tím, ktorý chcete vrátiť, a vyberte položku Ďalšie možnosti 










