Если вы не знакомы с этим разделом, следующие общие сведения о работе с временной шкалой редактирования помогут вам понять, как начать работу с проектом редактирования видео. Обратите внимание, что те же принципы применяются к Clipchamp для личных учетных записей и Clipchamp для рабочих учетных записей.
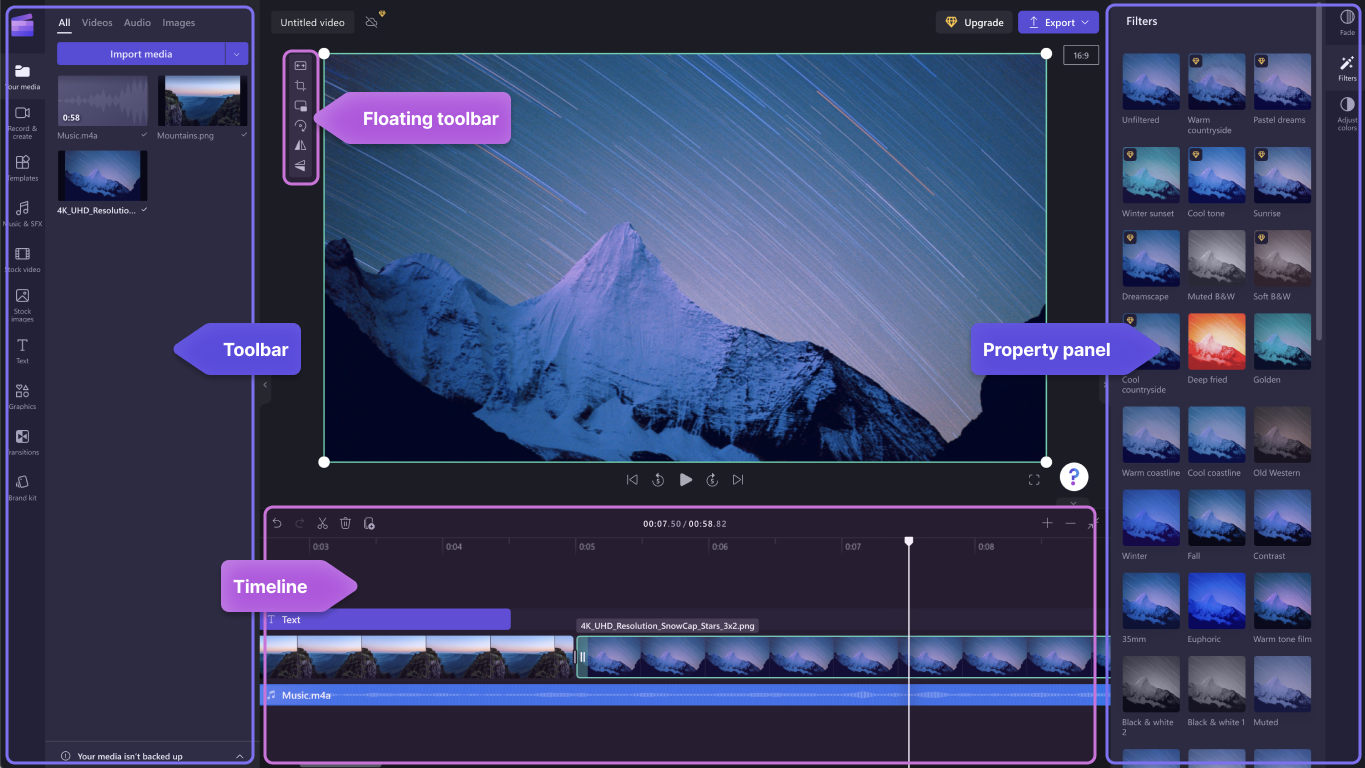
После добавления файлов в библиотеку мультимедиа необходимо переместить их на временную шкалу, чтобы начать редактирование видео.
-
Это пространство, в котором вы редактируете видео, изображения или аудиоклипы для создания окончательного видео, а также где можно добавлять тексты и эффекты.
-
То, что вы добавляете на временную шкалу, будет экспортировано при нажатии кнопки "Экспорт" и сохранении готового видео.
Добавление мультимедиа на временную шкалу
Временная шкала видео расположена в нижней части редактора. Если он пуст, он будет содержать символ перетаскивания носителя сюда и сообщение в центре.
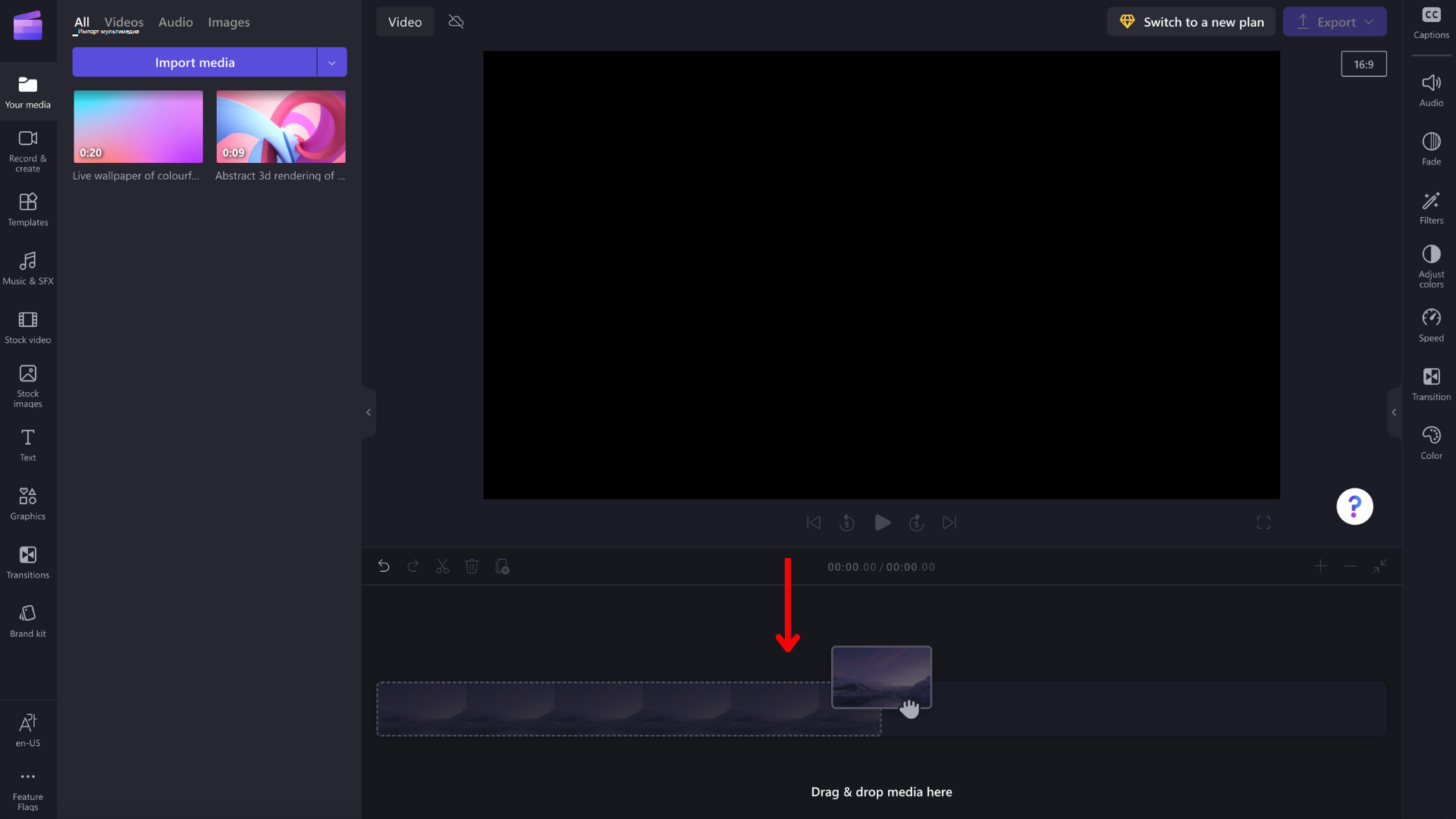
Чтобы добавить ресурсы мультимедиа на временную шкалу, перетащите носитель на временную шкалу или нажмите зеленую кнопку +.
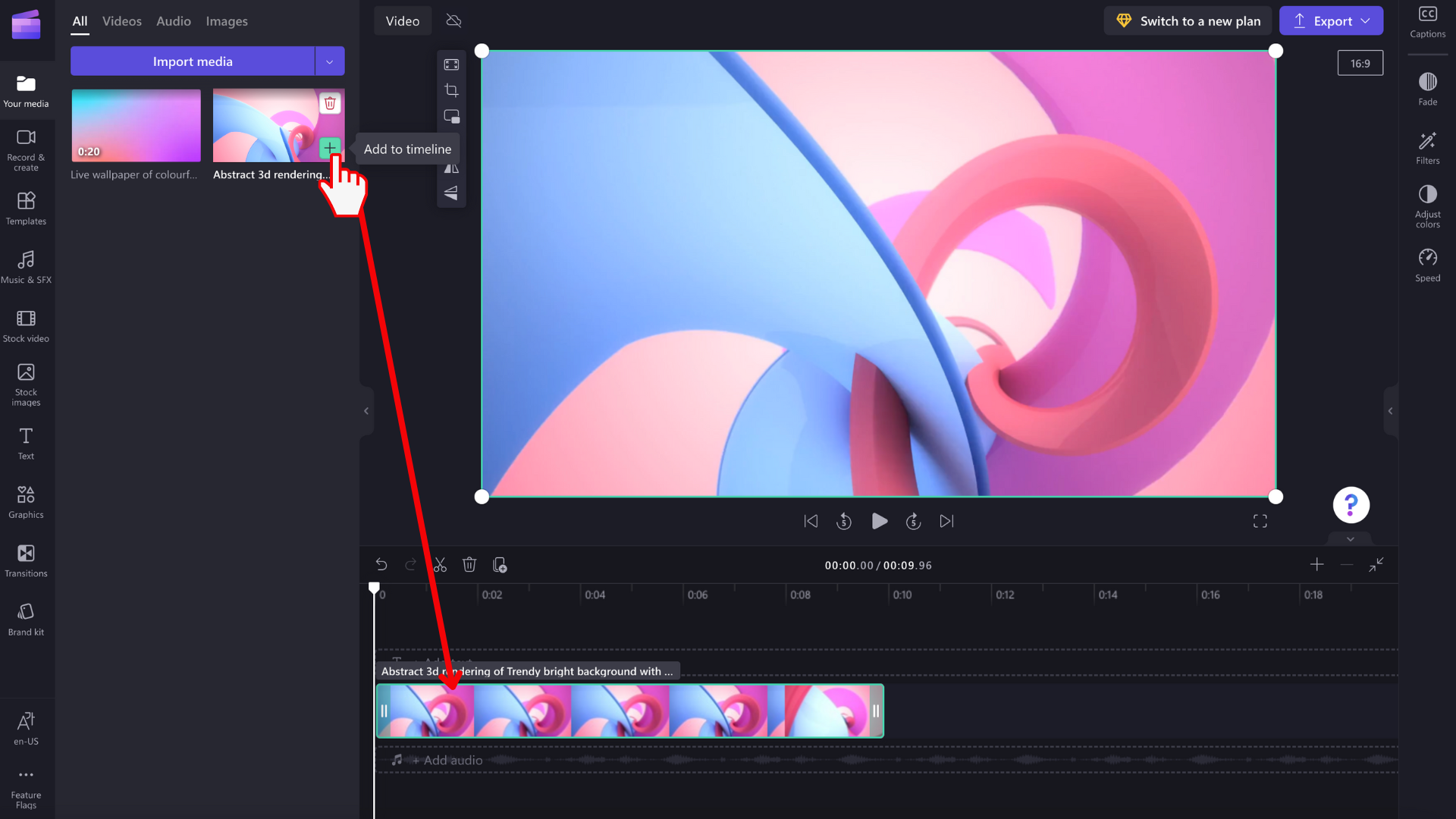
Увеличение и уменьшение масштаба
Если добавить несколько клипов на временную шкалу, они могут исчезнуть с правого края экрана. В этом случае может потребоваться уменьшить масштаб , чтобы просмотреть все клипы одновременно и добавить дополнительные клипы. Кроме того, вам может потребоваться увеличить масштаб , чтобы упростить редактирование определенного клипа.
Для этого используйте кнопки масштабирования в правом верхнем углу временной шкалы:
Используйте кнопку "плюс" (+) для увеличения масштаба и кнопку (–) для уменьшения масштаба. Или используйте кнопку "Подгонки к экрану" (–><–), чтобы уместить все, что находится на временной шкале, к видимой области.
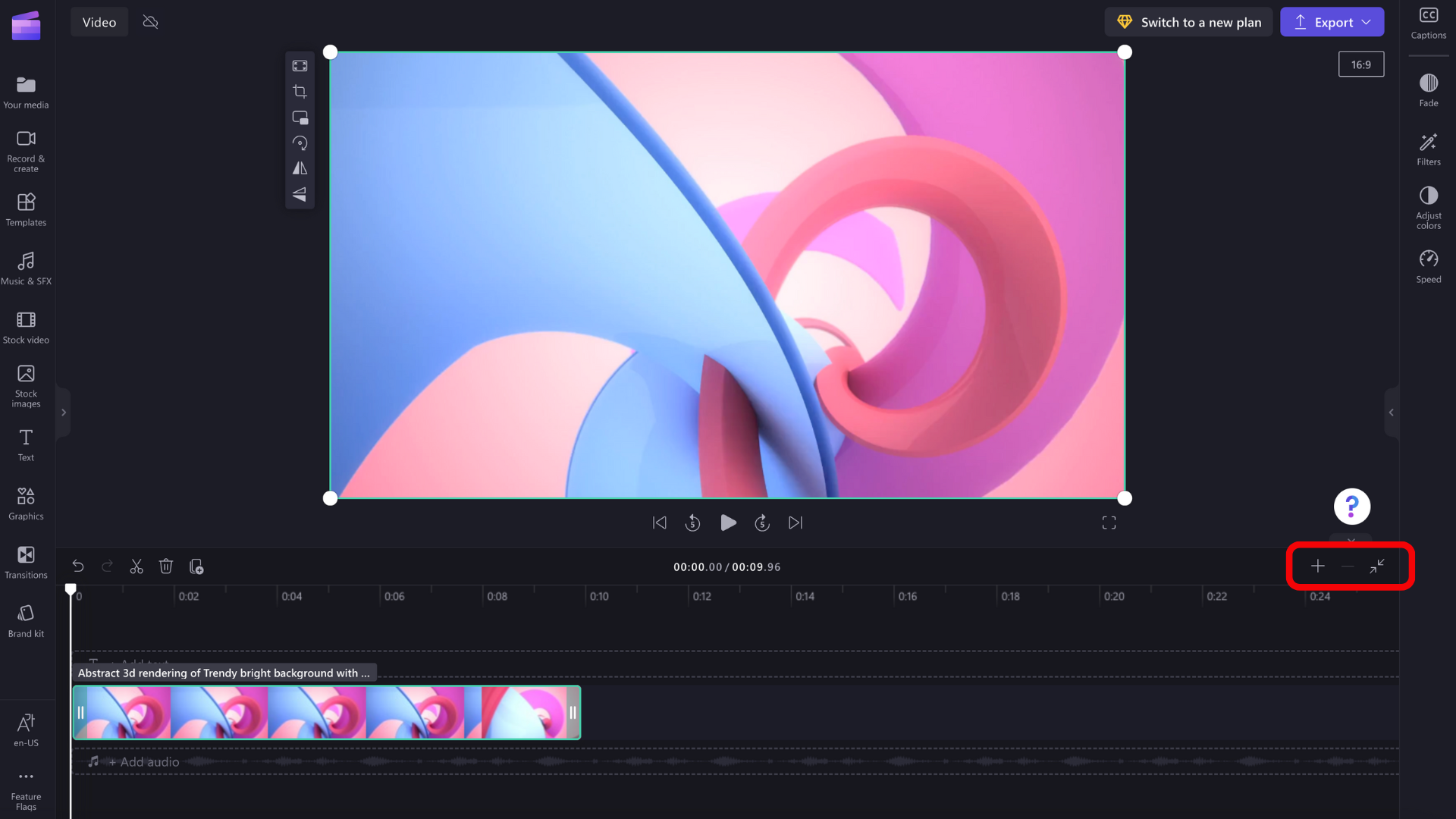
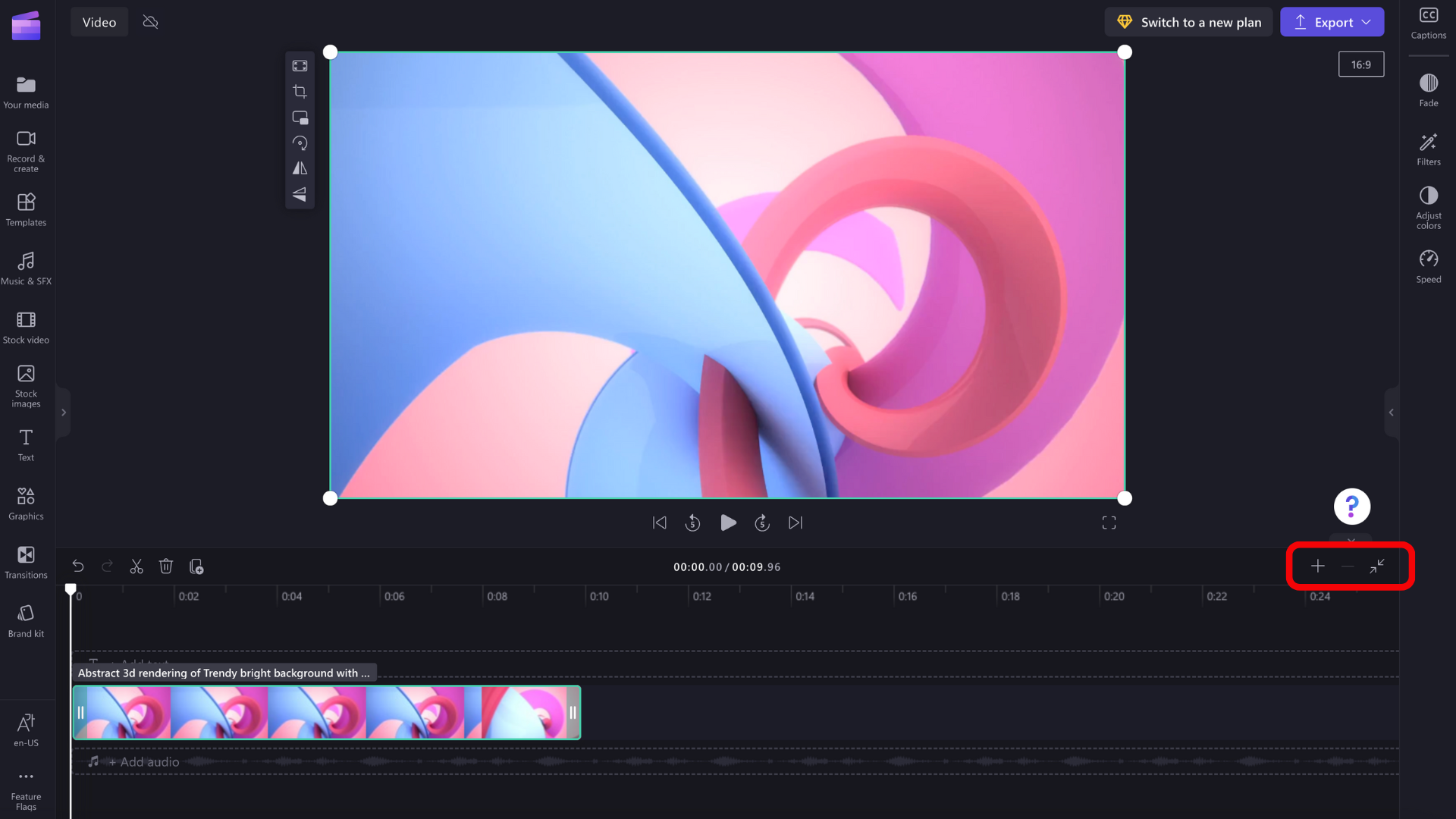
Вы также можете использовать прокрутку в нижней части экрана, чтобы прокрутить влево или вправо, чтобы просмотреть различные части временной шкалы.
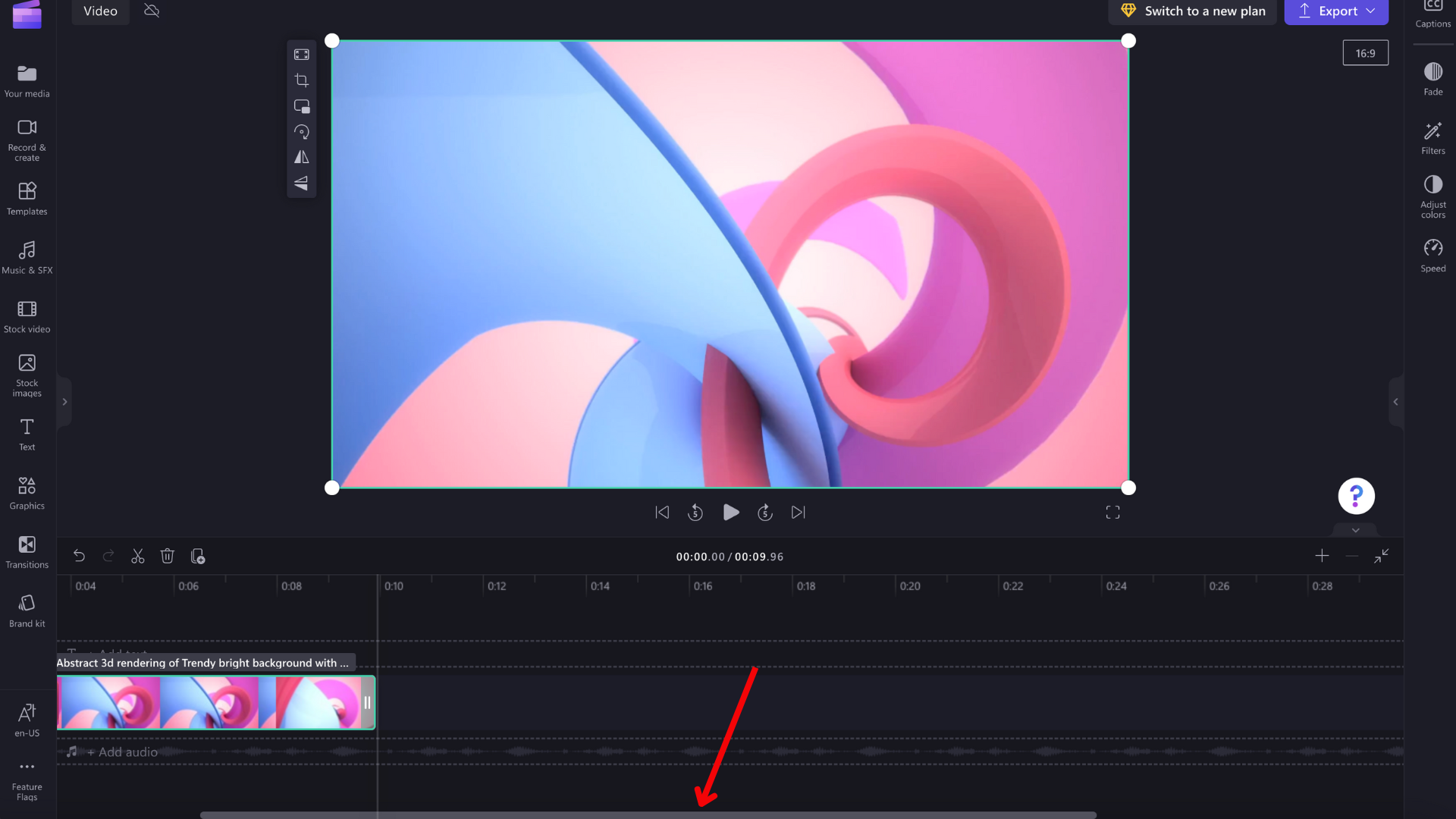
Воспроизведение того, что находится на временной шкале
Чтобы просмотреть видео, изображения или музыку, которые вы собираете на временной шкале, переместите scrubber (белую линию с кругом вверху) в начало временной шкалы или в место, где вы хотите начать воспроизведение видео.
Затем нажмите кнопку Воспроизвести , которая отображается в основании окна предварительного просмотра при наведении на него указателя мыши или нажатия клавиши пробела на клавиатуре. Начнется воспроизведение видео.
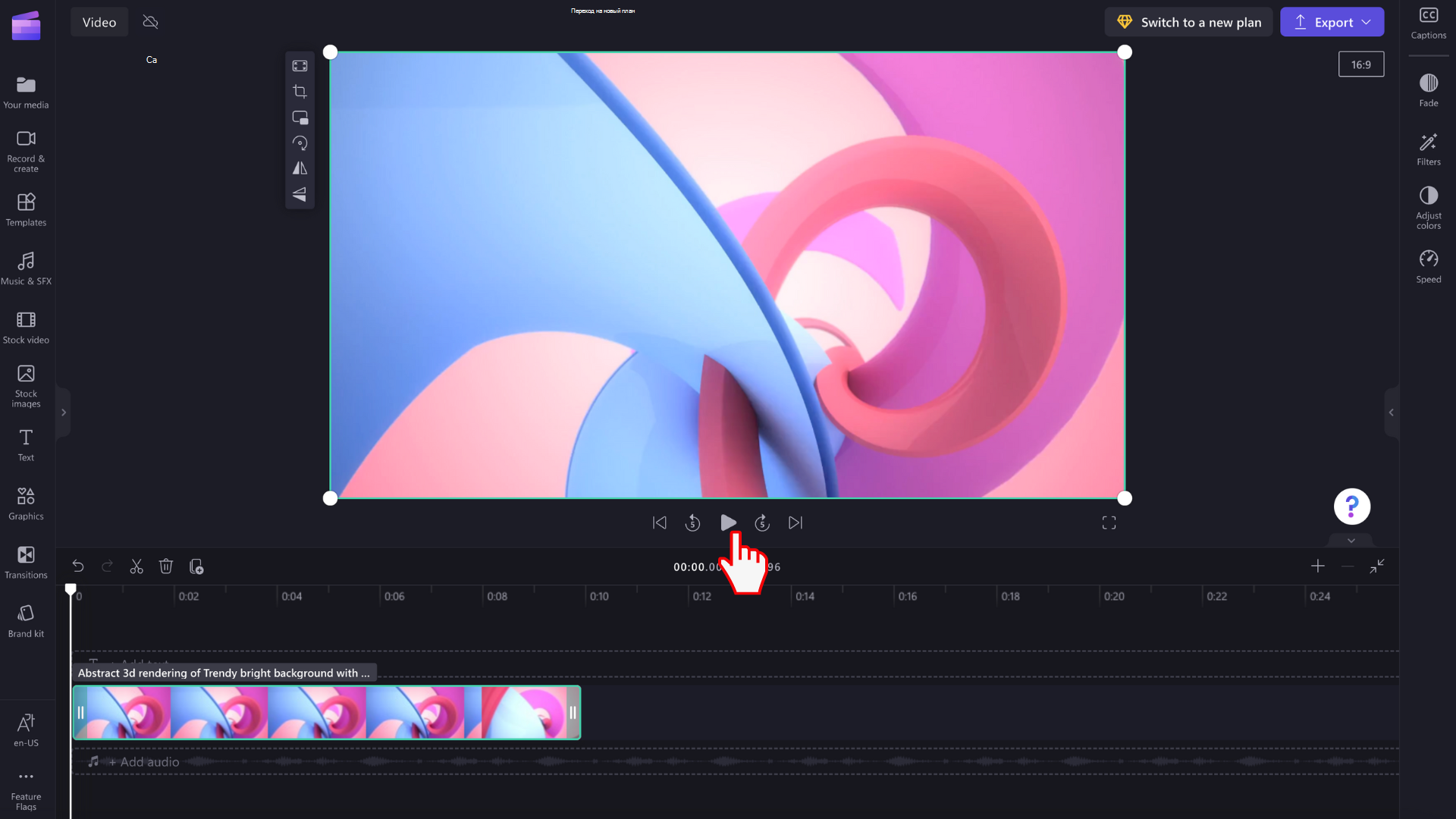
Работа с дорожками
Временная шкала может содержать несколько дорожек. Например, видеоклипы будут отображаться отдельно от звуковых клипов на временной шкале. Заголовки также будут отображаться в собственной дорожке. Это значит, что вы можете слои таких вещей, как музыка и названия, поверх ваших видео.
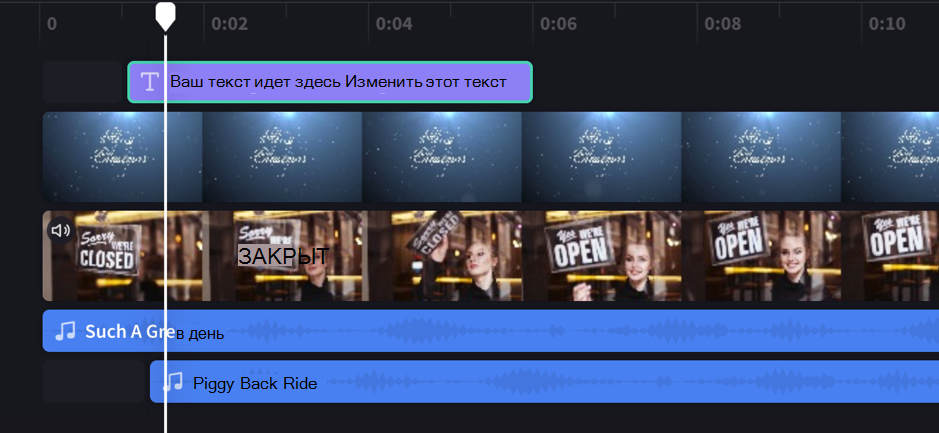
При желании вы можете иметь несколько видео, заголовков или звуковых дорожек . Просто перетащите клип вверх или вниз, чтобы поместить его в новую дорожку или добавить в существующий.
Если у вас есть несколько визуальных дорожек (треки с видео и изображениями в них), верхний трек всегда будет "верхним видимым", а нижние дорожки будут покрыты (т. е. не видны, когда над ними есть клип). Их звук по-прежнему будет услышан, если они не отключены.
Однако если клип в верхней дорожке не заполняет весь кадр (например, это видео или изображение, которое не было обрезано для заливки) или частично прозрачный (например, это название с прозрачным фоном, логотипом или изображением PNG, полупрозрачным фономили видео, которое исчезает), вы увидите незамеченные части клипов в дорожках под ним.
Редактирование на временной шкале
Если вы хотите узнать, как обрезать, разделить и добавить эффекты к клипам, когда они попадают на временную шкалу, см. статью Как изменить видео.
Если файлы не добавляются на временную шкалу
Если у вас возникли проблемы с добавлением ресурсов мультимедиа в проект или временную шкалу или воспроизведением видео в предварительной версии, см. статью Что делать, если ресурсы не загружаются.
Попробуйте попрактиковаться
Перейдите в Clipchamp и попробуйте сами.
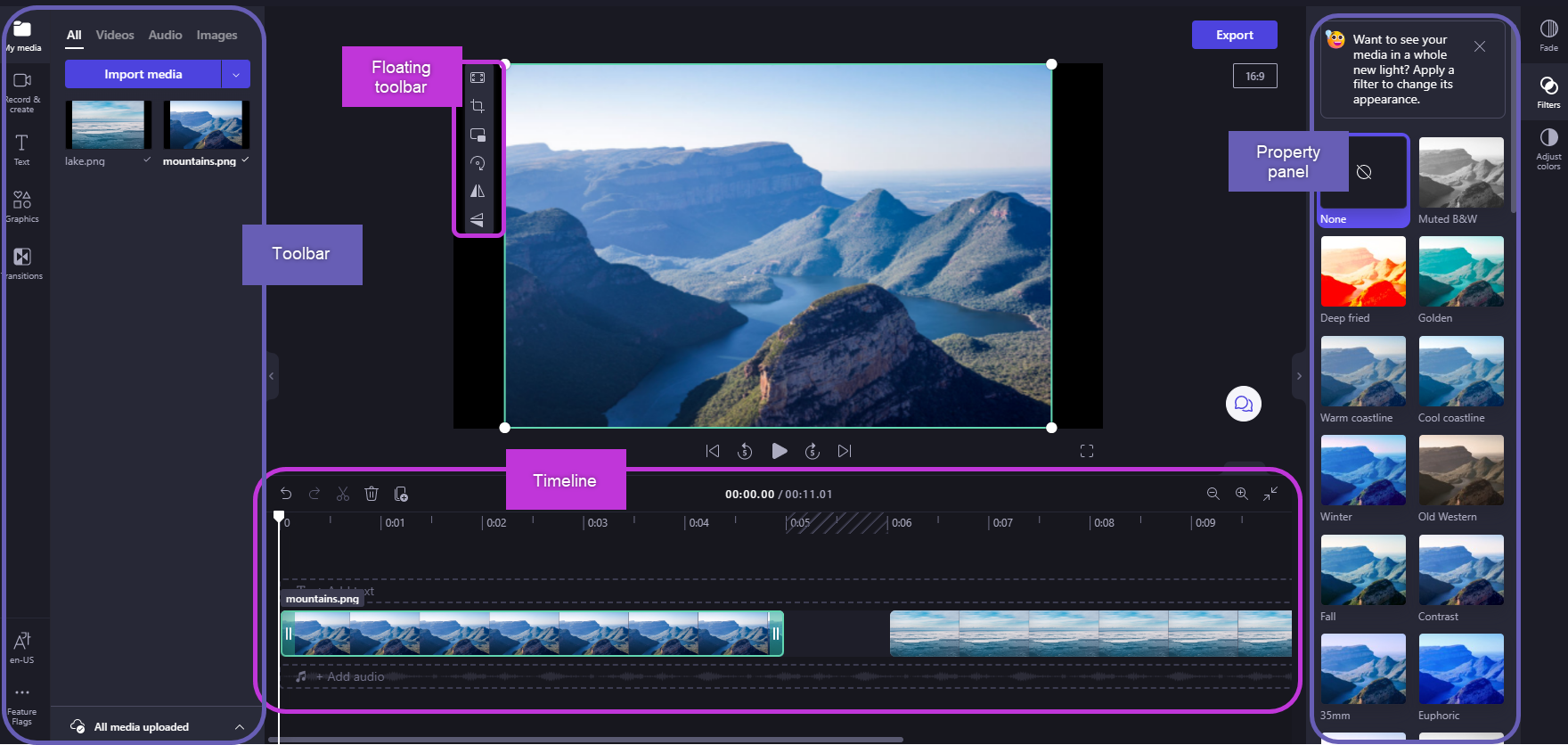
После добавления файлов вбиблиотеку мультимедиа необходимо переместить их на временную шкалу, чтобы начать редактирование видео.
-
Это пространство, в котором вы редактируете видео, изображения или аудиоклипы для создания окончательного видео, а также где можно добавлять тексты и эффекты.
-
То, что вы добавите на временную шкалу, будет экспортировано при нажатии кнопки Экспорт и сохранении готового видео.
Добавление мультимедиа на временную шкалу
Временная шкала видео находится в нижней части редактора. Если он пуст, он будет содержать символ перетаскивания носителя сюда и сообщение в центре.
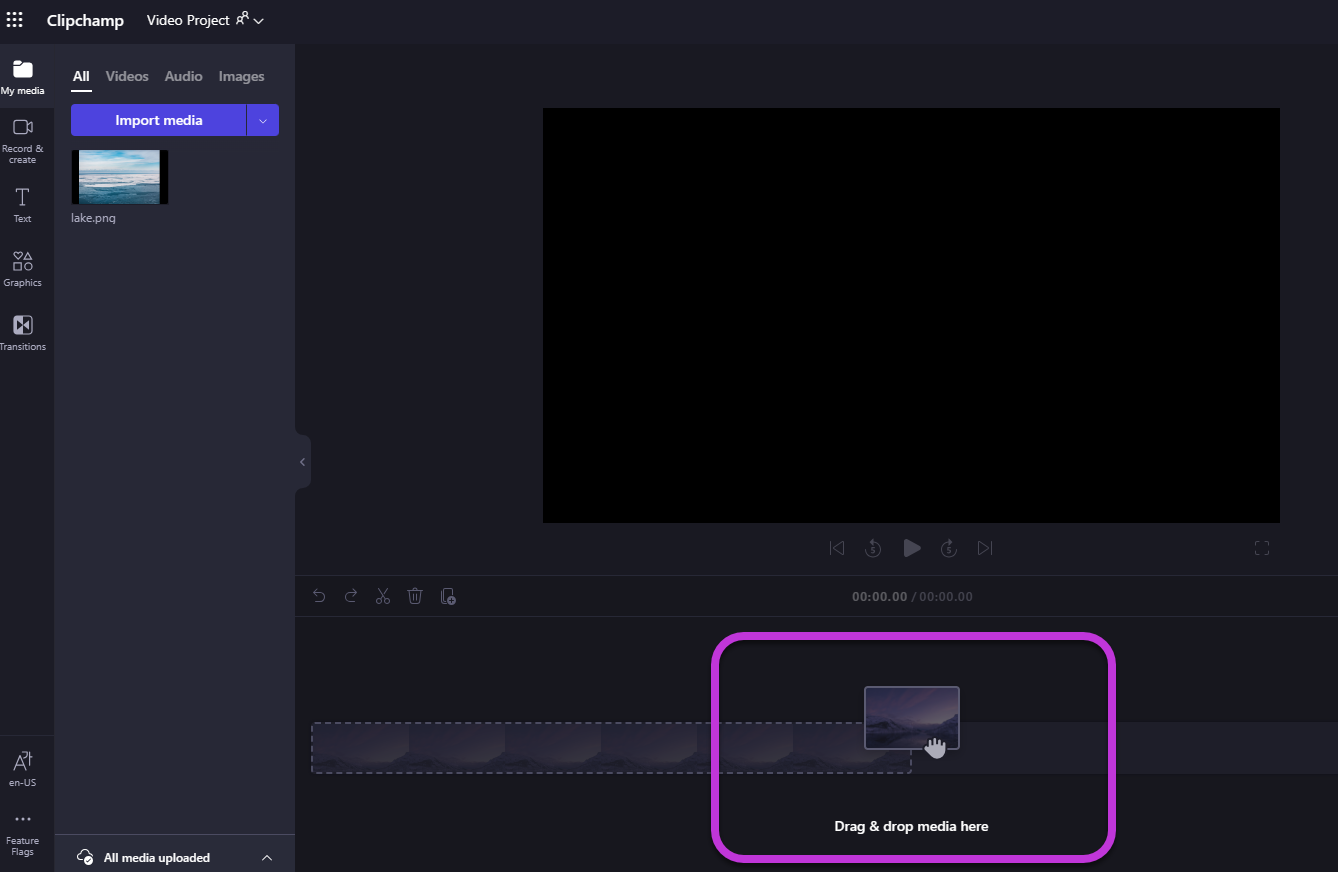
Чтобы добавить ресурсы мультимедиа на временную шкалу, перетащите носитель на временную шкалу или нажмите зеленую кнопку +.
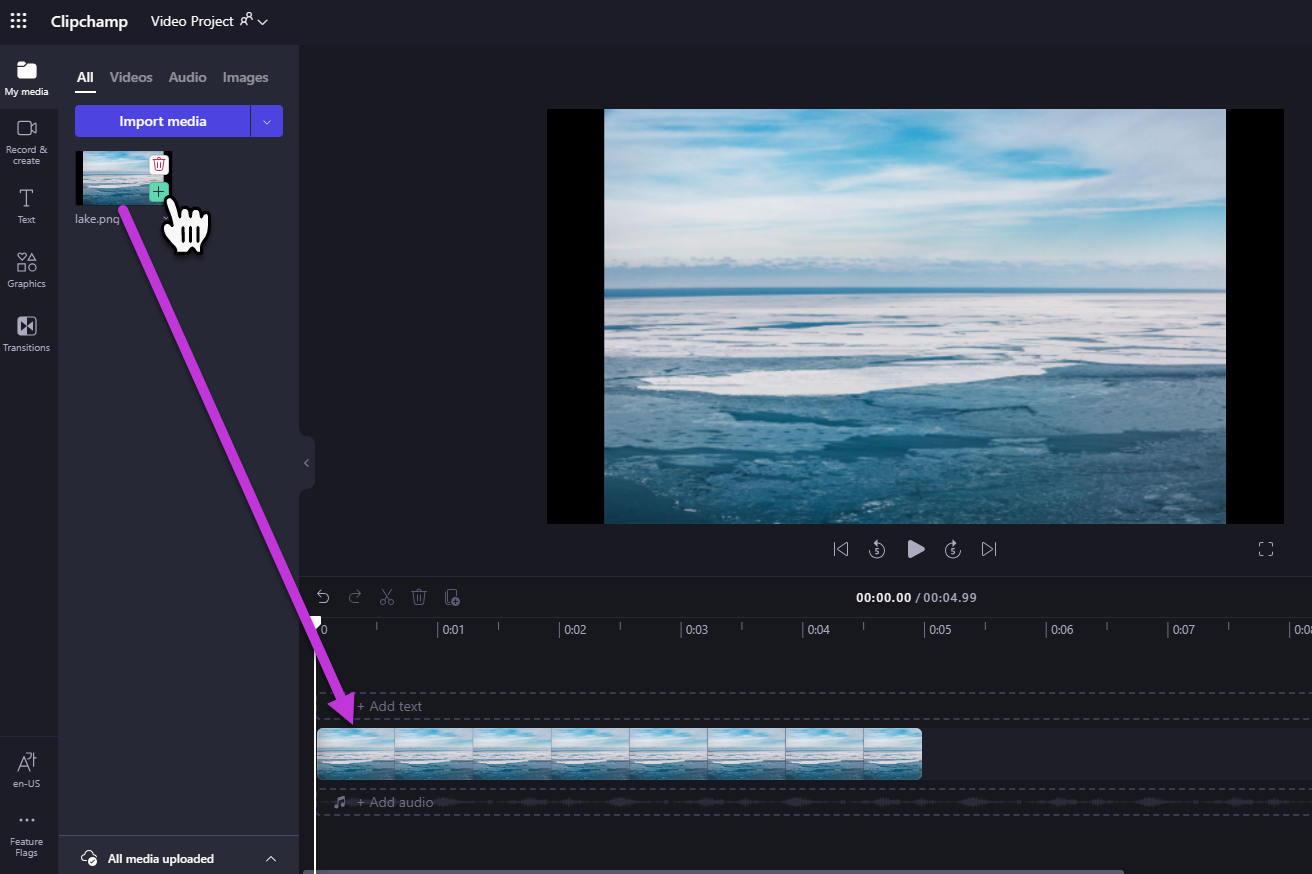
Увеличение и уменьшение масштаба
Если добавить несколько клипов на временную шкалу, они могут исчезнуть с правого края экрана. В этом случае может потребоваться уменьшить масштаб, чтобы просмотреть все клипы одновременно и добавить дополнительные клипы. Кроме того, вам может потребоваться увеличить масштаб, чтобы упростить редактирование определенного клипа.
Для этого используйте кнопки масштабирования в правом верхнем углу временной шкалы:
Используйте кнопку "плюс" (+) для увеличения масштаба и кнопку (–) для уменьшения масштаба. Или используйте кнопку подгонки к экрану (–><–), чтобы уместить все, что находится на временной шкале, к видимой области.
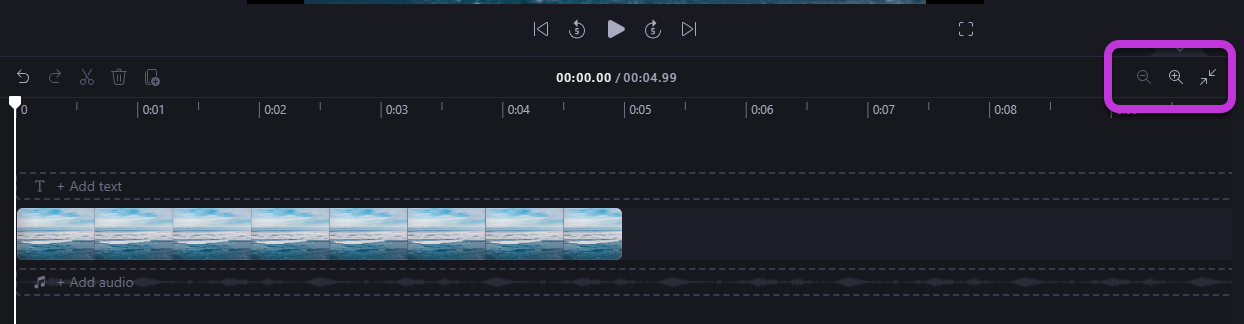
Вы также можете использовать полосу прокрутки в нижней части экрана, чтобы прокрутить влево или вправо, чтобы просмотреть различные части временной шкалы.
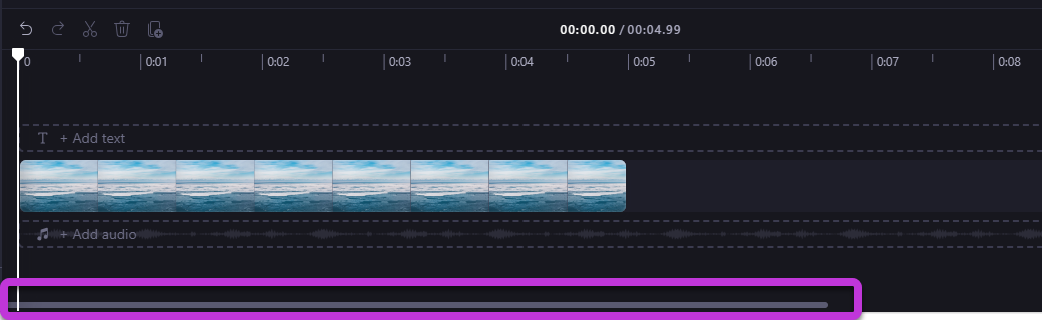
Воспроизведение того, что находится на временной шкале
Чтобы просмотреть видео, изображения или музыку, которые вы собираете на временной шкале, переместите scrubber (белую линию с кругом вверху) в начало временной шкалы или в место, где вы хотите начать воспроизведение видео.
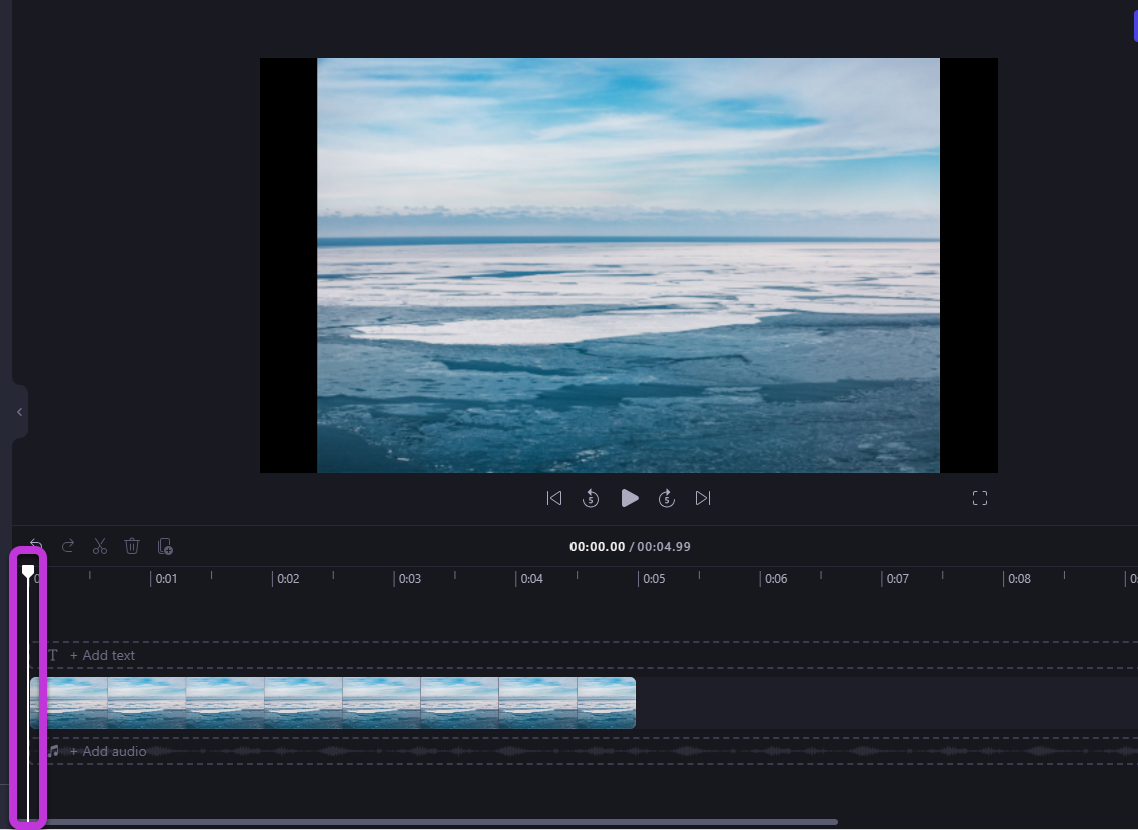
Затем нажмите кнопку Воспроизвести, которая появляется в основе окна предварительного просмотра при наведении на нее указателя мыши или нажатия клавиши пробела на клавиатуре. Начнется воспроизведение видео.
Работа с дорожками
Временная шкала может содержать несколько дорожек. Например, видеоклипы будут отображаться отдельно от звуковых клипов на временной шкале. Заголовки также будут отображаться в собственной дорожке. Это значит, что вы можете слои таких вещей, как музыка и названия, поверх ваших видео.
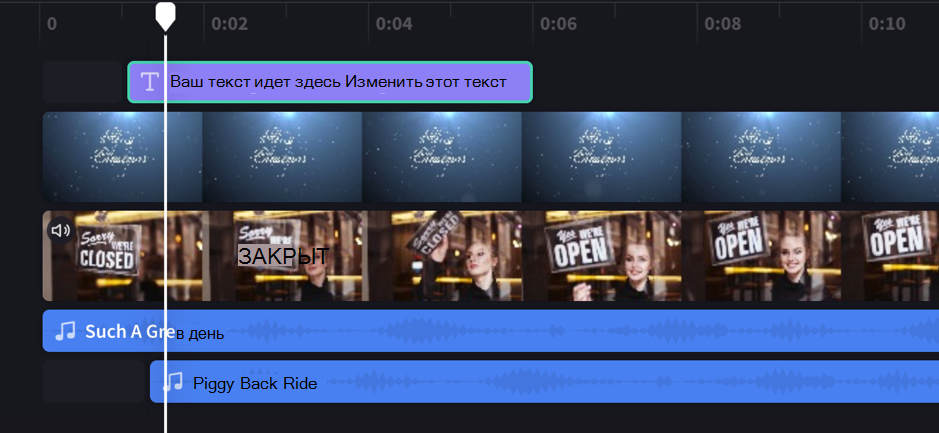
При желании вы можете иметь несколько видео, заголовков или звуковых дорожек. Просто перетащите клип вверх или вниз, чтобы поместить его в новую дорожку или добавить в существующий.
Если у вас есть несколько визуальных дорожек (дорожки с видео и изображениями), верхняя дорожка всегда будет самой видимой, а нижние дорожки будут покрыты (не видны, когда над ними есть клип). Их звук по-прежнему будет услышан, если они не отключены.
Однако если клип в верхней дорожке не заполняет весь кадр (например, если это видео или изображение, которое не было обрезано для заполнения) или частично прозрачный (например, если это название с прозрачным фоном, логотипом или изображением PNG, полупрозрачным фоном или видео, которое исчезает), вы увидите незамеченные части клипов в дорожках под ним. вы увидите незамеченные части клипов в дорожках под ним.
Редактирование на временной шкале
Если вы хотите узнать, как обрезать, разделить и добавить эффекты к клипам после того, как они покажутся на временной шкале, см. статью Редактирование видео.
Если файлы не отображаются на временной шкале
Если у вас возникли проблемы с добавлением ресурсов мультимедиа в проект или временную шкалу или воспроизведением видео в предварительной версии, см. статью Что делать, если ресурсы не загружаются.










