Примечание: Снимки экрана в этой статье соответствуют личной версии Clipchamp. Те же принципы применяются к Clipchamp для рабочих учетных записей.
Измените громкость видеоклипа в Clipchamp, выбрав его на временной шкале редактирования и переместив ползунок громкости звука на более или менее 100 %. В следующей статье показано, как это сделать. Обратите внимание, что инструкции одинаковы для редактирования тома музыки и файлов SFX.
Увеличение или уменьшение громкости
Шаг 1. Выберите клип, а затем откройте параметры звука
Щелкните видео на временной шкале, чтобы оно было выделено. Затем выберите вкладку "Звук" на правой боковой панели. Появятся параметры редактирования звука.
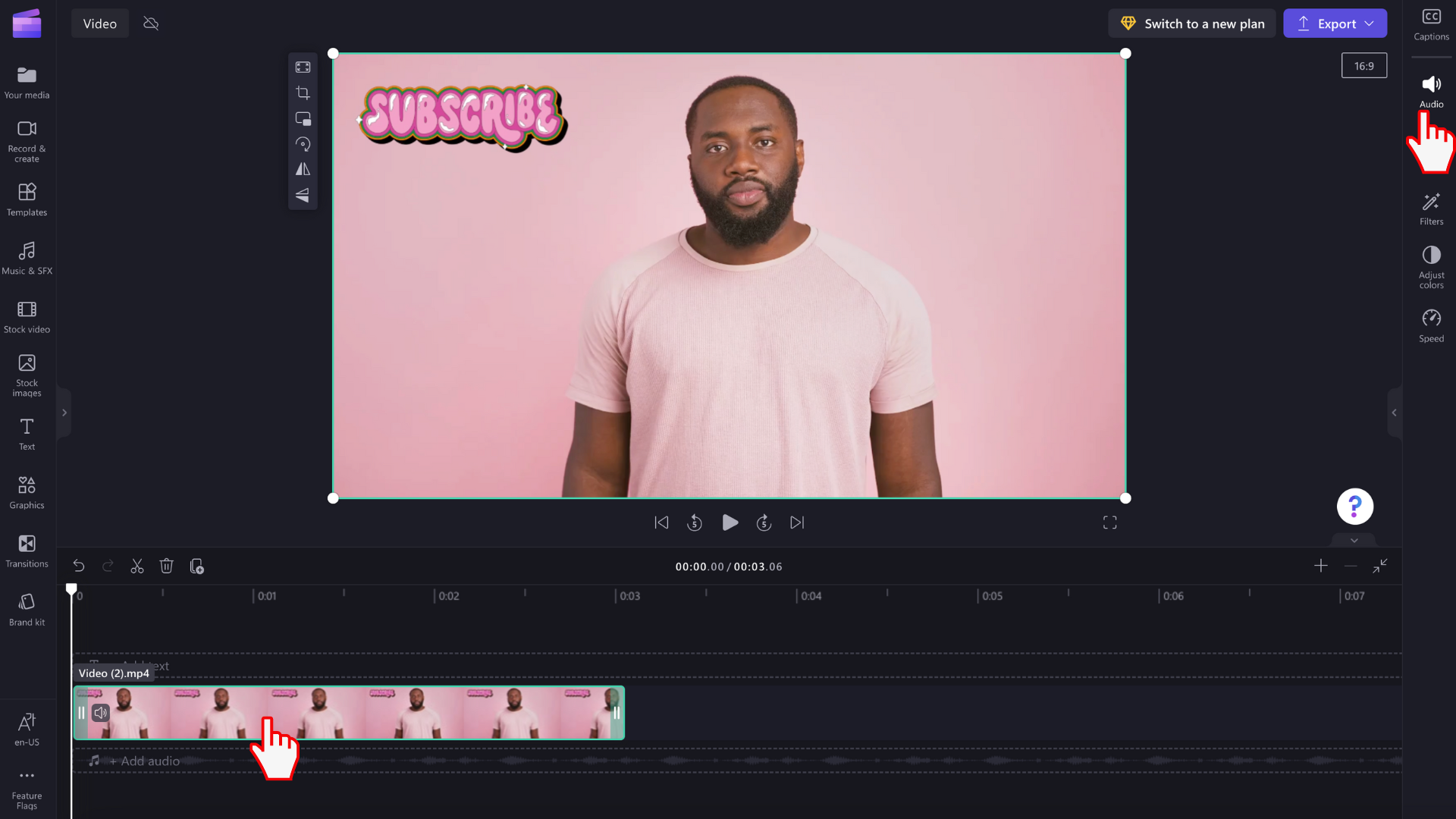
Шаг 2. Изменение интенсивности громкости с помощью ползунка громкости
На вкладке "Звук " перетащите ползунок громкости дорожки вниз до нужного процента. Объем видео будет автоматически составлять 100 %. Перетащите влево для уменьшения громкости или вправо для увеличения громкости.
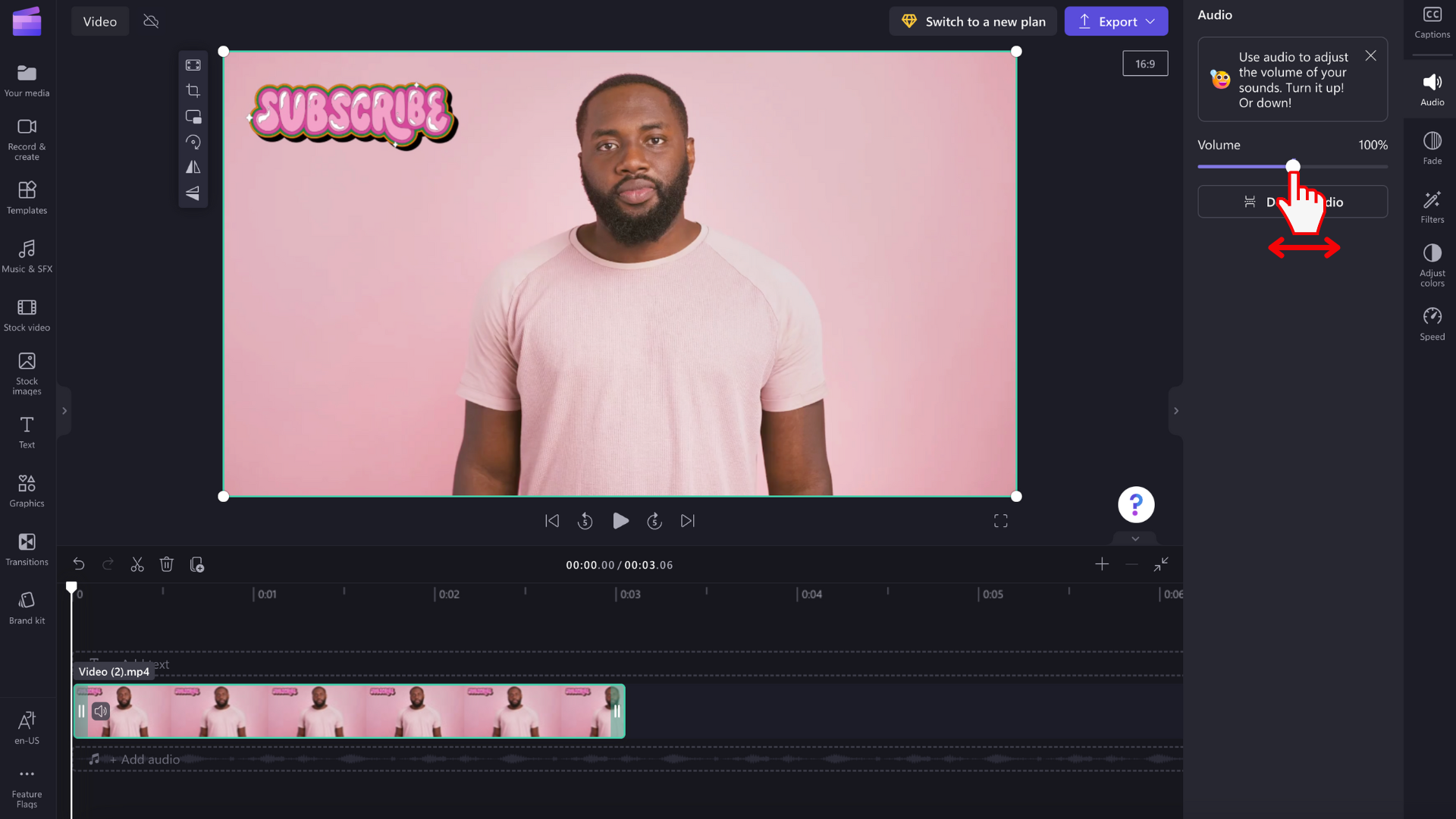
Отключение и удаление звука видео
Вы также можете отсоединить звук от видео, нажав кнопку Отсоединить звук .
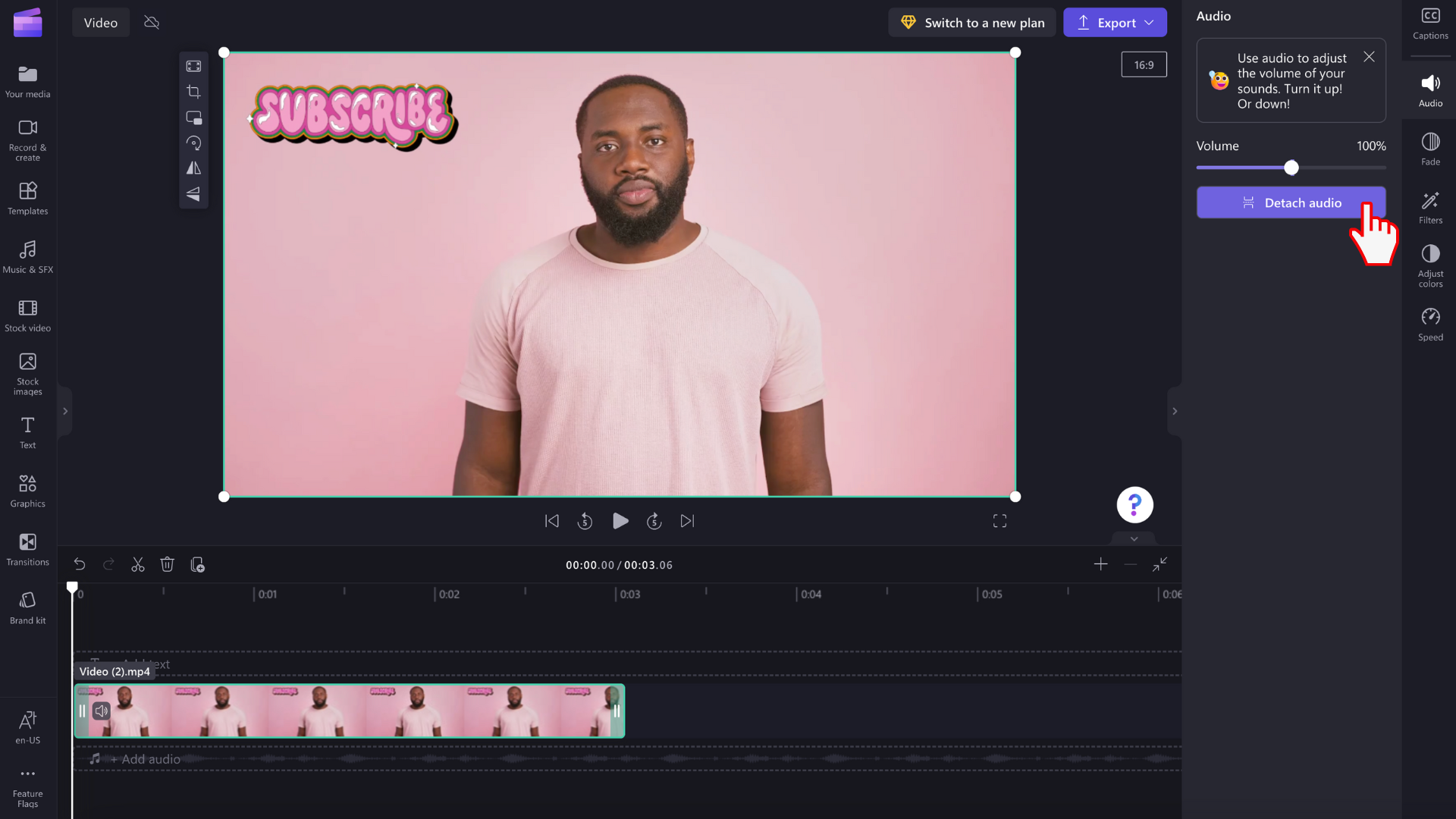
Звук видео автоматически отсоединится и будет помещен под видеодорожку в новой строке на временной шкале. Звуковой файл также автоматически сохраняется на устройстве, чтобы вы могли получить к нему доступ позже, например при необходимости повторного связывания ресурсов мультимедиа .
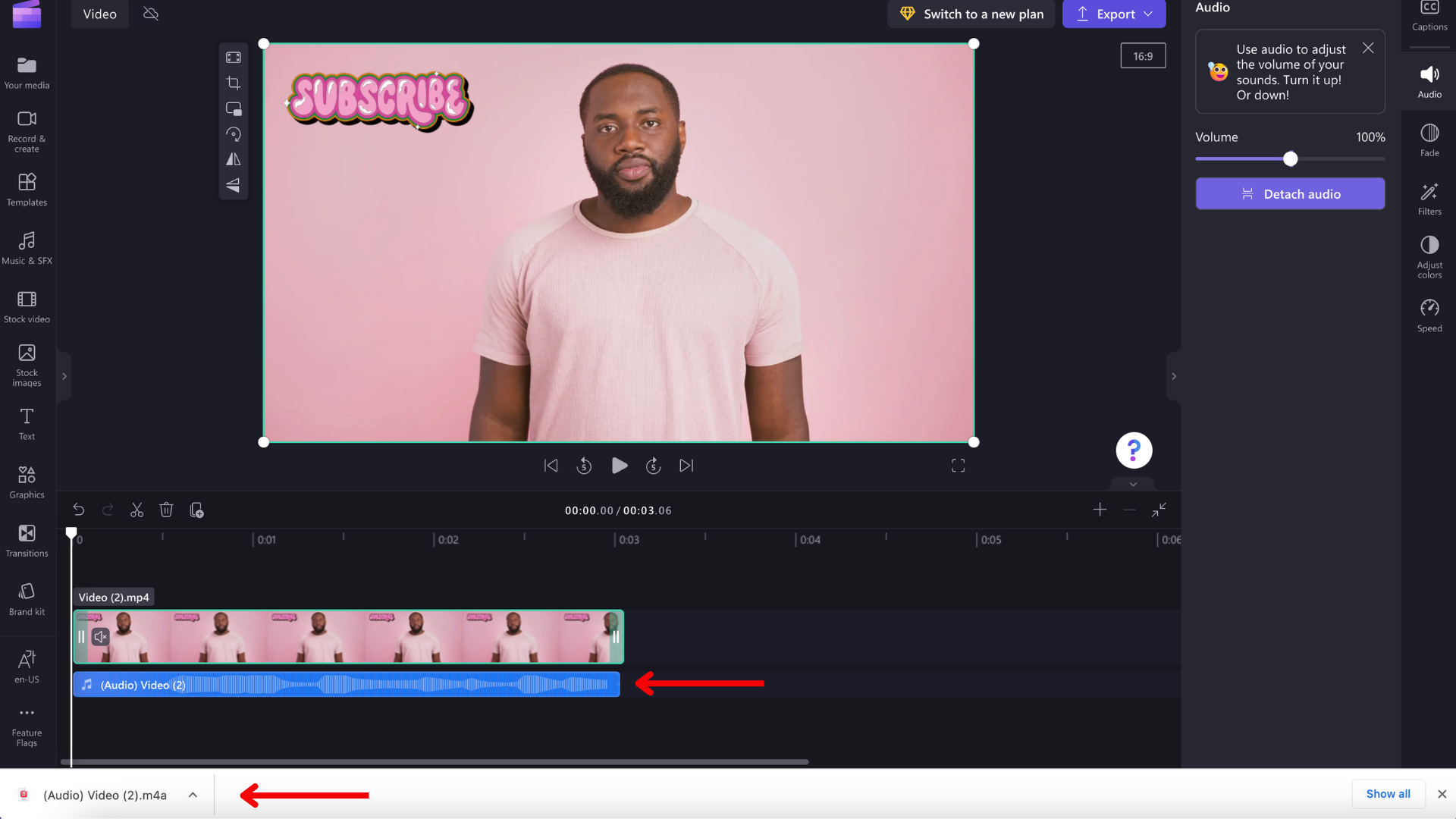
Если вы хотите удалить звук, выберите звуковой файл на временной шкале, чтобы он был выделен. Затем нажмите кнопку корзины или используйте клавишу Delete на клавиатуре.
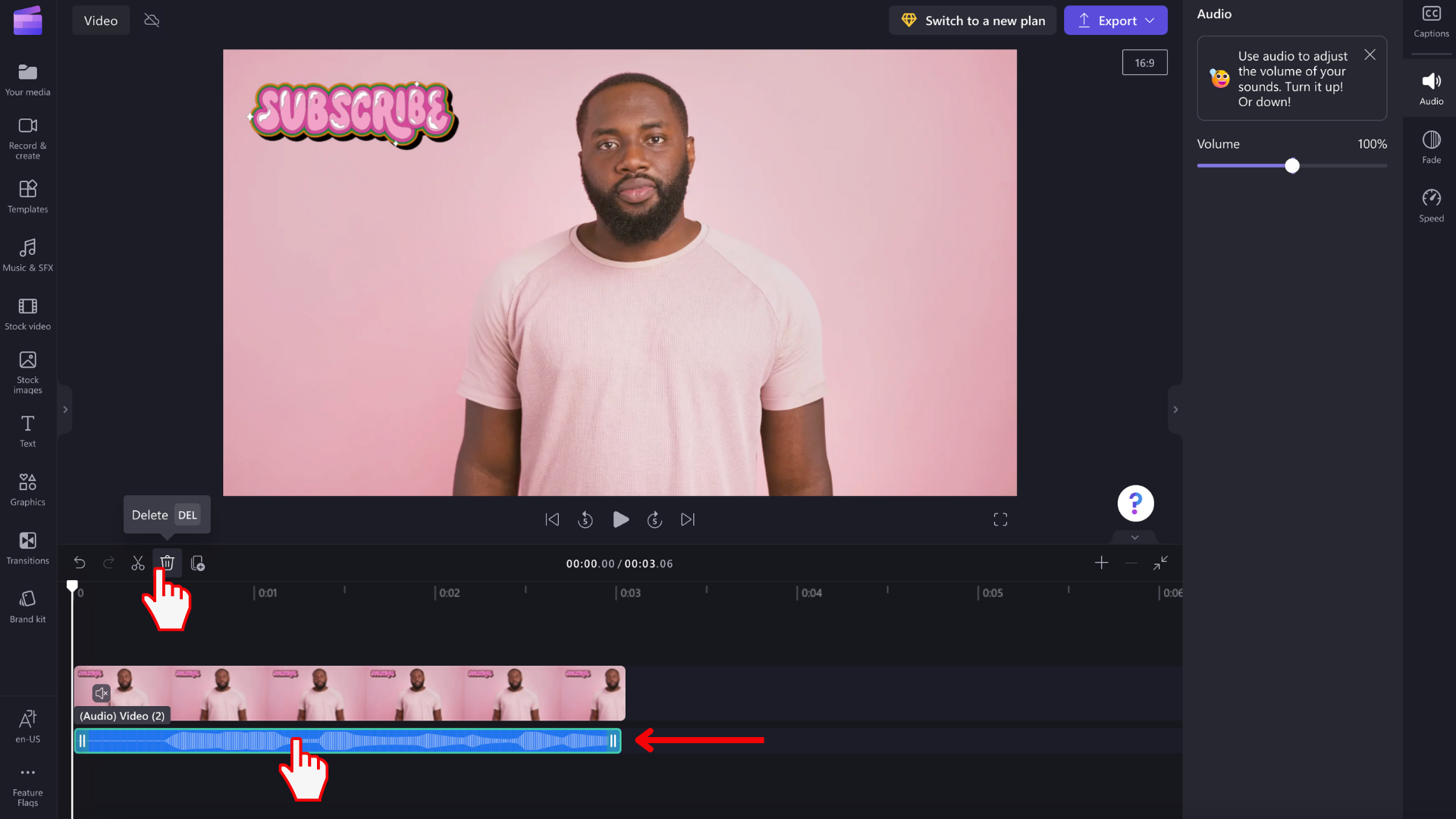
Отмена изменения
Вы можете в любой момент вернуть видео или аудиоклип к исходной громкости, снова выбрав его на временной шкале и переместив ползунок обратно на 100 %. Вы также можете использовать кнопки Отмена и Повтор.
Добавление эффекта увядающего или исчезающего
В дополнение к настройке громкости звука, как описано выше, можно также добавить эффект уменьшения илиувядания в клип. Это полезно для медленного увеличения или уменьшения громкости в начале или конце видео. Узнайте, как это сделать, в следующей статье Как добавить переходы и затухания.










