Устранение неполадок с синхронизацией OneNote
К сожалению, у вас возникли проблемы с синхронизацией OneNote, выполните приведенные ниже действия по устранению неполадок.
Сначала проверьте наличие и установите все доступные обновления Office для компьютера.
Приведенные ниже категории предназначены для пользователей классического приложения OneNote на Windows. Дополнительные сведения см. в статье Различия между версиями OneNote.
Если при использовании OneNote на нескольких устройствах возникают проблемы с последними изменениями или если в записной книжке отображается ошибка синхронизации, попробуйте выполнить следующие действия:
-
Убедитесь, что компьютер или устройство подключены к Интернету. Надежное подключение гарантирует, что заметки могут быстро и успешно синхронизироваться на разных устройствах.
-
Если записная книжка хранится в OneDrive, проверьте нашу страницу состояния работоспособности служб , чтобы узнать о каких-либо сбоях. Если в OneDrive в настоящее время возникают проблемы, могут быть затронуты и OneNote.
-
Если записная книжка хранится на SharePoint, необходимо обратиться к администратору, чтобы сообщить, подтвердить и устранить неполадки.
Предупреждение: При устранении неполадок синхронизации вход в систему или выход из OneNote (удаление и переустановка приложения) не рекомендуется, так как это может привести к потере данных.
Если записная книжка, в которой возникла проблема синхронизации, хранится в OneDrive или в более новых версиях SharePoint, попробуйте открыть записную книжку в браузере на www.onenote.com. Это поможет определить, связана ли проблема с определенным компьютером или устройством или что-то еще происходит в фоновом режиме.
Выполните указанные ниже действия.
-
В классическом приложении OneNote выберите Файл.
-
На вкладке Сведения щелкните правой кнопкой мыши URL-адрес, отображаемый непосредственно под именем затронутой записной книжки, и выберите команду Копировать.
-
В веб-браузере выберите поле адреса и нажмите клавиши CTRL+V на клавиатуре, чтобы вставить скопированный URL-адрес.
-
Нажмите клавишу ВВОД, чтобы открыть записную книжку в OneNote в Интернете.
Примечание: В зависимости от размера записной книжки и типа используемого подключения к Интернету загрузка и синхронизация всего содержимого записной книжки может занять некоторое время.
Если вы можете открыть и просмотреть записную книжку в веб-браузере, проверьте ее содержимое на наличие последних изменений. Если вы по-прежнему видите более раннюю версию заметок, убедитесь, что компьютер или устройство, на которое были внесены последние изменения записной книжки, смогли полностью завершить синхронизацию заметок.
Выполните указанные ниже действия.
-
Откройте классическое приложение OneNote на компьютере или устройстве, где вы в последний раз редактировали последнюю версию записной книжки.
-
Выберите Сведения > файла > просмотреть состояние синхронизации.
-
В открывшемся диалоговом окне Синхронизация общей записной книжки проверьте наличие всех кодов ошибок и сообщений, отображаемых для записной книжки, а затем просмотрите список кодов ошибок в другом месте этой статьи, чтобы получить соответствующий результат и рекомендуемые действия.
Примечание: Некоторые коды ошибок могут отображать кнопку "Получить справку" рядом с ошибкой. Нажмите кнопку, чтобы открыть статью об устранении неполадок, относяющуюся к этой ошибке, а затем выполните рекомендуемые действия.
В некоторых ситуациях закрытие и повторное открытие затронутой записной книжки может помочь сбросить подключение синхронизации между приложением OneNote и службой OneNote.
Предупреждение: Перед закрытием и открытием записных книжек, которые не полностью синхронизированы на всех устройствах, обязательно скопируйте и создайте резервную копию несинхронированных последних заметок на исходном компьютере или устройстве.
Чтобы закрыть и повторно открыть записную книжку, сделайте следующее:
-
В классическом приложении OneNote выберите Файл.
-
На вкладке Сведения щелкните правой кнопкой мыши URL-адрес, показанный под именем затронутой записной книжки, а затем выберите Копировать.
-
Рядом с именем затронутой записной книжки нажмите кнопку Параметры и нажмите кнопку Закрыть.
-
В веб-браузере выберите поле адреса и нажмите клавиши CTRL+V, чтобы вставить скопированный URL-адрес.
-
Когда записная книжка откроется в OneNote в Интернете, выберите Открыть в классическом приложении на ленте, чтобы повторно открыть записную книжку в классическом приложении OneNote.
Иногда общая записная книжка синхронизируется нормально, за исключением одного из ее разделов или страниц. Вы можете проверить это следующим образом:
-
В классическом приложении OneNote выберите Файл > сведения > просмотр состояния синхронизации.
-
В открывшемся диалоговом окне Синхронизация общей записной книжки выберите значок записной книжки с желтым значком предупреждения треугольника, чтобы увидеть имя любого раздела, вызывающего проблемы синхронизации.
-
Нажмите кнопку Синхронизировать рядом с записной книжкой, содержащей раздел .
Отдельные разделы записной книжки могут не синхронизироваться должным образом. Если у вас есть один раздел, страницы которого не синхронизируются с остальной частью актуальной записной книжки, попробуйте следующее решение:
-
В классическом приложении OneNote создайте новый раздел в той же записной книжке.
-
Скопируйте (но не перемещайте) все страницы из старого раздела в новый, который вы только что создали. Это можно сделать, щелкнув правой кнопкой мыши каждую страницу, а затем выбрав Переместить или Копировать.
-
Когда все страницы будут скопированы в новый раздел, нажмите клавиши SHIFT+F9, чтобы вручную синхронизировать записную книжку. Если на экране отобразится индикатор выполнения, дождитесь завершения процесса.
Если выполненные действия привели к успешной синхронизации страниц в новом разделе, вы можете удалить старый раздел и продолжить работать в новом. После удаления старого раздела вы можете присвоить его имя новому разделу.
Если эти действия не работают, ошибки или проблемы синхронизации разделов также могут быть вызваны поврежденным разделом, расположенным в корзине записной книжки. Если он больше не нужен, удалите его из корзины:
-
В записной книжке OneNote перейдите на вкладку Журнал , а затем выберите корзину записной книжки.
-
Щелкните правой кнопкой мыши раздел (или страницу) и выберите команду Переместить или скопировать.
-
Вы также можете скопировать и вставить страницы или содержимое раздела на другую страницу или в другой раздел. После этого можно удалить исходный раздел или страницу.
Сообщения о конфликтах версий обычно отображаются в том случае, если другой пользователь пытается одновременно с вами редактировать ту же часть страницы, например тот же абзац заметок. В этом случае OneNote создает несколько копий страницы, чтобы избежать потери данных, и на желтой панели сведений появляется сообщение об ошибке. Страница с конфликтом будет помечена значком.
Вот как можно устранить конфликты объединения:
-
Выберите желтую панель Сведений в верхней части страницы, чтобы просмотреть страницу со списком конфликтующих изменений (выделены красным цветом).
-
Скопируйте данные со страницы с ошибкой, связанной с конфликтами объединения, и вставьте изменения на главную страницу (при необходимости).
-
Завершив внесение изменений, удалите страницу конфликтов, щелкнув правой кнопкой мыши ее вкладку страницы и выбрав удалить в контекстном меню.
Ошибки занятости сервера обычно возникают при хранении записных книжек в SharePoint, SharePoint Online или OneDrive для бизнеса. Несмотря на то, что они могут показаться ошибками синхронизации, большинство из них на самом деле являются ошибками проверки подлинности, которые можно исправить, выполнив один из следующих методов:
-
Выйдите и войдите в OneNote.
-
Закройте и снова откройте записную книжку.
-
Убедитесь, что у вас есть доступ к записной книжке через OneNote в Интернете (в www.onenote.com), SharePoint или SharePoint Online.
Некоторые ошибки, такие как 0xE00015E0, указывают на то, что на устройстве или записной книжке недостаточно места для синхронизации раздела. Это может быть связано с большим размером файлов резервных копий. Чтобы устранить эти ошибки синхронизации, можно оптимизировать или удалить резервные копии записной книжки.
Оптимизация записной книжки OneNote
-
В OneNote выберите Параметры > файлов.
-
В диалоговом окне Параметры выберите Сохранить & резервное копирование.
-
Выберите Оптимизировать все файлы сейчас. Оптимизация файлов займет некоторое время.
Кроме того, в том же разделе Сохранение и резервное копирование можно настроить параметр Число хранимых резервных копий, чтобы уменьшить занимаемый объем.
Удаление существующих резервных копий
-
Откройте проводник.
-
На панели навигации в верхней части окна введите текст %localappdata% и нажмите клавишу ВВОД.
-
Откройте папку Microsoft , а затем откройте папкуOneNote .
-
Откройте папку 16.0 , а затем откройте папку Backup .
-
Удалите ненужные файлы и папки из папки Backup.
Если появится одно из таких сообщений об ошибке, выполните действия, описанные в соответствующей статье:
Вот некоторые наиболее распространенные ошибки типа "Служба недоступна", с которыми вы можете столкнуться, и ссылки на статьи с инструкциями по их устранению:
Неуместные разделы появляются в записной книжке, когда OneNote пытается синхронизировать изменения с разделом записной книжки, но не может найти файл раздела. Чтобы устранить эту проблему, можно удалить раздел или переместить его в другую записную книжку. Дополнительные сведения см. в следующей статье:
Если у вас есть OneNote записные книжки в SharePoint, вы заметите, что они обычно хранятся в библиотеках документов. Если в используемой библиотеке SharePoint включены определенные свойства, это может привести к ошибкам синхронизации. Дополнительные сведения см. в следующих статьях:
Проблемы с синхронизацией в области для совместной работы могут возникать, если несколько учащихся пытаются изменить одну и ту же часть страницы или если на редактируемую страницу добавляется крупное вложение. Вот как можно избежать этих проблем с синхронизацией:
-
Разделяйте учащихся на небольшие группы (до 6 человек).
-
Создайте отдельный ярлычок раздела для каждой группы учащихся. Например, если есть 4 группы по 6 человек, создайте 4 ярлычка.
-
Попросите учащихся создавать собственные страницы или редактировать только свою часть общей страницы.
-
Не добавляйте на страницы крупные файлы.
Вот некоторые другие ошибки синхронизации, с которыми вы можете столкнуться, и ссылки на статьи с инструкциями по их устранению:
-
0xE000002E: Устранение ошибки 0xE000002E (Отсутствует синхронизация с Магазином) в OneNote
-
0xE4010641: Устранение ошибки 0xE4010641 (сеть отключена) в OneNote
-
0xE40105F9: Устранение ошибки 0xE40105F9 (неподдерживаемая сборка клиента) в OneNote
-
0xE4020045. Устранение ошибки 0xE4020045 (неподдерживаемый клиент) в OneNote
-
0xE000005E: Устранение ошибки 0xE000005E (ReferencedRevisionNotFound) в OneNote
-
0xE0190193: Устранение ошибки 0xE0190193 (403: Запрещено) в OneNote
Рекомендации по синхронизации записных книжек OneNote
Наша группа поддержки разработала список рекомендаций, которые могут помочь вам в дальнейшем избежать ошибок синхронизации.
Дополнительные сведения см. в статье Рекомендации по синхронизации заметок в OneNote .
OneNote Средство диагностики
Вы также можете использовать средство диагностики OneNote для сбора диагностических сведений для установленной версии OneNote 2016 для Windows, а затем безопасно отправить их Microsoft для устранения неполадок.
Примечание: Средство диагностики OneNote сейчас доступно только на английском языке. Мы обновим эту страницу, когда станут доступны дополнительные языки.
Сначала проверьте наличие и установите все доступные обновления Office для Mac.
Если записная книжка, которая не синхронизируется, хранится в OneDrive или в более новых версиях SharePoint, попробуйте открыть записную книжку в OneNote в Интернете (в www.onenote.com). Это поможет определить, вызвана ли проблема сервером или OneNote.
-
На панели инструментов в OneNote для Mac выберите Записные книжки > Записные книжки > Копировать ссылку на записную книжку.
-
В веб-браузере выберите в поле адрес и нажмите клавиши COMMAND+V, чтобы вставить скопированный URL-адрес.
-
Нажмите клавишу ВВОД, чтобы загрузить записную книжку в OneNote в Интернете.
Если вы можете успешно открыть записную книжку в OneNote в Интернете и появятся изменения, проблема может быть вызвана OneNote для Mac. Обычно достаточно закрыть и снова открыть записную книжку, чтобы сбросить соединение. Сделайте следующее:
-
В строке меню OneNote для Mac выберите Записные книжки > Записные книжки > Закрыть эту записную книжку.
-
Вернитесь к записной книжке в OneNote в Интернете в веб-браузере, а затем выберите Открыть в OneNote на ленте.
Важно: В зависимости от размера записной книжки и типа используемого подключения к Интернету синхронизация всего содержимого записной книжки с OneNote для Mac может занять некоторое время.
Если вам не удается открыть и просмотреть записную книжку в OneNote в Интернете, источник проблемы синхронизации, скорее всего, связан с вашим сервером. Если записная книжка хранится в OneDrive, проверьте нашу страницу Состояние службы , чтобы узнать о всех известных прерываниях или простоях. Если записная книжка хранится на SharePoint, необходимо обратиться к администратору, чтобы сообщить о проблеме и устранить ее.
Если вы можете открыть и просмотреть записную книжку в OneNote в Интернете, но не видите изменения, информация еще не синхронизирована. Вы можете проверить статус синхронизации на наличие определенных ошибок, сделав следующее:
-
Нажмите кнопку Показать записные книжки

-
Наведите указатель мыши на треугольник предупреждения, который выводится рядом с именем записной книжки в списке, и запишите код ошибки, отображающийся в подсказке. Вы можете найти дополнительную документацию об известных ошибках в другом месте этой статьи или прокрутить до конца этой страницы, чтобы узнать, как обратиться в группу разработчиков OneNote за помощью по устранению недокументированных проблем.
Если при попытке синхронизации OneNote появляется сообщение об ошибке, например "Не удается синхронизировать <имя раздела> или <имя записной книжки>" или если рядом с именем записной книжки есть значок ошибки, попробуйте выполнить следующие действия, чтобы устранить проблему.
-
Нажмите кнопку Показать записные книжки , чтобы просмотреть список записных книжек.
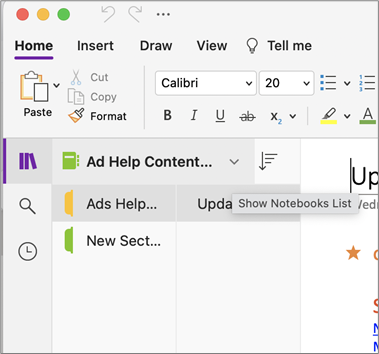
-
Выберите имя записной книжки с проблемами синхронизации, чтобы открыть ее.
-
В этой же записной книжке создайте новый раздел.
-
Скопируйте (но не перемещайте) все страницы из старого раздела в новый, который вы только что создали.
-
Когда все страницы будут скопированы в новый раздел, выберите Файл > Синхронизировать все записные книжки.
Затем убедитесь, что скопированные заметки также не синхронизированы или это только исходный раздел, который по-прежнему затронут.
Если эти действия не работают, ошибки синхронизации в также могут быть вызваны любыми поврежденными заметками, расположенными в удаленных заметках. Если вы уверены, что вам больше не нужны такие заметки, их можно удалить из корзины, чтобы остановить ошибки:
-
В OneNote записной книжке с проблемами синхронизации перейдите на вкладку Записные книжки , выберите Удаленные заметки, а затем выберите Просмотреть удаленные заметки.
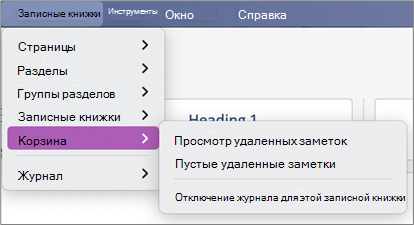
-
Для каждого элемента в этом представлении щелкните имя заметки, удерживая клавишу Control, а затем выберите Восстановить в.
-
Выберите записную книжку, в которую нужно восстановить удаленные заметки, и нажмите кнопку Восстановить.
-
После копирования заметки в другую записную книжку можно удалить исходную заметку в представлении Удаленные заметки , щелкнув имя заметки control и выбрав Удалить без возможности восстановления.
Сообщения о конфликтах версий обычно отображаются в том случае, если другой пользователь пытается одновременно с вами редактировать ту же часть страницы, например тот же абзац заметок. В этом случае OneNote создает несколько копий страницы, чтобы избежать потери данных, и на желтой панели сведений появляется сообщение об ошибке. Страница с конфликтом будет помечена значком предупреждения.
Вот как можно устранить конфликты объединения:
-
Перейдите на страницу с ошибкой "Конфликты слияния", выберите в любом месте страницы, а затем выберите Изменить > Выбрать все в строке меню.
-
Чтобы скопировать выделенные данные, нажмите клавиши COMMAND+C.
-
Перейдите к основной версии страницы, выберите место, куда вы хотите добавить сведения, а затем нажмите клавиши COMMAND+V, чтобы вставить скопированное содержимое.
-
После завершения проверки конфликтов синхронизации и внесения необходимых изменений можно удалить страницу с ошибками, нажав кнопку Удалить версию на желтой панели сведений.
Ошибки "Сервер занят" обычно возникают при хранении записных книжек в SharePoint, SharePoint Online или OneDrive для бизнеса. Несмотря на то, что они могут показаться ошибками синхронизации, большинство из них на самом деле являются ошибками проверки подлинности, которые можно исправить, выполнив один из следующих методов:
-
Выйдите из OneNote, а затем снова войдите в систему. В строке меню выберите OneNote >Выход. После успешного выхода выберите OneNote > войти.
-
Закройте и снова откройте записную книжку. В строке меню выберите Файл > Закрыть эту записную книжку. Чтобы снова открыть записную книжку, выберите Файл > Открыть последние, а затем выберите записную книжку, которую нужно открыть повторно.
Кроме того, вы можете проверить, есть ли у вас доступ к записной книжке через OneNote в Интернете. Выполните указанные ниже действия.
-
В строке меню выберите Записные книжки > Записные книжки > Копировать ссылку на записную книжку.
-
В веб-браузере выберите адрес и нажмите клавиши COMMAND+V, чтобы вставить скопированный URL-адрес.
-
Нажмите клавишу ВВОД, чтобы загрузить записную книжку в OneNote в Интернете.
Если вы можете успешно открыть записную книжку в OneNote в Интернете и появятся последние изменения, проблема может быть вызвана версией mac OneNote. Обычно достаточно закрыть и снова открыть записную книжку, чтобы сбросить соединение.
Неуместные разделы появляются в записной книжке, когда OneNote пытается синхронизировать изменения с разделом записной книжки, но не может найти файл раздела. Чтобы устранить эту проблему, можно удалить раздел или переместить его в другую записную книжку.
Чтобы перенести перемещенный раздел в другую записную книжку, сделайте следующее:
-
Удерживая клавишу CONTROL, щелкните имя неуместного раздела и выберите Переместить раздел в.
-
Выберите записную книжку, в которую нужно переместить раздел, и нажмите кнопку Переместить.
Чтобы удалить перемещенный раздел из записной книжки, сделайте следующее:
-
Щелкните, удерживая клавишу Control, имя раздела, который требуется удалить, а затем выберите Удалить раздел.
Внимание: Удаление разделов невозможно отменить. При удалении раздела вы также безвозвратно удаляете все страницы, находящиеся в нем. Если вы не уверены, что это то, что вы хотите сделать, попробуйте переместить неуместный раздел в другую часть записной книжки.
Если у вас есть OneNote записные книжки в SharePoint, вы заметите, что они обычно хранятся в библиотеках документов. Если в используемой библиотеке SharePoint включены определенные свойства, это может привести к ошибкам синхронизации.
Дополнительные сведения см. в следующих статьях:
Проблемы с синхронизацией в области для совместной работы могут возникать, если несколько учащихся пытаются изменить одну и ту же часть страницы или если на редактируемую страницу добавляется крупное вложение.
Вот как можно избежать этих проблем с синхронизацией:
-
Разделяйте учащихся на небольшие группы (до 6 человек).
-
Создайте отдельный раздел для каждой группы учащихся. Например, если есть 4 группы по 6 человек, создайте 4 раздела.
-
Попросите учащихся создавать собственные страницы или редактировать только свою часть общей страницы.
-
Не добавляйте на страницы крупные файлы.
Ниже приведены примеры ошибок синхронизации.
0xE0000021: требуется пароль для синхронизации OneNote
Сначала убедитесь, что у вас установлена последняя версия OneNote из Mac App Store.
-
Выберите Справка > Проверить наличие обновлений.
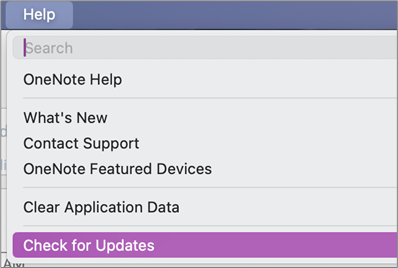
-
Если обновление доступно, выберите Обновить или Обновить все.
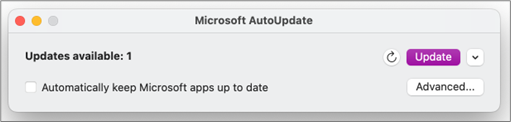
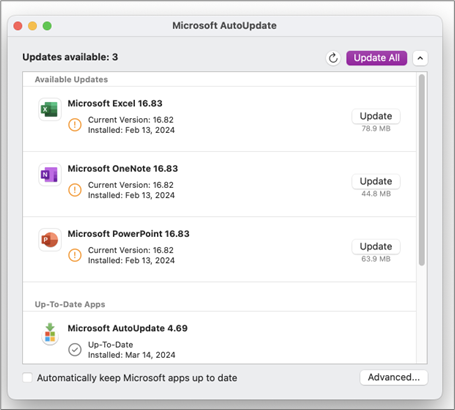
-
OneNote должны обновляться автоматически.
После этого попробуйте сбросить связки ключей iCloud в macOS.
-
В меню Access цепочки ключей выберите Параметры.
-
Выберите Сброс цепочки ключей по умолчанию.
-
Закройте цепочку ключей Access и выйдите из mac в меню Apple. После входа в систему сохраните текущий пароль для входа в цепочку ключей.
-
Откройте OneNote и попробуйте синхронизировать записную книжку. При появлении запроса введите имя и пароль учетной записи Microsoft.
0xE000002E. Устранение ошибки 0xE000002E (не синхронизировано с Store) в OneNote
OneNote необходимо обновить, но не удается сделать это автоматически. Это, как правило, временная проблема, которая будет решена автоматически при следующей полной синхронизации. Если вы не хотите ждать следующей автоматической синхронизации, можно принудительно выполнить полную синхронизацию всех открытых записных книжек, нажав клавиши SHIFT+COMMAND+S во время выполнения OneNote для Mac.
0xE40105F9. Устранение ошибки 0xE40105F9 (неподдерживаемая сборка клиента) в OneNote
Эту ошибку можно устранить, обновив OneNote для Mac до последнего обновления. Дополнительные сведения см. в статье Автоматическая проверка обновлений программного обеспечения в Office для Mac.
0xE000005E. Устранение ошибки 0xE000005E (ReferencedRevisionNotFound) в OneNote
Как правило, это временная проблема, которая устранится при следующей полной синхронизации. Если вы не хотите ждать следующей автоматической синхронизации, можно принудительно выполнить полную синхронизацию всех открытых записных книжек, нажав клавиши SHIFT+COMMAND+S во время выполнения OneNote для Mac.
Сообщите о проблеме синхронизации OneNote команде OneNote
Мы постоянно стремимся улучшить возможности синхронизации в OneNote. Чтобы помочь нам быстрее выявлять и устранять новые проблемы, мы предлагаем вам ознакомиться со следующими вариантами:
-
Обратитесь к агентам поддержки из OneNote приложения Windows с помощью справки > поддержки. Примечание: Этот параметр доступен только определенным соответствующим пользователям в зависимости от вашей роли или организации.
-
Помогите нам улучшить этот интерфейс и отправить диагностические сведения, сообщив о проблеме через справку> отзыв. Примечание. Мы не можем ответить через этот канал.
-
Получите помощь от сообщества на форумах OneNote в Microsoft Answers.
Спасибо!











