Использование ручки Surface Slim 2
Ручка Surface Slim 2 — это перезаряжаемое перо для Surface, благодаря улучшенному дизайну, более четкому наконечнику пера и повышению производительности.
Примечание: Наша ручка Surface Slim 2 класса Premium оснащена легко съемным наконечником пера. Удаление предназначено только для замены кончика ручки. Чрезмерные (500 или более) циклов удаления+ повторной обработки кончика пера могут повредить внутренние части пера и привести к сбою рукописного ввода. Сбой ручки из-за чрезмерных циклов удаления и повторной замены не распространяется на гарантию на продукт.
Знакомство с Surface Slim Pen 2
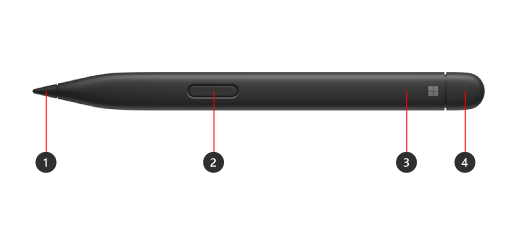
-
Кончик ручки
-
Щелкните правой кнопкой мыши и выберите кнопку
-
Светодиодный индикатор
-
Ластик и верхняя кнопка
Использование тактильных сигналов с устройством Surface

Вот как настроить тактильные сигналы для пера в Windows:
-
Выберите Пуск > Параметры > Устройства Bluetooth & > Перо & Windows Ink > тактильные сигналы, а затем убедитесь, что этот параметр включен.
-
В тактильных сигналах можно настроить, когда вы будете чувствовать эти сигналы, и настроить интенсивность этих сигналов.
Связывание с surface
Перед его использованием необходимо зарядить ручку. Поместите его в область зарядки устройства или аксессуара на 1 секунду. Когда все будет готово, используйте Bluetooth для связывания ручки с Surface. Вот как это сделать.
Windows 10
-
Выберите Пуск > Параметры > Устройства > Добавить Bluetooth или другое устройство > Bluetooth.
-
Нажмите и удерживайте верхнюю кнопку ручки в течение 5–7 секунд, пока светодиодный индикатор не мигает белым, чтобы включить режим связывания Bluetooth.
-
Выберите Surface Slim Pen 2 , чтобы связать ручку.
Windows 11
-
Выберите Пуск > Параметры > устройствах Bluetooth & > Добавить устройство > Bluetooth.
-
Нажмите и удерживайте верхнюю кнопку ручки в течение 5–7 секунд, пока светодиодный индикатор не мигает белым, чтобы включить режим связывания Bluetooth.
-
Выберите Surface Slim Pen 2 , чтобы связать ручку.
Зарядка ручки
Ручка Surface Slim 2 может быть заряжена с помощью Surface Laptop Studio, клавиатуры Surface Pro signature и многого другого. Полный список поддерживаемых аксессуаров для зарядки см. в статье Зарядка ручки Surface Slim.











