Устранение неполадок с уведомлениями в мобильных приложениях Microsoft Teams
Примечание: Сведения об управлении Уведомления по электронной почте см. в статье Изменение частоты получения сообщений электронной почты о пропущенных действиях.
Здесь приведены уведомления, которые должны приходить вам по умолчанию.
-
Чат, когда кто-то отправляет вам сообщение в беседе одного или нескольких пользователей.
-
Упоминания, если вы или канал, участником которого вы являетесь, @упомянут.
-
Ответы - когда кто-то отвечает на ваш пост в канале или на тот, на который вы также ответили.
-
Звонки - когда кто-то звонит вам через Команды.
-
Встреча началась - когда кто-то присоединяется к встрече в вашем календаре.
Способы устранения распространенных проблем
Получение некоторых уведомлений, но не других.
На ваше мобильное устройство не приходят уведомления.
Хотите получать уведомления об активности на ваших каналах?
Одни уведомления приходят, а другие — нет
Ваши уведомления могут быть настроены.
Если вы получаете оповещения только об определенных действиях, некоторые уведомления могут быть отключены.
Перейдите к изображению профиля в левом верхнем углу приложения и выберите Уведомления. Коснитесь пункта Общее действие и включите переключатель рядом с любыми уведомлениями, которые вы хотите получать.
На ваше мобильное устройство не приходят уведомления
Уведомления команд могут быть отключены.
Есть два способа исправить уведомления на вашем мобильном устройстве: один — через настройки в Teams, другой — перейти в приложение "Настройки" на вашем мобильном устройстве.
Мы запрашиваем разрешение при первом запуске приложения, но вы, возможно, пропустили этот шаг или отключили уведомления в приложении "Настройки" устройства.
Вот что нужно сделать:
-
В Teams перейдите к изображению профиля в левом верхнем углу, а затем выберите Уведомления.
-
Если уведомления отключены, коснитесь пункта Открыть параметры.
-
В приложении Параметры на мобильном устройстве выберите Уведомления.
-
Включите параметр Разрешить уведомления.
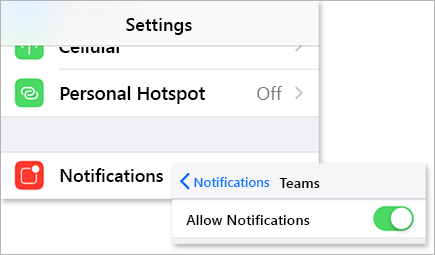
Здесь можно настроить способ получения уведомлений, в том числе включить звук, чтобы получать сигнал при поступлении уведомления.
Важно: Если Teams не отображаются в настройках iOS, удалите и переустановите Teams, чтобы устранить эту проблему.
Получение слишком большого количества уведомлений на мобильном устройстве
В это время вы можете быть активным в веб-приложении или классическом приложении Teams.
Уведомления по умолчанию включены на мобильном устройстве, независимо от того, активны ли вы на рабочем столе или в Интернете. Чтобы уменьшить отвлекающие факторы и разрядить батарею устройства, вы можете заблокировать уведомления на мобильном устройстве при использовании Teams в Интернете или в классическом приложении. Вы начнете получать мобильные уведомления, как только мы обнаружим, что вы были неактивны в Интернете или на рабочем столе в течение пяти минут.
Примечание: Уведомления о звонках будут отправляться на мобильный телефон, даже если вы активны на рабочем столе.
Вот что нужно сделать:
Измените этот параметр, если вы предпочитаете блокировать уведомления на мобильном устройстве.
-
В Teams перейдите к изображению профиля в левом верхнем углу приложения и коснитесь пункта Уведомления.
-
В разделе Блокировать уведомления выберите При активности на рабочем столе и отключите переключатель, чтобы блокировать уведомления, если они активны на рабочем столе. Вы также можете разрешить или заблокировать уведомления, когда вы находитесь на собрании, выбрав При собрании и включив или выключив переключатель.
Примечание: Если уведомления все еще не приходят на ваше мобильное устройство, отправьте нам отчет о проблеме. В мобильном приложении коснитесь изображения профиля > Параметры > справка и отзыв > Отправить отзыв.
Получение неверного числа уведомлений на мобильном устройстве
Это известная проблема, которая находится на рассмотрении.
Команды могут отображать неправильное количество уведомлений на значке приложения iOS. Вы по-прежнему будете видеть правильное количество уведомлений в классической версии Microsoft Teams для Windows и Mac.
Например, Teams на рабочем столе может означать отсутствие непрочитанных сообщений, но Teams для iOS указывает на наличие одного или нескольких непрочитанных сообщений.
Здесь приведены уведомления, которые вы должны получать по умолчанию.
-
Чат, когда кто-то отправляет вам сообщение в беседе одного или нескольких пользователей.
-
Упоминания, если вы или канал, участником которого вы являетесь, @упомянут.
-
Ответы - когда кто-то отвечает на ваш пост в канале или на тот, на который вы также ответили.
-
Звонки - когда кто-то звонит вам через Команды.
-
Встреча началась - когда кто-то присоединяется к встрече в вашем календаре.
Вот как можно решить некоторые распространенные проблемы
Получение некоторых уведомлений, но не других.
На ваше мобильное устройство не приходят уведомления.
Ниже приведены некоторые исправления для этого
Хотите больше уведомлений о деятельности канала?
Одни уведомления приходят, а другие — нет
Уведомления могут быть настроены.
Если вы получаете оповещения только об определенных видах деятельности, некоторые уведомления могут быть отключены.
-
Перейдите к фото профиля в левом верхнем углу приложения Teams и коснитесь пункта Уведомления. Убедитесь, что переключатель Показывать уведомления включен.
Здесь вы также можете настроить способ получения уведомлений. Коснитесь элемента в списке, чтобы получить доступ к дополнительным параметрам настройки.
-
Коснитесь элемента, который хотите изменить.
-
Выберите способ получения уведомлений.
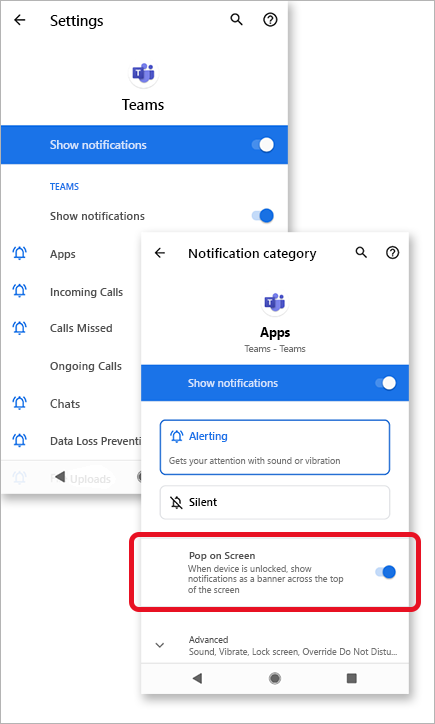
Получение слишком большого количества уведомлений на мобильном устройстве
В это время вы можете быть активным в веб-приложении или классическом приложении Teams.
Уведомления по умолчанию включены на мобильном устройстве, независимо от того, активны ли вы на рабочем столе или в Интернете. Чтобы уменьшить отвлекающие факторы и разрядить батарею устройства, вы можете заблокировать уведомления на мобильном устройстве при использовании Teams в Интернете или в классическом приложении. Вы начнете получать мобильные уведомления, как только мы обнаружим, что вы были неактивны в Интернете или на рабочем столе в течение пяти минут.
Измените этот параметр, если вы предпочитаете блокировать уведомления на мобильном устройстве.
-
В Teams перейдите к изображению профиля в левом верхнем углу приложения и коснитесь пункта Уведомления.
-
В разделе Блокировать уведомления выберите При активности на рабочем столе и отключите переключатель, чтобы блокировать уведомления, если они активны на рабочем столе. Вы также можете разрешить или заблокировать уведомления, когда вы находитесь на собрании, выбрав При собрании и включив или выключив переключатель.
На ваше мобильное устройство не приходят уведомления
Уведомления команд могут быть отключены.
Мы запрашиваем разрешение при первом запуске приложения, но вы, возможно, пропустили этот шаг или отключили уведомления в приложении "Настройки" устройства.
Если уведомления отключены из параметров устройства, перейдите в приложение "Параметры" устройства, чтобы включить их, или:
-
В Teams перейдите к изображению профиля > Уведомления.
-
Нажмите Открыть параметры, чтобы открыть приложение "Параметры" на устройстве Android.
-
Включите переключатель Выводить уведомления.
Исправления по типу устройства Android
Android 6.0 и более поздних версий
Убедитесь, что разрешения для Teams включены:
-
Откройте приложение Параметры.
-
Выберите Приложения.
-
Выберите Teams.
-
Выберите Разрешения и убедитесь, что включены все разрешения.
Android 6.0.1
Убедитесь, что оптимизация заряда не мешает Teams отправлять вам уведомления:
-
Откройте приложение Параметры.
-
Коснитесь пункта Батарея.
-
Выберите Дополнительные параметры

-
Коснитесь стрелки вниз и выберите Все приложения.
-
Выберите Teams, а затем — Не оптимизировать.
Приложения сторонних разработчиков.
Очистка хозяина. Это стороннее приложение может блокировать отправку уведомлений Teams.
-
Перейдите на вкладку Сервис приложения.
-
Выберите Средство очистки уведомлений.
-
Коснитесь значка шестеренки

-
Отключите эту функцию только для Teams или для всех уведомлений.
Мастер безопасности. Это стороннее приложение может блокировать отправку уведомлений Teams.
-
Перейдите к средству очистки уведомлений приложения.
-
Коснитесь значка шестеренки

-
Убедитесь, что флажок Teams снят и указан в разделе Приложения — уведомления разрешены.
Примечание: В некоторых случаях для получения уведомлений может потребоваться удалить приложение.
Модели устройств Android
Известно, что следующие устройства и модели Android имеют проблемы с уведомлениями Teams.
Asus Zenfone (Android 7.0):
-
Во-первых, убедитесь, что для Teams настроен автоматический запуск:
-
Откройте приложение Параметры.
-
Выберите Управление питанием.
-
Выберите Диспетчер автозапуска.
-
Найдите Teams и убедитесь, что она включена.
-
-
Далее выведите список Teams в качестве защищенного приложения:
-
Откройте приложение Mobile Manager .
-
Нажмите Кнопку Увеличить > Включить супер-ускорение.
-
Выберите Список защищенных приложений.
-
Убедитесь, что Teams находится в списке.
-
Asus Zenfone 2
-
Убедитесь, что teams разрешено начинать при запуске с помощью диспетчера автозапуска:
-
Откройте приложение Приложения .
-
Выберите Диспетчер автозапуска.
-
Переключите teams на Разрешить.
-
Huawei Honor 6
-
Во-первых, перечислим Teams в качестве защищенного приложения:
-
Откройте приложение Параметры.
-
Выберите Энергосбережение > Защищенные приложения.
-
Включите teams , чтобы включить его.
-
-
Затем включите Teams в диспетчере уведомлений:
-
Откройте приложение Параметры.
-
Коснитесь диспетчера уведомлений.
-
Выберите Уведомить для Teams, чтобы получать push-уведомления.
-
Huawei Honor 8
-
Во-первых, перечислим Teams в качестве защищенного приложения:
-
Откройте приложение Параметры.
-
Выберите Дополнительные параметры > Диспетчер батареи.
-
Выберите Защищенные приложения (или Закрыть приложения после блокировки экрана).
-
Включите teams , чтобы включить его.
-
-
Затем проигнорируйте оптимизацию заряда батареи для Teams:
-
Откройте приложение Параметры.
-
Выберите Приложения > Дополнительно.
-
Выберите Игнорировать оптимизацию батареи.
-
Выберите Teams , чтобы игнорировать приложение.
-
-
Наконец, разрешите уведомления из Teams:
-
Откройте приложение Параметры.
-
Выберите панель уведомлений & строке состояния.
-
Нажмите Центр уведомлений и найдите Teams.
-
Убедитесь, что активные разрешения уведомлений и отображение приоритета.
-
Huawei P8 Lite
-
Сначала настройте Teams для запуска при запуске:
-
Откройте приложение Диспетчер телефонов .
-
Проведите пальцем влево и коснитесь пункта Диспетчер запуска.
-
Нажмите Teams и убедитесь, что он настроен для автоматического запуска при запуске системы.
-
-
Затем разрешите уведомления из Teams:
-
Откройте приложение Диспетчер телефонов .
-
Проведите пальцем влево и коснитесь пункта Диспетчер уведомлений.
-
Коснитесь пункта Правила и убедитесь, что Teams настроена для отправки уведомлений на панель уведомлений. Дважды проверка, чтобы узнать, могут ли другие параметры в этом представлении блокировать уведомления.
-
Huawei Mate 8 и Huawei Nova Plus
-
Убедитесь, что Teams не используется для оптимизации батареи:
-
Откройте приложение Параметры.
-
Выберите Дополнительные параметры > Диспетчер батареи > Защищенные приложения.
-
Включите teams , чтобы включить его.
-
LeEco/LeTV
-
Во-первых, включите Teams для запуска при запуске:
-
Откройте приложение "Параметры".
-
Нажмите Разрешения.
-
Коснитесь элемента Управление автоматическим запуском. Если вы включили автоматический запуск других приложений, вы увидите, что вы включили [x] приложения для автоматического запуска.
-
Включите teams , чтобы включить его.
-
-
Наконец, перечислим Teams в качестве защищенного приложения:
-
Откройте приложение Параметры.
-
Выберите Батарея, а затем выберите Управление энергосбережением.
-
Выберите Защита приложений.
-
Включите teams , чтобы включить его.
Примечание: Если вы включили очистку экрана блокировки и режим ожидания "Ультра-длинный" во время спящего режима, их необходимо отключить, чтобы разрешить отправку уведомлений Teams.
-
Lenovo
-
Включите параметр автозапуска для Teams:
-
Откройте приложение Параметры.
-
Выберите Power Manager.
-
Выберите Управление приложениями в фоновом режиме.
-
Переключите teams на параметр Разрешить автоматический запуск.
-
OnePlus (Android 7.0 и более ранние версии)
-
Убедитесь, что для Teams настроен автоматический запуск:
-
Откройте приложение Параметры.
-
Выберите Приложения.
-
Коснитесь значка шестеренки

-
Выберите Автоматический запуск приложения.
-
Включите teams , чтобы включить его.
-
OnePlus (Android 8.0 и более поздние версии)
-
Во-первых, убедитесь, что для хранилища приложений настроено нормальное очистка:
-
Откройте приложение Параметры.
-
Нажмите Дополнительно.
-
Выберите Управление последними приложениями.
-
Убедитесь, что включена обычная очистка .
-
-
Во-вторых, исключите Teams из оптимизации батареи:
-
Откройте приложение Параметры.
-
Выберите Элемент Батарея > Оптимизация батареи.
-
Выберите Приложения не оптимизированы и выберите Все приложения.
-
Найдите Teams и убедитесь, что для нее задано значение Не оптимизировать.
-
OnePlus 3
-
Настройте оптимизацию заряда, чтобы разрешить уведомления из Teams, когда она работает в фоновом режиме:
-
Откройте приложение Параметры.
-
Коснитесь пункта Батарея.
-
Выберите Оптимизация батареи.
-
Выберите Дополнительные параметры

-
Выберите Расширенная оптимизация.
-
Выключите команду Teams.
-
OPPO
-
Во-первых, перечислим Teams в качестве защищенного приложения:
-
Откройте приложение Параметры.
-
Выберите Дополнительные параметры > Диспетчер батареи > Защищенные приложения.
-
Переключите Teams , чтобы включить защиту.
-
-
Затем пропустим оптимизацию заряда батареи для Teams:
-
Откройте приложение Параметры.
-
Выберите Приложения > Дополнительно.
-
Выберите Игнорировать оптимизацию батареи.
-
Переключите Teams , чтобы игнорировать оптимизацию.
-
-
Наконец, включите уведомления из Teams:
-
Откройте приложение Параметры.
-
Коснитесь панели уведомлений & строке состояния > Центре уведомлений.
-
Найдите Teams и активируйте разрешить уведомления и отображение приоритетов.
-
Samsung
-
Во-первых, определите приоритет для уведомлений из Teams.
-
Откройте приложение Параметры.
-
Выберите Приложения.
-
Выберите Teams.
-
В разделе Параметры приложения коснитесь пункта Уведомления.
-
Установите переключатель Задать в качестве приоритета.
-
-
Затем исключите Teams из оптимизации батареи.
-
Откройте приложение Параметры.
-
Выберите Управление устройствами.
-
Выберите Батарея.
-
Выберите Неуправляемые приложения.
-
Добавьте Teams в список.
-
Xiaomi
-
Убедитесь, что у Teams есть разрешение на автоматический запуск:
-
Откройте приложение "Безопасность ".
-
Выберите Разрешения > автозапуск.
-
Включите teams , чтобы включить его.
-
Примечание: Если уведомления все еще не приходят на ваше мобильное устройство, отправьте нам отчет о проблеме. В мобильном приложении выберите Пункт Меню 










