Создание черновика сообщения электронной почты с помощью Copilot в Outlook

Важно: Copilot в Outlook пока поддерживает только рабочие и учебные учетные записи, а также учетные записи Майкрософт, использующие адреса электронной почты outlook.com, hotmail.com, live.com и msn.com. Любая учетная запись Майкрософт, использующая учетную запись стороннего поставщика услуг электронной почты, например Gmail, Yahoo или iCloud, тоже может использовать Outlook, но не будет иметь доступа к функциям Copilot в Outlook.
Примечание: Создание черновиков в Outlook для Microsoft 365 сейчас доступно в новой версии Outlook для Windows, классической версии Outlook для Windows, Outlook в Интернете и Outlook.com. Если вам не удается получить доступ, обратитесь к ИТ-администратору.
-
В Outlook выберите Главная > Новая почта > почта.
-
Чтобы начать создавать новое сообщение, щелкните значок Copilot

-
В раскрывающемся меню выберите Создать черновик с помощью Copilot.
-
В поле Copilot введите запрос. Например, "Сообщи команде, что мы решили использовать глиняную черепицу и начинать работу, чтобы уложиться в намеченные сроки".
-
Выберите Параметры создания

-
По завершении нажмите Генерировать. Copilot создаст черновик сообщения.
-
Просмотрите сообщение. Если результат вас не устраивает, выполните одно из следующих действий.
-
Чтобы создать новую версию, выберите Повторно создать черновик.
-
Чтобы начать заново, измените запрос и нажмите кнопку Сгенерировать еще раз.
-
-
Когда результаты вас устроят, нажмите Оставить.
-
Отредактируйте черновик так, как нужно, и нажмите Отправить.
Важно: В новых Outlook и веб-версиях Outlook создание черновика средствами Copilot не поддерживает сообщения, составленные в формате обычного текста. Чтобы создать сообщения в формате HTML, а не в виде обычного текста, перейдите в раздел Параметры > Почта > Создание и нажмите "Ответить". Во всплывающем окне выберите HTML.
Примечание: Создание черновиков в Outlook для Microsoft 365 сейчас доступно в новой версии Outlook для Windows, классической версии Outlook для Windows, Outlook в Интернете и Outlook.com. Если вам не удается получить доступ, обратитесь к ИТ-администратору.
-
В Outlook выберите Главная > Создать сообщение.
-
Щелкните значок Copilot

-
В раскрывающемся меню выберите Создать черновик с помощью Copilot.
-
В поле Copilot введите запрос. Например, "Сообщи команде, что мы решили использовать глиняную черепицу и начинать работу, чтобы уложиться в намеченные сроки".
-
Выберите Настроить

-
По завершении выберите Сгенерировать. Copilot создаст черновик сообщения.
-
Просмотрите сообщение. Если результат вас не устраивает, выполните одно из следующих действий.
-
Чтобы создать немного другой вариант, нажмите Настроить и выберите другой тон или длину.
-
Чтобы изменить запрос, выделите синий текст запроса и введите новое содержимое, а затем нажмите Генерировать.
-
Чтобы начать заново, выберите Создать повторно.
-
-
Когда результаты вас устроят, нажмите Оставить.
-
Отредактируйте черновик так, как нужно, и нажмите Отправить.
Примечание: Copilot для Microsoft 365 в Outlook доступен только в последней версии Outlook для Mac. Устаревший Outlook не поддерживается. См. Новый Outlook для Mac.
-
В Outlook выберите Создать сообщение.
-
Чтобы начать создавать новое сообщение, щелкните значок Copilot

-
В раскрывающемся меню выберите Создать черновик с помощью Copilot.
-
В поле Copilot введите запрос. Например, "Спасибо за помощь. До встречи на следующей неделе!"
-
По завершении выберите Сгенерировать. Copilot создаст черновик сообщения.
-
Просмотрите сообщение. Если это не совсем то, что вам нужно, выберите Повторно сгенерировать черновик, и Copilot создаст новую версию.
-
Чтобы изменить тон и длину результирующего документа, выполните следующие действия:
Выберите Нейтральный, чтобы просмотреть список вариантов.
-Выберите Короткое, чтобы изменить длину. -
Чтобы начать заново, измените запрос и нажмите кнопку Сгенерировать еще раз.
-
Когда вы будете довольны результатом, нажмите Вставить.
-
Отредактируйте черновик при необходимости и нажмите кнопку Отправить.
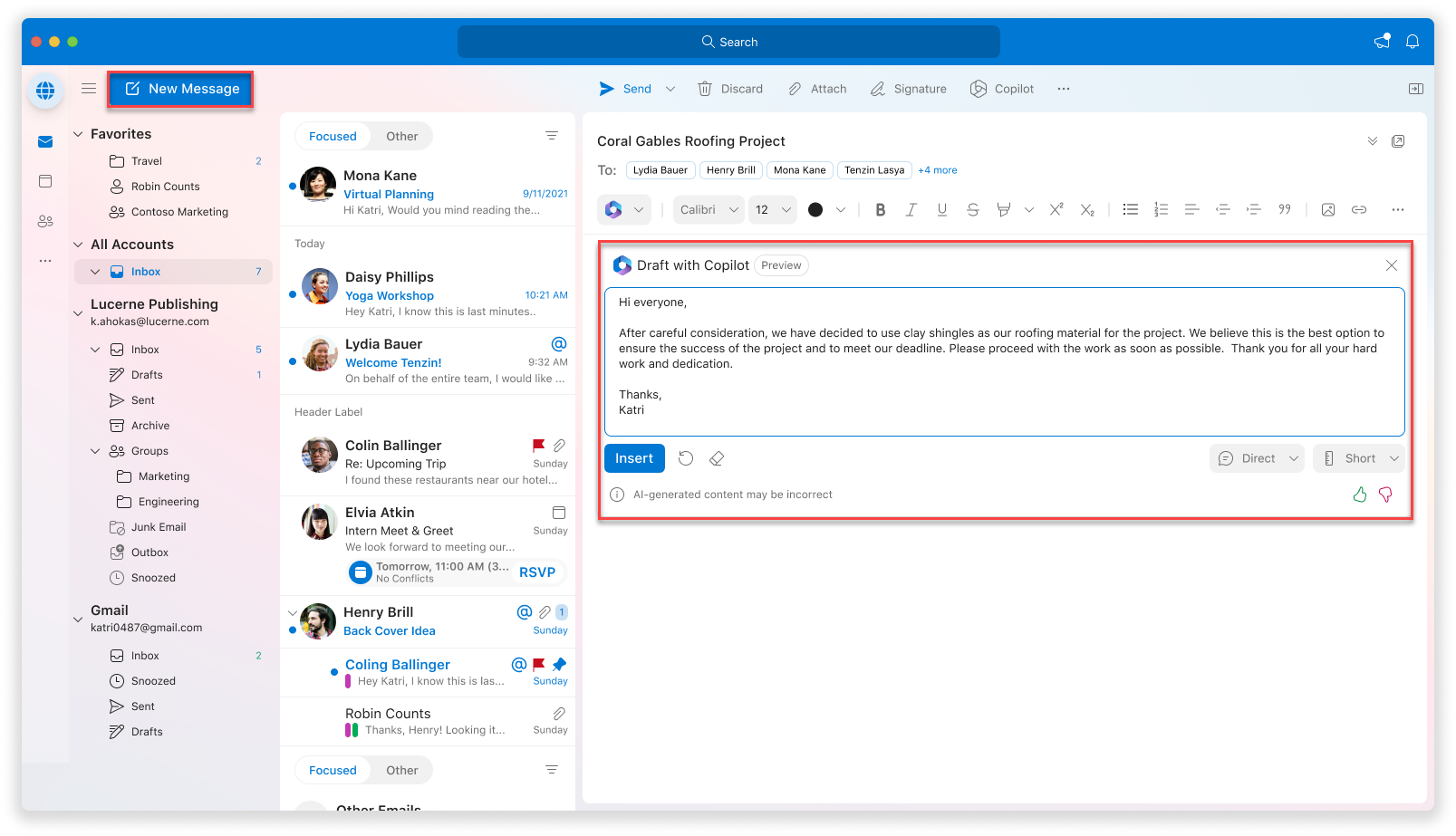
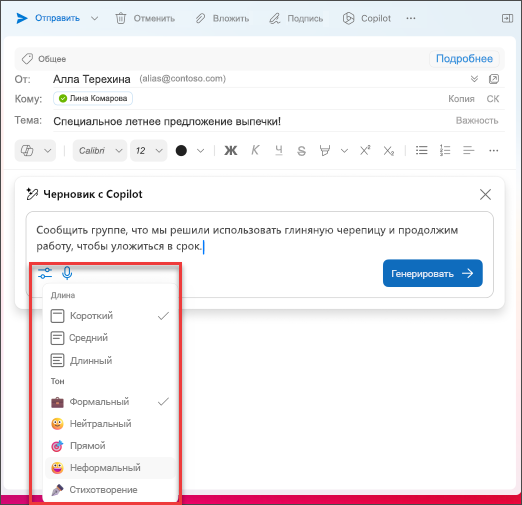
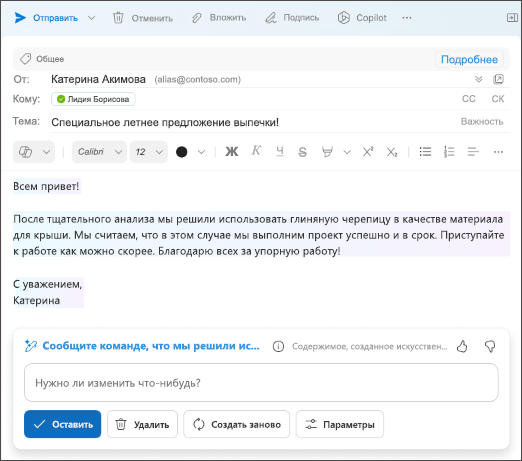
Примечание: Изображения являются примерами для iOS, но инструкции применимы к устройствам как с iOS, так и с Android.
-
На устройстве iOS или Android выберите Новое сообщение.
-
Чтобы начать создавать новое сообщение, щелкните значок Copilot

-
В поле Copilot введите запрос. Например, "Сообщи команде, что мы решили использовать глиняную черепицу и начинать работу, чтобы уложиться в намеченные сроки".
-
Для выбора нужного тона выберите Нейтральный , чтобы просмотреть список вариантов.
-
Чтобы изменить длину, выберите Среднее.
-
По завершении нажмите Генерировать. Copilot создаст черновик сообщения.
-
Просмотрите сообщение. Если это не совсем то, что вам нужно, выберите Повторно сгенерировать черновик, и Copilot создаст новую версию.
-
Когда вы будете довольны результатом, нажмите Оставить.
-
Отредактируйте черновик так, как нужно, и нажмите Отправить.
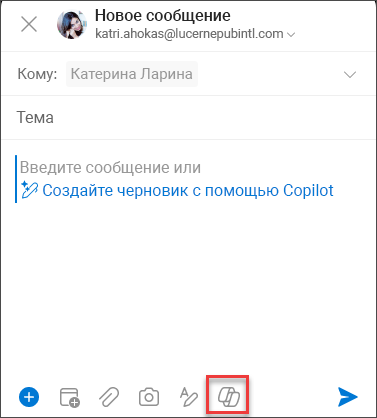
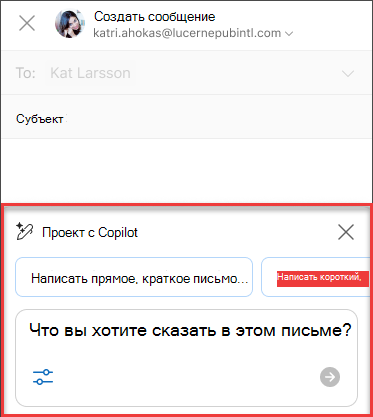
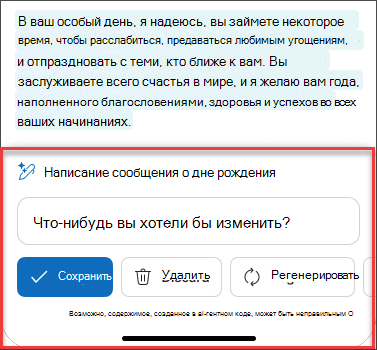
Важно: Если вы администратор, использующий службу облачной политики для Microsoft 365, чтобы отключить Copilot для вашей организации, эта служба больше не будет доступна после 30 апреля.
Подробнее
Резюмирование цепочки писем с помощью Copilot в Outlook
Обучение на основе электронной почты с использованием Copilot в Outlook











