Настройка запросов на доступ и управление ими
Функция запроса доступа позволяет пользователям запрашивать доступ к содержимому, которое у них сейчас нет разрешения на просмотр. Как владелец сайта, вы можете настроить эту функцию таким образом, чтобы получать уведомления по почте, когда люди запрашивают доступ на сайт. Затем вы можете утверждать или отклонять их запросы. Если вы утвердите запрос, вы также можете указать уровень разрешений, которые вы хотите назначить пользователю.
Функция запросов на доступ также работает при использовании команды Предоставить общий доступ для сайтов. Когда человек, не являющийся владельцем сайта (то есть, не имеющий к нему полного доступа) приглашает других людей для просмотра сайта с помощью команды Предоставить общий доступ, создается запрос на доступ для владельца сайта. Затем владелец сайта может утвердить или отклонить запрос или указать уровень разрешений, который будет назначен новому пользователю.
Важно: Если сайт использует группы безопасности с поддержкой почты, владельцы сайта могут не получать сообщения электронной почты с запросами на доступ. Дополнительные сведения и информацию об устранении этой проблемы см. в статье Не приходят уведомления, отправляемые на сайты SharePoint, подключенные к группам Microsoft 365.
Команда Предоставить общий доступ вместе с функцией запросов на доступ упрощает процесс управления доступом на сайт. Пользователи сайтов могут приглашать других людей для совместной работы на сайтах (если вы не отключили эту функцию), а владельцы сайтов имеют право принимать окончательное решение о том, кто имеет доступ к этим сайтам и какой уровень разрешений назначить пользователям.
Сводная информация о том, кто получает сообщение электронной почты при запросе доступа:
|
Тип сайта |
Кто по умолчанию получает по электронной почте запрос на доступ |
|
Классический |
Пользователи в группе "Владельцы" |
|
OneDrive |
Основной администратор сайта |
|
Сайты, подключенные к группам (включая Microsoft Teams ) |
Администраторы групп |
|
Коммуникации |
Пользователи в группе "Владельцы" |
|
Современные сайты без группы (#STS3 TeamSite) |
Пользователи в группе "Владельцы" |
|
Сайты проекта |
Основной администратор сайта |
В этой статье
Изменение параметров запросов на доступ
В первую очередь вам следует решить, смогут ли участники групп вашего сайта SharePoint в Microsoft 365 приглашать посторонних пользователей просматривать содержимое сайта. Вы можете включить или отключить такую возможность.
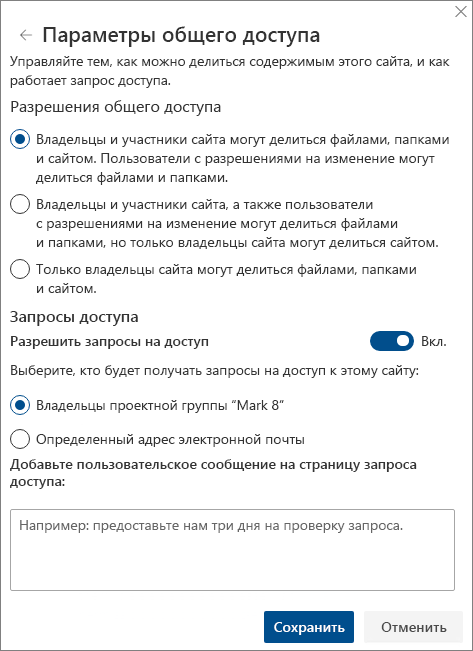
Примечание: Если вы запретите приглашение посторонних пользователей, команда Предоставить общий доступ будет по-прежнему доступна, однако когда участник группы воспользуется ей, отобразится сообщение об ошибке.
Включение и выключение возможности предоставления общего доступа посторонним пользователям
-
Перейдите в раздел Параметры

-
В разделе Общий доступ к сайту щелкните Изменить способ предоставления общего доступа участникам.
-
В разделе Разрешения общего доступа установите уровень доступа:
-
Владельцы и участники сайта могут совместно использовать файлы, папки и сайт. Люди с разрешениями на изменение может совместно использовать файлы и папки.
-
Владельцы и участники сайта, а также пользователи с разрешениями на изменение могут совместно использовать папки файлов, но только владельцы сайтов могут предоставлять общий доступ к сайту.
-
Только владельцы сайтов могут предоставлять общий доступ к файлам, папкам и сайту.
-
-
Нажмите кнопку Сохранить.
Владельцы сайта могут настроить функцию запросов на доступ таким образом, чтобы получать уведомления по электронной почте, когда люди отправляют запросы на доступ к сайту.
Настройка запросов на доступ
-
Перейдите в раздел Параметры

-
В разделе Общий доступ к сайту щелкните Изменить способ предоставления общего доступа участникам.
-
В разделе Запросы на доступ, установите переключатель Разрешить запросы на доступ в положение Вкл.
-
Выберите, кто будет получать запросы на доступ для этого сайта:
-
Владельцы сайтов (в этом случае будет отображаться имя сайта, например владельцы Contoso Radio).
Примечание: Если на сайтах проектов выбран параметр для группы владельцев сайта, запросы на доступ отправляются основному администратору семейства веб-сайтов.
-
Конкретный адрес электронной почты (определенный пользователь или список рассылки)
-
-
Вы можете указать собственное сообщение, которое будет отображаться пользователям на странице запроса на доступ.
-
Нажмите кнопку Сохранить.
Утверждение или отклонение запросов на доступ для сайта SharePoint
Примечание: Пользователи, приглашенные с помощью Azure Active Directory B2B, будут отображаться в разделе "Запросы доступа" вместо "Приглашения внешних пользователей".
-
Перейдите в раздел Параметры

-
Щелкните Запросы на доступ.
Примечание: Кнопка Запросы на доступ отображается только при наличии ожидающих запросов на доступ.
-
В разделе Ожидающие запросы найдите запрос, который требуется обновить, щелкните многоточие (...) , чтобы открыть меню.
-
В разделе Разрешения выберите уровень разрешений, который вы хотите назначить пользователю (если вы хотите утвердить запрос). Кроме того, вы можете написать сообщение человеку, запрашивающему доступ; это удобный способ официального оформления вашего решения.
-
Нажмите Утвердить или Отклонить.
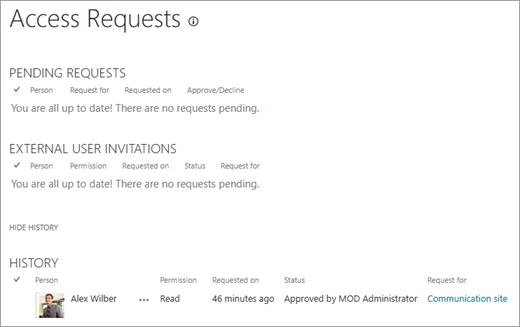
Совет: Чтобы просмотреть предыдущие запросы, нажмите Показать журнал.
Управление приглашениями для внешних пользователей
Если вы клиент Microsoft 365 и пользуетесь SharePoint, вы также можете использовать страницу запросов на доступ для управления приглашениями гостевых пользователей, выданными людям, которые не имеют лицензии для вашей подписки на Microsoft 365.
Важно: Только у администраторов семейств веб-сайтов, администраторов SharePoint в Microsoft 365 и участников группы "Владельцы" по умолчанию сайта есть разрешение на использование страницы "Запросы на доступ". Если удалить пользователя из группы "Владельцы", а затем предоставить ему разрешение на полный доступ к сайту, ему будет отказано в доступе к странице "Запросы на доступ". Чтобы устранить эту проблему, при обработке ожидающего запроса см. раздел "Отказано в доступе" в списке запросов на доступ или "Сбой утверждения запроса".
Отзыв приглашений
Вы можете отозвать приглашение, которое вы отправили внешнему пользователю, пока оно не было принято.
-
Выберите Параметры

-
Щелкните Запросы на доступ.
-
Найдите пользователя, которого вы хотите не пригласить на сайт, и щелкните многоточие (...), чтобы открыть меню.
-
В окне свойств выберите Отозвать.
Если внешний пользователь уже принял приглашение, вы можете закрыть ему доступ, удалив его из группы разрешений в SharePoint. Ваш администратор Microsoft 365 или SharePoint может также удалить этого человека из списка пользователей вашей среды.
Повторная отправка приглашения
По умолчанию срок действия приглашений, отправленных внешним пользователям, истекает через 90 дней. Вы можете повторно отправить приглашение в течение этих 90 дней, но при этом интервал времени, в течение которого нужно ответить на приглашение, не продлевается. Просроченное приглашение невозможно отправить повторно.
Примечание: Если получатель не принимает приглашение в течение 90 дней, а вы по-прежнему хотите предоставить ему доступ к сайту, вам нужно отправить новое приглашение.
-
Выберите Параметры

-
Щелкните Запросы на доступ.
-
В разделе Приглашения гостевых пользователей найдите приглашение, которое нужно отправить повторно, и щелкните многоточие (...), чтобы открыть меню.
-
В разделе Разрешение подтвердите группу разрешений, в которую вы хотите добавить получателя приглашения. При желании вы можете выбрать группу, отличающуюся от указанной в исходном приглашении.
-
Нажмите Отправить повторно.
В этой статье
Изменение параметров запросов на доступ
В первую очередь вам следует решить, смогут ли участники групп вашего сайта приглашать посторонних пользователей просматривать содержимое сайта. Вы можете включить или отключить такую возможность.
Примечание: Если вы запретите приглашение посторонних пользователей, команда Предоставить общий доступ будет по-прежнему доступна, однако когда участник группы воспользуется ей, отобразится сообщение об ошибке.
Включение и выключение возможности предоставления общего доступа посторонним пользователям
-
Перейдите в раздел Параметры

-
Щелкните на Дополнительные параметры общего доступа.
-
На вкладке «Разрешения» выберите Параметры запроса на доступ.
-
В диалоговом окне Параметры запросов на доступ выберите или снимите флажок Разрешить участникам предоставлять общий доступ к сайту и отдельным файлам или папкам. Расположенный ниже флажок Разрешить участникам приглашать других пользователей в группу участников сайта (Участники сайта группы). Чтобы участники могли совместно использовать этот сайт, данный параметр должен быть включен. при этом будет автоматически установлен или снят.
-
Нажмите кнопку ОК.
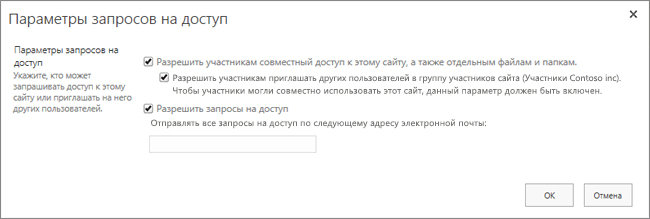
Владельцы сайта могут настроить функцию запросов на доступ таким образом, чтобы получать уведомления по электронной почте, когда люди отправляют запросы на доступ к сайту.
Настройка запросов на доступ
-
Перейдите в раздел Параметры

-
Щелкните на Дополнительные параметры общего доступа.
-
На вкладке Разрешения выберите Параметры запросов на доступ.
-
В диалоговом окне Параметры запросов доступа выберите поле проверка рядом с параметром Разрешить запросы на доступ.
-
Добавьте электронную почту для определенного пользователя или списка рассылки.
-
Нажмите кнопку ОК.
Утверждение или отклонение запросов на доступ для сайта SharePoint
-
Выберите Параметры

-
Щелкните Запросы на доступ.
Примечание: Кнопка Запросы на доступ отображается только при наличии ожидающих запросов на доступ.
-
В разделе Ожидающие запросы найдите запрос, который требуется обновить, щелкните многоточие (...), чтобы открыть меню.
-
В разделе Разрешения выберите уровень разрешений, который вы хотите назначить пользователю (если вы хотите утвердить запрос). Кроме того, при необходимости можно ввести сообщение пользователю, запрашивающему доступ (это может быть полезным способом задокументировать ваше решение).
-
Нажмите Утвердить или Отклонить.
Совет: Чтобы просмотреть предыдущие запросы, нажмите Показать журнал.










