Информационная лента Microsoft помогает вам находить и узнавать о людях и интересах, актуальных на работе. В веб-канале представлено сочетание содержимого и действий из Microsoft 365, которые помогут вам оставаться на связи с коллегами и информировать о том, что происходит вокруг вас.
Например, вы можете просматривать обновления документов, над которыми вы работаете с другими пользователями, ссылки, которыми вы поделились в чатах Teams, рекомендуемые задачи для последующей работы, основные сведения о коллегах и многое другое.
Информационная лента Microsoft доступны из разных мест, в том числе:
-
Приложение Microsoft 365 (office.com). Выберите Веб-канал на панели инструментов слева.
-
Microsoft Edge на вкладке Рабочий веб-канал .
-
Outlook Mobile
Веб-канал может выглядеть по-разному в зависимости от того, в каком приложении вы находитесь. Ниже приведен пример веб-канала в приложении Microsoft 365:
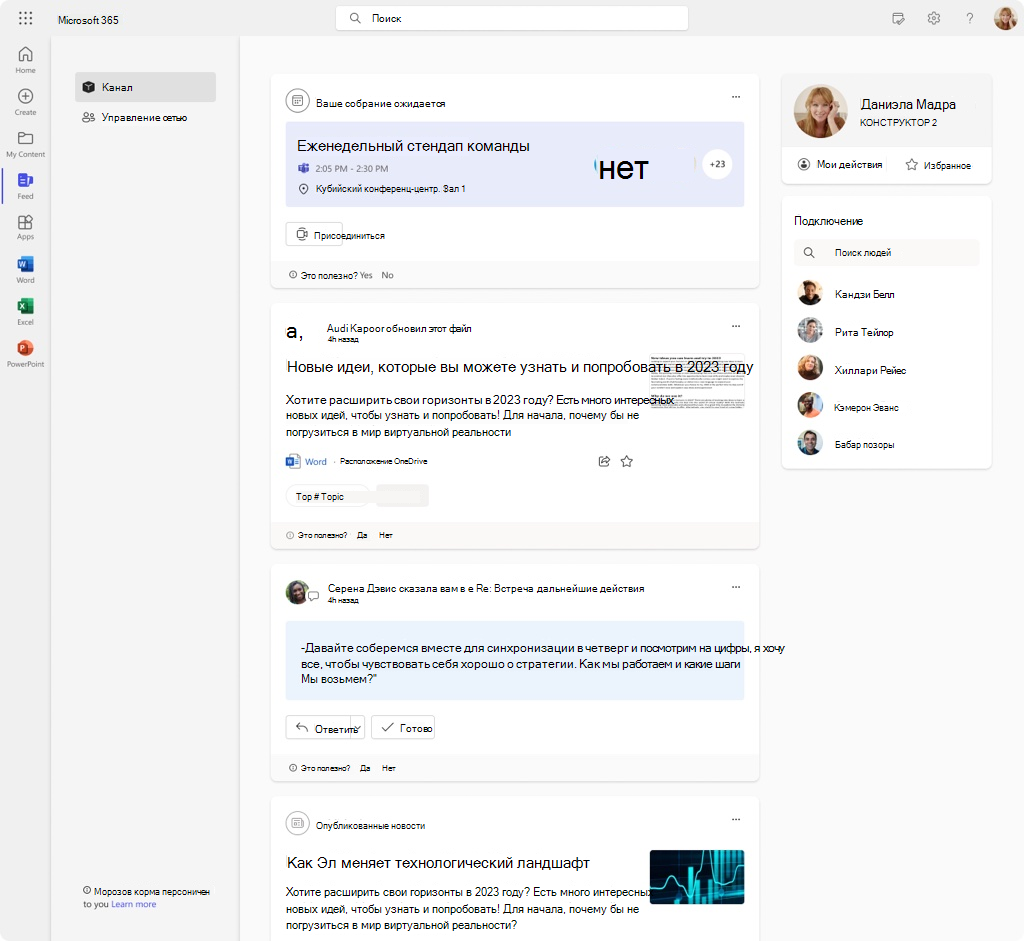
Информационная лента Microsoft является личным и персонализированным
Информационная лента Microsoft персонализировано. То, что вы видите в веб-канале, отличается от того, что видят ваши коллеги в их.
Вы увидите только документы или другое содержимое, к которым предоставлен доступ напрямую или к которому у вас есть доступ. Например, это могут быть документы, которые хранятся в общей папке в OneDrive, на сайте SharePoint, к которому у вас есть доступ, или ссылке, которую кто-то отправил вам по электронной почте или в чате Teams.
Документы не хранятся в веб-канале. Если вы хотите изменить разрешения на любой из ваших документов, это можно сделать там, где хранятся документы, например OneDrive или SharePoint. Веб-канал всегда следует разрешениям документов и не будет отображать ваши документы для пользователей, у которых нет доступа к ним.
Когда вы или другие пользователи поделились документом в виде вложения в сообщении электронной почты или чате Teams, только пользователи в беседе по электронной почте или чате Teams увидят этот документ в своем веб-канале.
Как Информационная лента Microsoft узнать, что имеет значение?
То, что вы видите в веб-канале, основано на сигналах, которые вы и ваши коллеги отправляете при работе в Microsoft 365. Например, когда вы и коллега посещаете одни и те же собрания или обновляете один документ, это сигнал о том, что вы, скорее всего, будете работать вместе. Другие сигналы — это то, кто вы подписаны, с кем вы общаетесь по электронной почте или в Teams, кто ваш менеджер, и у кого есть тот же руководитель, что и вы.
По мере совместной работы с коллегами в Microsoft 365 в веб-канале будут отображаться новые и обновленные сведения, связанные с вашей работой и вашими интересами.
Некоторые примеры использования Информационная лента Microsoft
-
Узнайте о важных обновлениях и прогрессе, связанном с важными совместной работой
Просмотрите обновления документов, над которыми вы работаете с другими пользователями, или любые файлы, к которым у вас есть доступ, включая ссылки, которыми вы поделились в электронной почте или чате Teams. -
Обнаружение и изучение новых аналитических сведений о коллегах и людях в вашей сети
Следите за днями рождения ваших коллег и годовщинами работы, или кто имеет новую роль стоит праздновать. Узнайте о новых коллег в команде или о людях, с которыми вы встречаетесь впервые. Быстро узнать, кто находится в стороне или обновил состояние Teams.
-
Подготовьтесь к собраниям или узнайте, что произошло на собраниях, на которые вы не смогли присутствовать
Подготовьтесь к важным собраниям или догоняйте то, что произошло на собрании, на которое вы не смогли присутствовать. Просматривайте важные собрания в ближайшее время, читайте соответствующее содержимое перед собранием и присоединяйтесь к собранию непосредственно из веб-канала.
-
Найдите полезный контент, связанный с вашей компанией, или темы, которые
вас интересуют Следите за тем, что происходит в вашей компании, используя новости компании, и найдите релевантный контент, связанный с вашими интересами.
Понятно с первого взгляда
Новые возможности веб-канала main
В веб-канале main (для вас) отображается соответствующее вам содержимое.
-
Выберите элемент или заголовок, чтобы открыть его.
-
Для элементов, к которым предоставлен доступ в Outlook или Teams, наведите указатель мыши на имя приложения, чтобы увидеть название сообщения электронной почты или чата. Выберите имя приложения, чтобы открыть сообщение электронной почты или чат.
-
Чтобы сохранить элемент для последующего использования, выберите star элемента, чтобы добавить его в избранное.
-
Некоторые типы элементов позволяют реагировать, комментировать или делиться из веб-канала. Выберите соответствующий значок на элементе.
-
Чтобы удалить элемент из веб-канала, выберите Дополнительные параметры элемента, а затем выберите Удалить из веб-канала.
Нажмите кнопки в верхней части веб-канала, чтобы отобразить содержимое, связанное с определенными областями: "Оставаться на вершине", "Аналитика собраний","Моя сеть" и "Новости".
Просмотр сведений о коллеге и их действиях
Вы можете навести указатель мыши на имя или фотографию пользователя на элемент, чтобы просмотреть его профиль карта и контактные данные.
Чтобы найти дополнительные сведения и действия, связанные с коллегой, выполните следующие действия:
-
Выберите имя или фотографию в веб-канале main или
-
В области Подключение выберите имя или используйте поле поиска, чтобы найти других коллег.
В карта большого профиля в веб-канале отображаются сведения о профиле пользователя вверху, а также соответствующие сведения, действия и содержимое, которыми вы поделились далее. Дополнительные сведения о карточках профиля.
Примечание. Вы увидите только документы или другое содержимое, к которым вам напрямую предоставлен доступ или к которому у вас есть доступ. Например, это могут быть документы, которые хранятся в общей папке в OneDrive, на сайте SharePoint, к которому у вас есть доступ, или ссылке, которую кто-то отправил вам по электронной почте или в чате Teams. Предстоящие собрания будут отображаться только для других пользователей, если вы также приглашены на то же собрание.
-
Чтобы вернуться к веб-каналу main, выберите Все в меню слева.
Примечание. Если вы используете веб-канал на вкладке веб-канала Windows в Microsoft Edge, используйте стрелку назад поверх карта профиля большего размера или выберите Информационная лента Microsoft в меню слева, чтобы вернуться к веб-каналу main.
Возврат к собственным документам и действиям
Выберите Мои действия под фотографией или именем в правом верхнем углу, чтобы перейти на собственную страницу веб-канала. Эта страница позволяет вернуться к своим документам и действиям, таким как недавно обновленные файлы, предстоящие собрания и записи собраний, на которые вы приглашены. Вы также можете обновить свой профиль здесь.
Примечание. Если вы используете веб-канал на вкладке веб-канала Windows в Microsoft Edge, вы можете вернуться к собственному содержимому, выбрав Пункт Мое содержимое в меню слева.
Влияйте на то, что и кто вы видите, следуя за людьми
Примечание. Следующее доступно только для веб-канала в приложении Microsoft 365 (Office.com) и только при наличии лицензии на Viva Engage. Следующие в веб-канале отражаются в Viva Engage и следующие в Viva Engage отражаются в веб-канале.
Вы можете подписаться на людей, которые вас интересуют, чтобы увидеть больше от них. Вы увидите только контент, к который у вас есть доступ. Вы можете подписаться на коллег из области Подключиться или из профиля другого пользователя, карта в веб-канале.
Чтобы узнать, на кого вы подписаны и кто следует за вами, выберите Моя сеть в меню слева.
Откуда поступают сведения в Информационная лента Microsoft?
То, что вы видите в веб-канале, основано на сигналах, которые вы и ваши коллеги отправляете при работе в Microsoft 365. Ниже приведены некоторые примеры содержимого.
-
Документы и файлы из OneDrive или SharePoint
Когда кто-то, с кем вы работаете, или кто имеет отношение к вам, обновляет документы или файлы, хранящиеся в OneDrive или SharePoint, эти документы могут отображаться в веб-канале, если у вас есть доступ к ним или если они были предоставлены вам или группе, в которой вы являетесь членом. -
Автоматические ответы из Outlook
Когда вы или другие пользователи настраиваете автоматический ответ в Outlook, информация может отображаться в веб-канале. -
Аналитические сведения о предстоящих и прошлых собраниях из Outlook/Teams
Сведения о предстоящих собраниях или событиях из календаря могут отображаться в веб-канале, часто с предложениями по документам, которые могут быть актуальны для этого собрания. Вы также можете просмотреть резюме прошлых собраний, на которые вы были приглашены, с созданными ИИ аналитическими сведениями, такими как задачи, заметки, упоминания имен, докладчики и многое другое, на основе стенограммы собрания. Содержимое, созданное ИИ, может быть неправильным. На карточках профиля ваших коллег могут отображаться собрания, на которые вы оба приглашены. -
Сообщения о состоянии из Teams
Когда вы или другие пользователи задали сообщение о состоянии в Teams, информация может отображаться в веб-канале. -
Ссылки, к которым предоставлен доступ в чатах Teams или электронной почте
Когда кто-то делится ссылкой в чате Teams или беседе по электронной почте, в которую вы участвуете, ссылка может отображаться в веб-канале. -
Рекомендуемые задачи
Когда вы получаете запросы от коллег по электронной почте или Teams, выполняете обязательства или отправляете запрос своим коллегам, это может отображаться в веб-канале в качестве рекомендуемой задачи. -
Люди основные моменты из LinkedIn
Если ваша организация включила сведения о LinkedIn в приложениях и службах и вы подключили рабочую или учебную учетную запись к учетной записи LinkedIn, в веб-канале могут отображаться следующие сведения о LinkedIn:-
День рождения
-
Изменение положения
-
Годовщина работы
Примечание. Сведения о LinkedIn в приложениях Microsoft 365 регулируются параметрами видимости LinkedIn. Дополнительные сведения о LinkedIn в приложениях Майкрософт.
Вы можете запретить появление сведений LinkedIn в приложениях Майкрософт, таких как веб-канал, с помощью:
-
Настройка параметров конфиденциальности дня рождения в LinkedIn
-
Отключение учетных записей LinkedIn и Майкрософт и управление данными LinkedIn
Примечание. Если параметры LinkedIn разрешают это, ваш общедоступный профиль по-прежнему будет отображаться в приложениях Майкрософт после отключения учетных записей. Вы можете ограничить видимость сведений общедоступного профиля, которые отображаются в профиле других пользователей карта представлениях. Узнайте больше о видимости профиля вне LinkedIn и о том, как настроить эти параметры.
-










