При выборе имени или рисунка пользователя в Teams, Outlook или других приложениях и службах Office вы можете найти связанные с ними сведения на карточке профиля. Чтобы просмотреть карточку профиля в Outlook Mobile, коснитесь изображения пользователя. Чтобы просмотреть карточку профиля в других приложениях, наведите указатель мыши на фотографию или имя пользователя. Чтобы просмотреть собственную карточку профиля, выберите собственное изображение профиля.
Карточку профиля также иногда называют карточкой контакта или карточкой людей. Ниже приведен пример карточки в Outlook в Интернете:
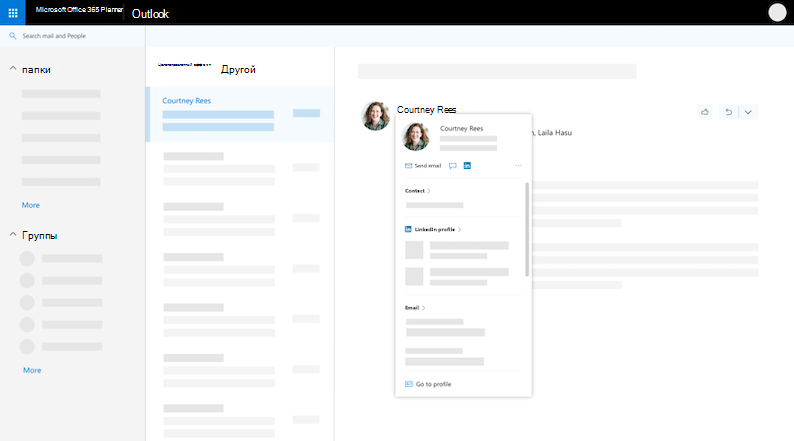
Карточка профиля может выглядеть по-разному в зависимости от того, в каком приложении вы находитесь. Вы можете выбрать заголовок раздела на карточке (Контакт, Организация, Файлы...) для просмотра дополнительных сведений. Ниже приведен пример карточки профиля большего размера в Outlook в Интернете:
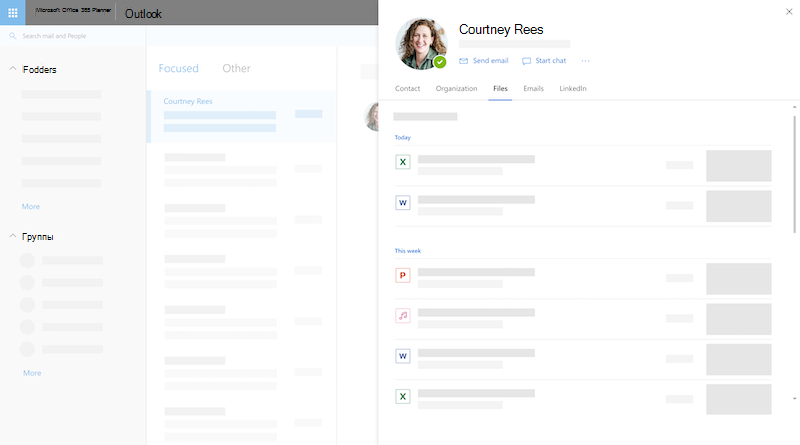
Примечание: В Microsoft Office версии 16.0.13127.20408 и более поздних версиях состояние присутствия в разделе Участники карточки профиля больше не доступно.
Карточка профиля
-
Откройте приложение Office. Например, Почта Outlook.
-
Наведите указатель мыши на или выберите собственное имя или изображение профиля, чтобы увидеть карточку профиля.
Важно: Некоторые сведения в карточке профиля контролируются вашей работой или учебным заведением. Если администратор отключил или не синхронизировал определенные сведения, они не будут отображаться в карточке профиля.
Чтобы просмотреть собственную карточку профиля, откройте приложение Office (например, Outlook) и выберите свое изображение профиля. В зависимости от организации карточка профиля может включать:
-
Фотография профиля
-
Контактные данные.
-
Обо мне
-
Сведения об организации, например, кто ваш руководитель, или если у вас есть люди, сообщающие вам напрямую
-
Люди, с которыми вы сотрудничаете
-
Последние сообщения между вами и пользователем, просматривающего ваш профиль
-
Предстоящие события, которые у вас и пользователя, просматривающего ваш профиль, есть общие (только Outlook Mobile)
-
Последние файлы, к которым вы предоставили общий доступ в OneDrive для работы и учебы, SharePoint Online или Outlook в Интернете, с пользователем, просматривающего ваш профиль
-
Перейдите в приложение Office (например, Outlook) и выберите изображение профиля, чтобы открыть карточку профиля.
-
Выберите Обновить профиль в верхней части карточки. Вы будете перенаправлены на страницу профиля в Delve.
-
Щелкните значок камеры рядом с изображением профиля.
-
В зависимости от настройки дальнейшие действия могут немного отличаться:
Если вы видите страницу Изменение сведений:
-
Щелкните ссылку Измените вашу фотографию. Возможно, вам потребуется войти в рабочую или учебную учетную запись.
-
Выберите Изменить фотографию, а затем выберите файл для отправки.
-
сохраните и закройте страницу, чтобы вернуться к своему профилю.
Если вы видите окно Изменение фотографии профиля : -
Выберите Изменить фотографию, а затем выберите файл для отправки.
-
Если вы хотите центрировать изображение иначе, просто щелкните круг и переместите указатель. Чтобы изменить масштаб, воспользуйтесь ползунком под фотографией.
-
Щелкните элемент Сделать фотографией профиля.
Измените фотографию на мобильных устройствах Teams:
-
В Teams выберите фотографию профиля > Обновить фотографию.
-
Выберите Сделать фотографию, чтобы сделать новую фотографию, или Выберите существующую фотографию , чтобы выбрать из фотопленки.
-
Перейдите в приложение Office (например, Outlook) и выберите изображение профиля, чтобы открыть карточку профиля. Вы будете перенаправлены на страницу профиля в Delve.
-
Обновите сведения. Например, напишите несколько слов о себе в поле Обо мне, добавьте проекты, над которые вы работали, навыки и опыт, школы и хобби.
Сведения о профиле, которые можно изменить, содержат значок карандаша

-
Информация, доступная всем, имеет значок глобуса

Если ваша организация включила Viva Темы, в карточке профиля могут отображаться рекомендуемые и (или) подтвержденные темы. Тема — это фраза или термин, которые являются конкретными и важными для организации. Существует множество типов тем, таких как название проекта, продукта или услуги, клиенты, процессы или часто упоминаемые темы. Термин, подчеркнутый и выделенный в содержимом в Microsoft 365, является признанным темой.
Наличие списка по темам, в которых вы знаете, может помочь членам вашей организации узнать вас в качестве эксперта по предмету.
Предлагаемые viva темы на карточке профиля
Это разделы, к которым viva темы предложили подключиться, так как вы создали или отредактировали содержимое, связанное с темой, например файл или сайт. Чтобы убедиться, что вы должны быть указаны в качестве человека для раздела, выберите раздел, чтобы перейти на его сайт.
Подтверждено Viva Темы на карточке профиля
Разделы, которые были подтверждены как подключенные к вам, имеют значок флажка рядом с ними.
Например, если вы были подтверждены для темы с именем Planet Blue, она будет отображаться с галочкой перед именем темы :
На домашней странице Центра тем можно просмотреть все разделы в организации, к которым вы подключены.
Отображение и скрытие предлагаемых viva тем
Вы можете выбрать отображение или скрытие предлагаемых тем в карточке профиля. Выберите колесико параметров в разделе Viva Темы на карточке профиля, чтобы отобразить или скрыть предлагаемые темы.
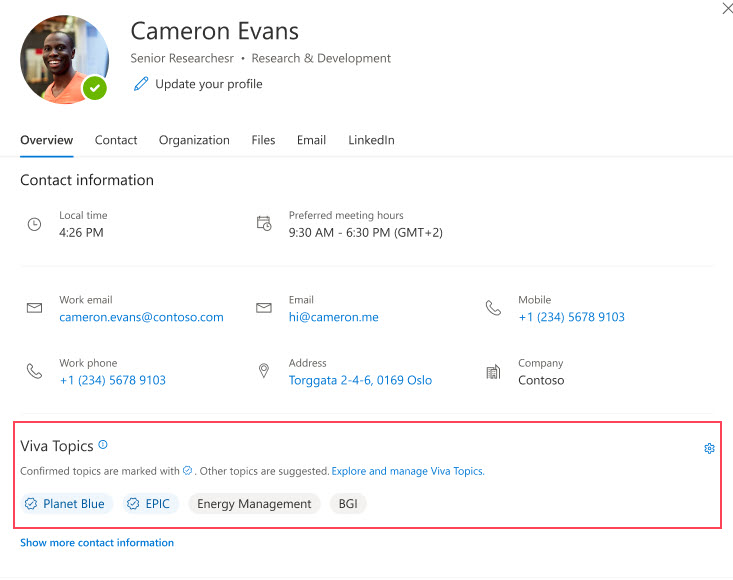
Отказ от Viva Тем
Если вы не хотите, чтобы Viva Темы были в карточке профиля, необходимо отказаться от Viva Аналитики. Подробные инструкции см. в статье Viva Аналитика Домашняя >в разделе Согласие на включение или Отключение функций.
Другие пользователи будут видеть только те документы, к которым у них есть доступ в Microsoft 365. Только вы можете просматривать личные документы в своем профиле, если вы не решили предоставить к ним общий доступ.
На карточке профиля рядом с общими документами 
Некоторые сведения в профиле, например имя или должность, могут поступать из других систем, которыми управляет ИТ-отдел или отдел кадров. Если вы хотите изменить эти данные, обратитесь в соответствующий отдел или к администратору. Дополнительные сведения см. в разделе С кем следует связаться, если мне нужно изменить свою информацию в Microsoft 365?
Вы можете экспортировать некоторые данные из карточки профиля, в том числе:
-
Сведения, которые вы уволили в карточке профиля. Например, уведомление об обновлении фотографии профиля или сведений о дне рождения пользователя.
-
Профили LinkedIn, которые вы сопоставляли или не совпадали с людьми при просмотре их карточки профиля.
Данные можно скачать в формате JSON. Дополнительные сведения см. в разделе Экспорт данных из карточки профиля.
Использование карточки профиля
Щелкнув фотографию или имя человека, вы увидите его карточку профиля и контактные данные. Вы можете позвонить, отправить по электронной почте или отправить мгновенное сообщение непосредственно из карточки. Щелкните раздел Контакт , чтобы узнать, добавил ли пользователь дополнительные сведения. Если вы также добавили человека в качестве контакта, все дополнительные сведения, добавленные вручную (например, Заметки), будут отображаться в разделе Контакт.
В Outlook для настольных компьютеров вы можете просмотреть состояние пользователя в интернете (Занят, Прочь...) в разделе Контакт . Также будет отображаться следующее доступное время (в соответствии с календарем Outlook).
В разделе Организация вы можете увидеть, кому человек сообщает и есть ли у него какие-либо отчеты. В Outlook в Интернете и Outlook Mobile вы также можете увидеть некоторых людей, с которыми работает пользователь. Сведения об организации доступны только в том случае, если ваша организация настроила каталог организации.
Люди, с которыми вы видите в разделе Работает, — это люди, с которыми работает пользователь. Данные, которые вы видите, основаны на общедоступном взаимодействии в организации, например на общих группах, списках рассылки, общих событиях календаря Outlook и структуре отчетов.
В разделе Файлы вы увидите последние документы, которыми вы поделились.
В разделе Электронная почта вы можете вернуться к последним сообщениям электронной почты между вами и пользователем. Сообщения электронной почты можно найти на карточках профиля в Outlook Mobile и Outlook в Интернете.
Вы можете щелкнуть значок Или заголовок LinkedIn , чтобы просмотреть сведения о профиле LinkedIn пользователя. Чтобы просмотреть сведения о профиле LinkedIn, необходимо подключить учетную запись Майкрософт к учетной записи LinkedIn. Дополнительные сведения см. в разделе Сведения о LinkedIn.
Карточки профиля в Outlook Mobile включают раздел События . Прокрутите вниз карточку профиля любого пользователя, чтобы увидеть предстоящие события календаря Outlook, которые у вас есть. При просмотре собственной карточки профиля вы увидите все предстоящие события.
Вы можете сохранить человека на работе или в учебном заведении в качестве нового контакта. Новый контакт появится в разделе "Контакты" в Outlook.
Примечание: Все предварительно заполненные сведения из вашей организации всегда будут оставаться в профилях в приложениях и службах Майкрософт, включая пользователей, которые были добавлены в качестве контактов. Сведения, которые вы добавляете вручную для контактов, видны только вам и не будут доступны никому. Другие пользователи не могут видеть ваши контакты в приложениях и службах Майкрософт.
-
На карточке профиля пользователя выберите меню "Дополнительные действия", расположенное справа (...), а затем выберите Добавить в контакты. Если вы просматриваете развернутое представление карточки, выберите Добавить в контакты на панели Контакты . В мобильном приложении Outlook прокрутите вниз до нижней части карточки.
-
Измените любое поле или добавьте дополнительные сведения. Обратите внимание, что все предварительно заполненные сведения из вашей организации всегда будут оставаться в профилях в приложениях и службах Майкрософт. Сведения, которые вы добавляете вручную для контактов, видны только вам и не будут доступны никому. Другие пользователи не могут видеть ваши контакты в приложениях и службах Майкрософт.
-
Выберите Сохранить или Готово , чтобы сохранить новый контакт.
В этом разделе объясняется, как вручную добавить или изменить контактные данные для людей в вашей организации. Сведения, которые вы обновляете, доступны только вам. Сведения об обновлении профиля см. в разделе "Обновление сведений о профиле" выше.
Примечание: Вы не можете удалить контактную информацию, добавленную вашей организацией.
-
На карточке профиля пользователя выберите меню "Дополнительные действия", расположенное справа (...), а затем выберите Добавить в контакты. Если вы просматриваете развернутое представление карточки, выберите Добавить в контакты на панели Контакты . В мобильном приложении Outlook прокрутите вниз до нижней части карточки.
-
Измените или добавьте дополнительные сведения и нажмите кнопку Сохранить.
Поля, которые можно добавить, перечислены ниже. Обратите внимание, что все добавленные вручную сведения будут видны только вам.
-
Годовщина
-
Телефон помощника
-
День рождения
-
рабочий адрес;
-
Бизнес-факс
-
Бизнес-телефон
-
Телефон обратного вызова
-
Адрес чата
-
Компания
-
Отдел
-
Адрес электронной почты
-
Имя
-
Произношение имени
-
Домашний адрес
-
Домашний факс
-
Домашний телефон
-
Фамилия
-
Произношение фамилии
-
Отчество
-
Мобильный телефон
-
Прозвище
-
Заметки
-
Расположение Office
-
Основной номер организации
-
Другой адрес
-
Другое число
-
Пейджер
-
Личная веб-страница
-
Произношение название компании
-
Радиотелефон
-
Важные другие
-
Суффикс
-
Телекс
-
Название
-
Должность;
-
TTY (текстовый телетип)
Сведения, которые вы добавляете вручную для других пользователей, видны только вам и недоступны другим пользователям в приложениях и службах Майкрософт. Например, если вы добавили личную заметку на контактные данные другого пользователя, при просмотре профиля будет отображаться только заметка.
Вопросы и ответы
Карточки профилей доступны во всех приложениях и службахMicrosoft 365. Например:
-
Кортана
-
Dynamics 365 for Talent
-
OneDrive для бизнеса
-
Office.com
-
Outlook
-
SharePoint для iOS
-
SharePoint Online
-
Веб- и мобильные приложения Teams
Ниже приведены некоторые причины, по которым некоторые сведения о профиле могут отображаться или не отображаться на карточках профиля.
-
Некоторые сведения могут быть скрыты из-за параметров видимости (например, параметров видимости LinkedIn).
-
Пользователь, который вы просматриваете, принадлежит другому клиенту.
Все предварительно заполненные сведения из вашей организации всегда будут оставаться в профилях в приложениях и службах Майкрософт, в том числе для пользователей, добавленных в качестве контактов. Сведения, которые вы добавляете вручную для контактов, видны только вам и не будут доступны никому. Другие пользователи не могут видеть ваши контакты в приложениях и службах Майкрософт. Например, если вы добавили день рождения или записку для человека на работе или в учебном заведении, вы увидите только эту информацию.
Люди, с которыми вы видите в разделе "Работает", — это люди, с которыми работает пользователь. Данные, которые вы видите, основаны на общедоступном взаимодействии в организации, например на общих группах, списках рассылки, общих событиях календаря Outlook и структуре отчетов.
Microsoft Office версии 16.0.13127.20408 и более поздних версий больше не отображает состояние присутствия в разделе Участники карточки профиля, принадлежащей списку рассылки.
Сведения о времени, такие как местное время, часовой пояс, рабочее время и сведения о доступности, используются из календаря Outlook. Вы можете просматривать сведения и управлять ими в параметрах Outlook.
Карточка профиля доступна на 86 языках. Дополнительные сведения см. в этом списке .
Для администраторов
В таблице ниже показано, как данные профиля Azure Active Directory отображаются на карточках профилей в приложениях и службах Майкрософт.
|
Сведения о профиле пользователя Azure Active Directory |
Заголовок или поле на карточке профиля |
|
Город |
Бизнес-адрес |
|
Название |
Компания |
|
Отдел |
Отдел |
|
Название должности |
Название должности |
|
Руководитель |
Руководитель |
|
Мобильный телефон |
Мобильный телефон |
|
Имя |
Name (Имя) |
|
Office |
Расположение Office |
|
Рабочий телефон |
Телефон |
|
Имя пользователя |
Электронная почта, чат |
Администратор может настроить раздел контакта карточки профиля в приложениях Win32 с помощью разделов реестра. Дополнительные сведения см . в разделе Настройка карточки профиля в приложениях Win32 с помощью разделов реестра.
Пользователи в мультитенантных организациях могут просматривать сведения о пользователях в других клиентах, входящих в мультитенантную организацию. То, что видят пользователи, зависит от того, какие данные синхронизируются между клиентами. Подробнее
См. также
Общий доступ к файлам или папкам в Microsoft 365
Видео: общий доступ к документам в Microsoft 365
Уведомления и аналитические сведения о людях в приложениях Майкрософт










