Запишите свои действия как скрипты Office
Вы можете автоматизировать повторяющиеся задачи с помощью средства записи действий сценариев Office в Excel и записывать свои действия как скрипты для воспроизведения в любой момент. Скрипты можно изменять по мере изменения рабочего процесса. Сценарии Office хранятся в облаке, что позволяет вам и вашей команде обновлять все книги по мере необходимости.
Примечание: Прежде чем использовать скрипты Office, администратор должен включить их.
Средство записи действий создает скрипт на основе изменений в книге. Эти действия могут включать ввод текста или чисел, выполнение команд с ленты или меню, форматирование ячеек, строк или столбцов, создание таблиц Excel и т. д. В области задач отображается описательный список всех шагов, которые вы выполняете.
Примечание: Для записи и выполнения сценариев Office не требуется никакой опыт написания кода. Вы можете изменить действия в редакторе кода, где вы будете работать с кодом TypeScript скрипта. Узнайте все о написании скриптов с помощью редактора кода из учебника Запись, изменение и создание скриптов Office в Excel.
Начало работы
-
Сначала выберите вкладку Автоматизация на ленте. Здесь отображаются два основных параметра в группе Средства сценариев : Действия записи и Новый скрипт.
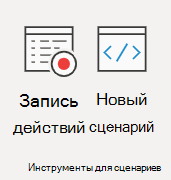
-
Чтобы создать новый сценарий Office, нажмите кнопку Действия записи , а затем начните выполнять действия, которые нужно автоматизировать. В этом примере мы берем диапазон данных, преобразуем его в таблицу Excel, добавляем итоговый столбец и строку итогов и завершаем форматированием наших значений в виде валюты.
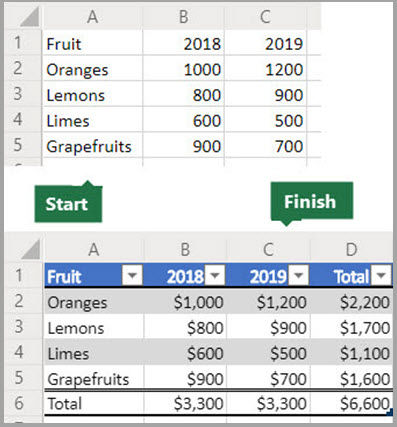
-
Когда вы начнете записывать новый сценарий Office, справа откроется область задач Действия записи . Здесь вы увидите упорядоченный список выполняемых действий. Завершив все действия, нажмите кнопку Остановить .
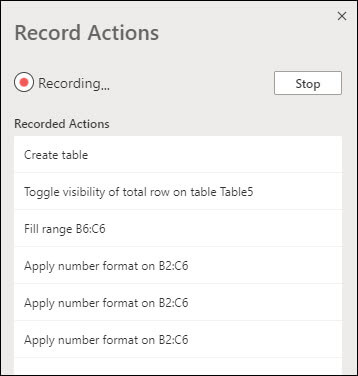
-
После нажатия кнопки Остановить в области редактора кода отобразится новый скрипт.
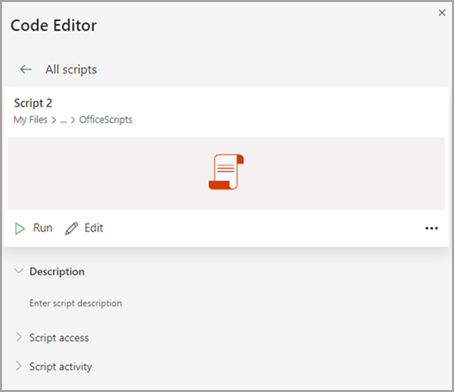
-
По умолчанию Excel присваивает скриптам имена "Скрипт 1", "Скрипт 2" и т. д. Однако вы хотите присвоить скриптам понятные имена и описания. Чтобы присвоить скрипту новое имя, выберите меню Дополнительные параметры (...) и выберите Переименовать во всплывающем меню.
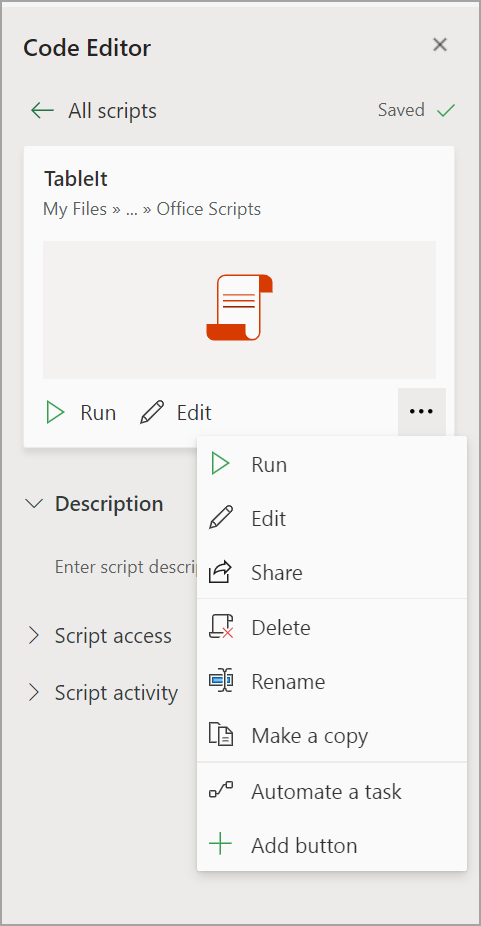
Применение относительного режима
Относительный режим обеспечивает более гибкую гибкость записанного скрипта. Если у вас нет точно одинаковых позиций ячеек данных, над которыми вы работаете, можно включить относительный режим.
Абсолютный режим по умолчанию и
-
Точное расположение ячеек записывается: редактирование A3 будет изменять A3 каждый раз при выполнении скрипта.
-
Лучше, если ячейки, с которыми вы работаете, каждый раз используют одни и те же адреса ячеек.
Относительный режим
-
Расположения ячеек основаны на выбранной ячейке. Если начать запись скрипта с выделенной ячейкой A1 и изменить A3, скрипт всегда изменяет ячейку, которая находится на две строки ниже выбранной ячейки.
-
Лучше всего использовать, когда скрипт работает с текущей ячейкой или окружающими ячейками.
-
Выберите раскрывающееся меню в области задач Действия записи .
-
Выберите Относительный режим.
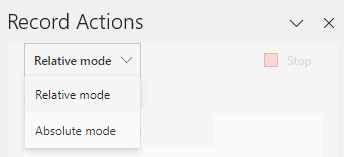
Требуется дополнительная помощь?
Вы всегда можете обратиться к эксперту в техническом сообществе Excel или получить поддержку в сообществе ответов.
См. также
Общие сведения о сценариях Office
Техническая документация по сценариям Office
Запись, изменение и создание сценариев Office в Excel
Устранение неполадок со сценариями Office










