Utilizați regulile pentru a redirecționa automat mesajele
Puteți utiliza regulile de inbox pentru a redirecționa sau a redirecționa automat mesajele trimise în cutia poștală către alt cont.
Mesajele care sunt redirecționate vor apărea ca redirecționate de la dvs. Mesajele redirecționate vor apărea ca provenind de la expeditorul inițial.
Selectați o opțiune filă de mai jos pentru versiunea Outlook pe care o utilizați. Ce versiune Outlook utilizez?
Redirecționarea tuturor mesajelor către alt cont în noul Outlook
Mesajele care sunt redirecționate vor apărea ca redirecționate de la dvs. Atunci când cineva răspunde la un mesaj care a fost redirecționat, răspunsul va fi trimis la adresa de la care a fost redirecționat mesajul, nu către expeditorul inițial.
-
În partea de sus a paginii, selectați Setări.
-
Selectați Corespondență > Reguli.
-
Selectați Adăugați o regulă nouă.
-
Introduceți un nume pentru regulă.
-
Adăugați o condiție: alegeți Se aplică la toate mesajele.
-
De asemenea, puteți adăuga o altă condiție, dacă doriți.
-
-
Adăugați o acțiune: alegeți Redirecționare la sau Redirecționare ca atașare, apoi introduceți adresa de e-mail unde doriți să fie redirecționate mesajele.
-
De asemenea, puteți adăuga o altă acțiune sau Adăugați o excepție aici.
-
-
Puteți alege să Opriți procesarea mai multor reguli. Aflați mai multe despre Oprirea procesării mai multor reguli în Outlook.
-
După ce ați terminat, selectați Salvare.
Redirect all messages to another account in new Outlook
Mesajele redirecționate vor apărea ca provenind de la expeditorul inițial. Atunci când cineva răspunde la un mesaj care a fost redirecționat, răspunsul va fi trimis expeditorului inițial.
-
În partea de sus a paginii, selectați Setări.
-
Selectați Corespondență > Reguli.
-
Selectați Adăugați o regulă nouă.
-
Introduceți un nume pentru regulă.
-
Adăugați o condiție: alegeți Se aplică la toate mesajele.
-
De asemenea, puteți adăuga o altă condiție, dacă doriți.
-
-
Adăugați o acțiune: alegeți Redirecționare la, apoi introduceți adresa de e-mail la care doriți să fie redirecționate mesajele.
-
De asemenea, puteți adăuga o altă acțiune sau Adăugați o excepție aici.
-
-
Puteți alege să Opriți procesarea mai multor reguli. Aflați mai multe despre Oprirea procesării mai multor reguli în Outlook.
-
După ce ați terminat, selectați Salvare.
Redirecționarea tuturor mesajelor către un alt cont în Outlook clasic
Mesajele care sunt redirecționate vor apărea ca redirecționate de la dvs. Atunci când cineva răspunde la un mesaj care a fost redirecționat, răspunsul va fi trimis la adresa de la care a fost redirecționat mesajul, nu către expeditorul inițial.
-
În Outlook, selectați Mutarereguli > > Gestionare reguli & avertizări.
-
Selectați Regulă nouă.
-
Sub Pornire de la o regulă necompletată, selectați Se aplică regula la mesajele primite > Următorul.
-
Nu bifați niciuna dintre casetele de sub Selectați condițiile dacă doriți ca această regulă să se aplice tuturor mesajelor pe care le primiți. Selectați Următorul.Outlook vă va întreba dacă doriți ca această regulă să se aplice la fiecare mesaj primit. Selectați Da.
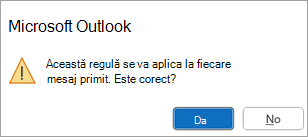
-
Sub Selectare acțiuni, bifați caseta de lângă redirecționarea către persoane sau către un grup public sau pentru a o redirecționa către persoane sau grup public ca atașare.
-
Editați descrierea regulii pentru a specifica adresa de e-mail la care doriți să fie redirecționate mesajele, apoi selectați Următorul.
-
Specificați orice excepții doriți. Dacă nu există excepții, nu bifați nicio casetă. Selectați Următorul.
-
Specificați un nume pentru această regulă, apoi alegeți opțiunile suplimentare dorite.
-
Selectați Finalizați.
Redirect all messages to another account in classic Outlook
Mesajele redirecționate vor apărea ca provenind de la expeditorul inițial. Atunci când cineva răspunde la un mesaj care a fost redirecționat, răspunsul va fi trimis expeditorului inițial.
-
În Outlook, selectați Mutarereguli > > Gestionare reguli & avertizări.
-
Selectați Regulă nouă.
-
Sub Pornire de la o regulă necompletată, selectați Se aplică regula la mesajele primite > Următorul.
-
Nu bifați niciuna dintre casetele de sub Selectați condițiile dacă doriți ca această regulă să se aplice tuturor mesajelor pe care le primiți. Selectați Următorul.Outlook vă va întreba dacă doriți ca această regulă să se aplice la fiecare mesaj primit. Selectați Da.
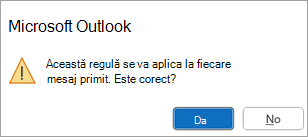
-
Sub Selectare acțiuni, bifați caseta de lângă redirecționare către persoane sau grup public.
-
Editați descrierea regulii pentru a specifica adresa de e-mail la care doriți să fie redirecționate mesajele, apoi selectați Următorul.
-
Specificați orice excepții doriți. Dacă nu există excepții, nu bifați nicio casetă. Selectați Următorul.
-
Specificați un nume pentru această regulă, apoi alegeți opțiunile suplimentare dorite.
-
Selectați Finalizați.
Redirecționarea tuturor mesajelor către un alt cont în Outlook pe web
Mesajele care sunt redirecționate vor apărea ca redirecționate de la dvs. Atunci când cineva răspunde la un mesaj care a fost redirecționat, răspunsul va fi trimis la adresa de la care a fost redirecționat mesajul, nu către expeditorul inițial.
-
În partea de sus a paginii, selectați Setări.
-
Selectați Corespondență > Reguli.
-
Selectați Adăugați o regulă nouă.
-
Introduceți un nume pentru regulă.
-
Adăugați o condiție: alegeți Se aplică la toate mesajele.
-
De asemenea, puteți adăuga o altă condiție, dacă doriți.
-
-
Adăugați o acțiune: alegeți Redirecționare la sau Redirecționare ca atașare, apoi introduceți adresa de e-mail unde doriți să fie redirecționate mesajele.
-
De asemenea, puteți adăuga o altă acțiune sau Adăugați o excepție aici.
-
-
Puteți alege să Opriți procesarea mai multor reguli. Aflați mai multe despre Oprirea procesării mai multor reguli în Outlook.
-
După ce ați terminat, selectați Salvare.
Redirecționarea tuturor mesajelor către un alt cont în Outlook pe web
Mesajele redirecționate vor apărea ca provenind de la expeditorul inițial. Atunci când cineva răspunde la un mesaj care a fost redirecționat, răspunsul va fi trimis expeditorului inițial.
-
În partea de sus a paginii, selectați Setări.
-
Selectați Corespondență > Reguli.
-
Selectați Adăugați o regulă nouă.
-
Introduceți un nume pentru regulă.
-
Adăugați o condiție: alegeți Se aplică la toate mesajele.
-
De asemenea, puteți adăuga o altă condiție, dacă doriți.
-
-
Adăugați o acțiune: alegeți Redirecționare la, apoi introduceți adresa de e-mail la care doriți să fie redirecționate mesajele.
-
De asemenea, puteți adăuga o altă acțiune sau Adăugați o excepție aici.
-
-
Puteți alege să Opriți procesarea mai multor reguli. Aflați mai multe despre Oprirea procesării mai multor reguli în Outlook.
-
După ce ați terminat, selectați Salvare.
Redirecționarea tuturor mesajelor către un alt cont din Outlook.com
Mesajele care sunt redirecționate vor apărea ca redirecționate de la dvs. Atunci când cineva răspunde la un mesaj care a fost redirecționat, răspunsul va fi trimis la adresa de la care a fost redirecționat mesajul, nu către expeditorul inițial.
-
În partea de sus a paginii, selectați Setări.
-
Selectați Corespondență > Reguli.
-
Selectați Adăugați o regulă nouă.
-
Introduceți un nume pentru regulă.
-
Adăugați o condiție: alegeți Se aplică la toate mesajele.
-
De asemenea, puteți adăuga o altă condiție, dacă doriți.
-
-
Adăugați o acțiune: alegeți Redirecționare la sau Redirecționare ca atașare, apoi introduceți adresa de e-mail unde doriți să fie redirecționate mesajele.
-
De asemenea, puteți adăuga o altă acțiune sau Adăugați o excepție aici.
-
-
Puteți alege să Opriți procesarea mai multor reguli. Aflați mai multe despre Oprirea procesării mai multor reguli în Outlook.
-
După ce ați terminat, selectați Salvare.
Redirecționați toate mesajele către un alt cont din Outlook.com
Mesajele redirecționate vor apărea ca provenind de la expeditorul inițial. Atunci când cineva răspunde la un mesaj care a fost redirecționat, răspunsul va fi trimis expeditorului inițial.
-
În partea de sus a paginii, selectați Setări.
-
Selectați Corespondență > Reguli.
-
Selectați Adăugați o regulă nouă.
-
Introduceți un nume pentru regulă.
-
Adăugați o condiție: alegeți Se aplică la toate mesajele.
-
De asemenea, puteți adăuga o altă condiție, dacă doriți.
-
-
Adăugați o acțiune: alegeți Redirecționare la, apoi introduceți adresa de e-mail la care doriți să fie redirecționate mesajele.
-
De asemenea, puteți adăuga o altă acțiune sau Adăugați o excepție aici.
-
-
Puteți alege să Opriți procesarea mai multor reguli. Aflați mai multe despre Oprirea procesării mai multor reguli în Outlook.
-
După ce ați terminat, selectați Salvare.
Ce mai trebuie să știu?
-
Copiile mesajelor pe care le redirecționați sau le redirecționați vor rămâne în cutia poștală. Dacă adăugați o acțiune pentru a șterge un mesaj, mesajul va ajunge în folderul Elemente șterse și va fi contorizat în continuare în raport cu limita cutiei poștale. Dacă depășiți limita cutiei poștale, este posibil să vi se blocheze posibilitatea de a trimite sau a primi mesaje noi, iar regulile de redirecționare pot să nu funcționeze până când nu ștergeți suficiente mesaje pentru a aduce totalul sub limita cutiei poștale.
-
Atunci când creați o regulă de redirecționare sau redirijare, puteți adăuga mai multe adrese la care să trimiteți. Numărul de adrese la care puteți trimite poate fi limitat, în funcție de setările contului dvs. Dacă adăugați mai multe adrese decât este permis, regula dvs. nu va funcționa. Dacă creați o regulă cu mai multe adrese, testați-o pentru a vă asigura că funcționează.
Consultați și
Gestionarea mesajelor de e-mail utilizând reguli în Outlook
Editarea sau remedierea unei reguli întrerupte în Outlook
Încetarea procesării mai multor reguli în Outlook










