Colaborați cu Viva Goals
Microsoft Viva Goals vă permite să colaborați cu colegii atunci când planificați obiective și rezultate cheie. Există mai multe modalități prin care Viva Goals afișează vizual alinierea, astfel încât să puteți să vizualizați și să urmăriți colaborarea și să aliniați rapoartele OKR cu echipa și organizația.

În acest articol:
Vizualizarea okR-uri în Viva Goals
Vizualizarea okR-uri în Viva Goals
Există trei modalități de a vizualiza obiective, rezultate cheie și inițiative în Viva Goals.
Vizualizare listă
Vizualizarea implicită din Viva Goals. Creați, revizuiți și urmăriți progresul pentru OKR-uri și inițiative într-una sau mai multe perioade de timp din vizualizarea listă.
Pentru a vedea obiectivele firmei:
-
Selectați firma dvs. din bara de navigare din stânga.
-
Selectați pictograma săgeată de extindere de lângă un obiectiv, un rezultat cheie sau o inițiativă de a vizualiza obiectivele imbricate.
-
Obiectivele sunt identificate după pictograma țintă.
-
Rezultatele cheie sunt afișate de pictograma vitezometru.
-
Inițiativele sunt identificate după pictograma calendar.
3. Continuați să selectați pictograma săgeată de extindere pentru a explora diferitele zone ale organizației.
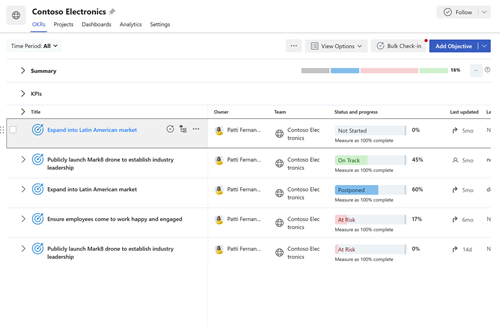
Vizualizare rapidă
Vizualizarea rapidă este un panou care apare în partea dreaptă a paginii atunci când selectați titlul unui obiectiv, rezultat cheie sau inițiativă. Această vizualizare oferă o prezentare generală a progresului, detaliilor, alinierii, obiectivelor pentru copii și activității pentru o OKR sau o inițiativă.
Pentru a vizualiza aceste detalii, selectați orice obiectiv, rezultat cheie sau inițiativă de a extinde vizualizarea rapidă.
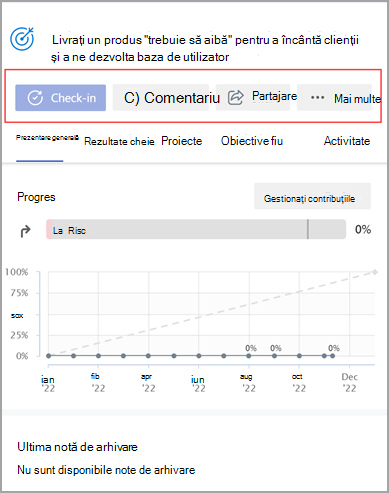
Vizualizare diagramă
Vizualizarea diagramă afișează toate OKRs și inițiativele într-o structură ierarhică, cum ar fi o organigramă.
Pentru a modifica vizualizarea OKR dintr-o vizualizare listă în vizualizarea diagramă:
-
Selectați Opțiuni vizualizare.
-
Selectați Vizualizare ca diagramă.
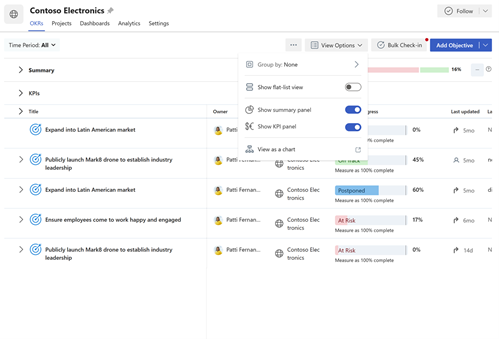
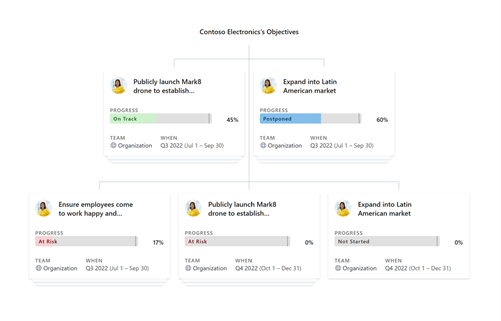
Alinierea obiectivelor, rezultatelor cheie și inițiativelor
Colaborarea cu alți utilizatori și echipe este o componentă esențială pentru avantajele rapoartelor OKR. Alinierea obiectivelor în sus și în jos la nivel de echipă și organizație permite tuturor să lucreze pentru un obiectiv comun.
La crearea unui nou obiectiv:
-
Selectați săgeata de extindere de lângă Aliniere și selectați Aliniere obiectiv.
-
Căutați obiective, echipe, proprietari sau perioade de timp din bara de căutare sau alegeți dintre perioadele de timp și entitățile sugerate.
-
Bifați caseta de selectare de lângă elementul dorit.
-
Selectați Salvare.
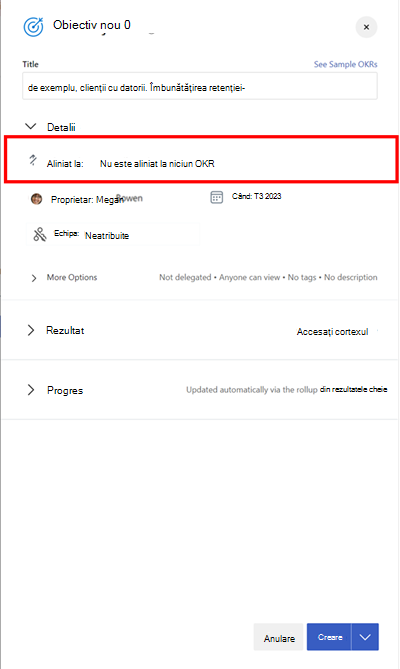
Atunci când editați un obiectiv, un rezultat cheie sau o inițiativă existentă:
-
Selectați Mai multe opțiuni > Editare.
-
Selectați ghilimelele unghiulare de lângă Aliniere și selectați Aliniere obiectiv.
-
Căutați obiective, echipe, proprietari sau perioade de timp din bara de căutare sau alegeți dintre perioadele de timp și entitățile sugerate.
-
Bifați caseta de selectare de lângă elementul dorit.
-
Selectați Salvare.
Sfat: Puteți alinia un obiectiv la mai multe obiective pentru a afișa colaborarea între echipe. Alinierea multiplă funcționează în același mod ca alinierea unică. Bifați casetele de selectare de lângă elementele la care doriți să vă aliniați. Obiectivele aliniate multiplu se disting printr-o pictogramă săgeată dublă.
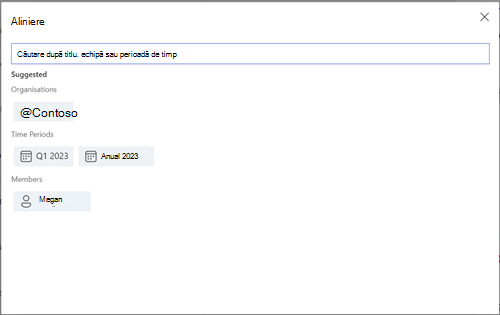
Aliniere permisiuni
Proprietarii OKR pot seta permisiuni de vizualizare, aliniere și editare pe o OKR sau Inițiativă. Prin setarea permisiunilor de aliniere pentru o OKR, proprietarii OKR pot evita alinierea greșită a OKR-urilor de către alți utilizatori la OKR-urile lor, ceea ce altfel ar afecta progresul OKR-ului lor. În mod similar, proprietarii OKR pot controla vizualizatorii sau editorii dintr-o OKR sau Inițiativă.
În secțiunea "Gestionare permisiuni" dintr-o OKR sau o inițiativă, acestea sunt trei opțiuni disponibile:
-
Orice persoană din organizație poate vizualiza și alinia:Aceasta este opțiunea implicită care permite oricărui utilizator din organizația dvs. să vizualizeze și să alinieze okRs. Proprietarii OKR pot controla utilizatorii care pot edita această OKR sau inițiativă.
-
Oyonă din organizație poate vizualiza, doar persoanele selectate se pot alinia: această opțiune le va permite tuturor utilizatorilor din organizația dvs. să vă vizualizeze rapoartele OKR, dar numai acele persoane cărora le acordați acces vor putea să se alinieze la okRs. Proprietarii OKR pot controla utilizatorii care pot edita și alinia la această OKR sau inițiativă.
-
Doar persoanele selectate pot vizualiza și alinia: Atunci când selectați această opțiune, doar anumite persoane la care oferiți acces vor putea să vizualizeze și/sau să se alinieze la okRs. Proprietarii OKR pot controla utilizatorii care pot să editeze, să alinieze și să vizualizeze această OKR sau inițiativă.
Notă: În mod implicit, fiecare OKR va fi vizibil pentru toți utilizatorii din organizație și orice persoană din organizație se poate alinia la aceștia. Totuși, puteți să modificați această configurație și să alegeți o setare corespunzătoare pentru orice OKR.
Adăugarea permisiunilor
-
Navigați la OKR-ul specific pentru care doriți să setați permisiunile de aliniere.
-
Selectați Mai multe opțiuni > Detalii.
-
Selectați Setări de permisiune și selectați opțiunea corespunzătoare utilizând lista verticală.
Notă: În mod implicit, opțiunea Oricine poate vizualiza și alinia va fi selectată. Modificați după cum este necesar.
-
Selectați Salvare pentru a salva setările.
Adăugarea permisiunilor cu Azure AD
Proprietarii OKR pot utiliza, de asemenea, grupurile Azure AD care fac parte dintr-o entitate găzduită și/sau echipele din Viva Goals pentru a acorda acces la vizualizare, aliniere și editare pe baza opțiunilor selectate mai sus.
-
Navigați la OKR-ul specific pentru care doriți să setați permisiunile de aliniere.
-
Selectați Mai multe opțiuni > Detalii.
-
Selectați Setări de permisiune și selectați opțiunea corespunzătoare utilizând lista verticală.
-
Căutați grupurile Azure AD care fac parte din entitatea găzduită și atribuiți-le permisiuni.
-
Selectați Salvare pentru a salva setările.
Eliminarea permisiunilor
-
Navigați la OKR pentru care doriți să eliminați permisiunile de aliniere.
-
Selectați Mai multe opțiuni > Detalii.
-
Selectați Setări permisiune și selectați opțiunea corespunzătoare.
-
Eliminați utilizatorul selectând lista verticală în numele utilizatorului și selectând Eliminare.
Notă: În mod implicit, următorii utilizatori au permisiunea de a vizualiza și a alinia la OKR și nu le poate fi revocat accesul: proprietarii și creatorii OKR; și utilizatorii delegați sau cei responsabili cu check-in-urile
Conectați-vă și învățați de la experți și colegi
Alăturați-vă discuției și vedeți cele mai recente evenimente din Comunitatea Viva Goals.
Aflați mai multe
Creați obiective, rezultate cheie și inițiative în Viva Goals










