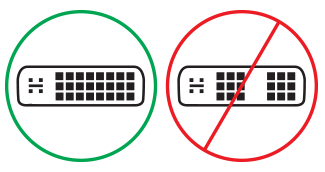Depanarea conectării Surface la un ecran extern
Dacă ați urmat pașii recomandați de la Conectarea dispozitivului Surface la un televizor, la un monitor sau la un proiector pentru a conecta ecranul extern și întâmpinați probleme iată câteva lucruri de încercat.
Căutați actualizări de sistem
Puteți verifica rapid starea driverelor Surface și firmware-ul utilizând aplicația Surface.
-
În aplicația Surface, extindeți Ajutor și asistență pentru a verifica starea actualizării.
-
Dacă există actualizări disponibile, selectați butonul Căutați actualizări pentru a deschide Windows Update și a instala actualizările disponibile.
Notă: Dacă nu aveți instalată aplicația Surface, puteți descărca aplicația Surface din Microsoft Store. După ce s-a descărcat, selectați Start, căutați Surface, apoi selectați aplicația din lista de rezultate.
Soluții de depanare
Dacă aveți probleme cu conectarea dispozitivului Surface la un televizor, monitor sau proiector, încercați aceste soluții pentru a identifica problema.
Soluția 1: resetați alimentarea monitorului extern
O altă soluție rapidă posibilă este să scoateți monitorul din priză și să îl reconectați la sursa de alimentare.
Soluția 2: Verificați setările de intrare video
Dacă v-ați conectat dispozitivul Surface la un ecran extern, asigurați-vă că monitorul extern este setat la portul curent. De exemplu, dacă utilizați o conexiune DisplayPort la un ecran extern, acel ecran trebuie setat să recunoască DisplayPort ca semnal de intrare video.
Notă: Printre setările de intrare video uzuale se numără VGA, DVI, DisplayPort, HDMI, Input și Source.
Soluția 3: verificați setarea versiunii de port de pe monitorul extern
Majoritatea ecranelor externe au un meniu pe ecran care ajustează versiunea de port utilizată de ecran. Ajustarea acestei setări poate produce rezultate mai bune.
Urmați instrucțiunile din manualul ecranului sau consultați site-ul web al producătorului.
Soluția 4: dublați sau extindeți ecranul pe monitorul extern
Apăsați tasta siglă Windows + P pe tastatură, apoi selectați ce doriți să faceți în conformitate cu tabelul următor:
|
Dacă doriți să |
Alegeți |
|
Vedeți lucrurile doar pe dispozitivul Surface. |
Doar afișaj PC |
|
Vedeți aceleași lucruri atât pe dispozitivul Surface, cât și pe ecranul extern (pentru a afla mai multe despre rezoluțiile ecranului, accesați Soluția 7). |
Dublați |
|
Mutați ceea ce se află pe dispozitivul Surface pe un ecran extern. Atunci când aveți ecrane extinse, puteți să glisați și să mutați elemente între cele două ecrane și să selectați o altă rezoluție pentru monitorul extern (pentru a afla mai multe despre rezoluțiile de afișare, accesați Soluția 7). |
Extindeți |
|
Vedeți totul doar pe monitorul extern (dispozitivul Surface va fi gol). |
Doar afișaj extern |
|
Conectați-vă wireless la ecrane compatibile utilizând Miracast (toate modelele Surface pot face acest lucru). |
Conectați-vă la un ecran wireless |
Soluția 5: verificați cablurile video
Cablurile sunt o parte esențială a conexiunii funcționale la monitorul extern. Vă recomandăm să utilizați proiectat pentru accesorii Surface. În caz contrar, iată câteva aspecte de reținut și de verificat:
-
Dacă utilizați un cablu video HDMI, asigurați-vă că este evaluat versiunea 2.0 sau, dacă utilizați cablul DisplayPort, că este evaluat la 1,2 și nu are o lungime mai mare de 1,8 metri. Cablurile mai lungi pot afecta calitatea video.
-
Dacă utilizați o conexiune thunderbolt cu USB-C, asigurați-vă că aveți o versiune evaluată a cablului 4.0.
-
Asigurați-vă că toate conexiunile video sunt sigure. Verificați conexiunea de la portul USB-C sau DisplayPort mini de pe Surface, stația de andocare, orice adaptor video pe care îl utilizați și conexiunea de intrare pe monitorul extern.
-
Utilizați cablul livrat cu monitorul și, dacă utilizați USB-C, confirmați că acceptă redarea video.
-
În cazul în care cablul care a fost livrat cu monitorul nu răspunde, utilizați un alt cablu video pentru a vă conecta dispozitivul Surface.
-
Dacă utilizați un cablu de extensie video, un adaptor video sau un convertor, eliminați-l din configurație pentru a vedea dacă acesta este cauza problemei.
-
Dacă utilizați un adaptor video non-Surface, contactați producătorul adaptorului pentru ajutor/depanare.
Pentru o configurație cu mai multe monitoare
Pentru ecranele externe compatibile cu legarea în serie, contactați producătorul ecranului pentru detalii și specificații privind configurarea.
De exemplu, iată cum să configurați un lanț de margarete cu DisplayPort:
-
Utilizând un cablu Mini DisplayPort la DisplayPort, conectați Mini DisplayPort de pe surface la intrarea DisplayPort de pe primul ecran extern. Dacă doar unul dintre ecranele externe are un port de ieșire, conectați mai întâi dispozitivul Surface la acel ecran extern.
-
Conectați portul de ieșire al primului ecran extern la portul de intrare DisplayPort al celuilalt ecran extern.
-
Urmați instrucțiunile producătorului monitorului pentru a seta ambele ecrane externe să utilizeze DisplayPort 1.2 ca sursă de intrare. De exemplu, acest lucru poate fi denumit Multi-Stream Transport (MST), care permite ca primul ecran să transmită semnalul pe al doilea monitor extern.
Soluția 6: verificați placa video
Dacă utilizați un adaptor (cum ar fi un adaptor USB-C la HDMI, USB-C la DisplayPort sau USB-C la VGA), verificați conexiunea. Scoateți adaptorul și reintroduceți-l ferm, pentru a vă asigura că este conectat la dispozitivul Surface.
Dacă monitorul nu acceptă DisplayPort sau USB-C, vă recomandăm să utilizați HDMI. În caz contrar, utilizați DVI sau VGA. Adaptoarele listate în tabel au fost testate pentru compatibilitate și vă pot ajuta la rezolvarea problemelor cu redarea video. Pentru alte opțiuni, consultați Accesorii de la terți cu licență oficială.
|
USB-C |
|
|
HDMI |
Adaptor Surface Mini DisplayPort la HDMI 2.0 (Modelul 1819) - Activ |
|
DVI |
Convertor activ Gofanco mDP la DVI (Model mDPDVIA) – Activ |
|
Adaptor Cable Matters mDP la DVI (model 101022) – Activ |
|
|
Notă: Utilizați un cablu DVI Active Dual-Linked pentru a vă conecta la monitorul extern. |
|
|
|
|
|
VGA |
Notă: Evitați să utilizați un cablu de scindare "Y" care scindează semnalul între două sau mai multe monitoare externe.
Soluția 7: încercați adaptorul pe un alt monitor extern
Pentru a vedea dacă adaptorul video funcționează, conectați dispozitivul Surface la un alt televizor, monitor sau proiector. Dacă ceea ce se află pe ecranul Surface nu se afișează pe un alt ecran extern, poate fi necesar să înlocuiți adaptorul.
Soluția 8: goliți memoria cache de afișare
Notă: Nu utilizați acești pași dacă rulați Windows în S mode.
Iată cum să goliți memoria cache:
-
Detașați dispozitivul Surface de la Surface Dock sau deconectați monitorul de la dispozitivul Surface.
-
Descărcați fișierul registry Surface Dock. Alegeți să Deschideți fișierul. Acest fișier va goli memoria cache, indiferent dacă aveți sau nu un suport de andocare.
-
Selectați și rulați surface dock registry.reg.
-
Selectați Da pentru a permite modificările la dispozitivul Surface, selectați Da pentru a confirma, apoi selectați OK pentru a închide.
-
Reporniți dispozitivul Surface, reconectați Dock și/sau monitoarele și încercați din nou să utilizați monitorul extern.