Accesoriile de sunet, volum și audio pentru dispozitivul Surface
Notă: Unele produse pot să nu fie disponibile în țara sau în regiunea dvs.
Utilizați difuzoarele stereo și microfonul încorporate sau accesoriile audio preferate pentru a asculta muzică, a efectua apeluri telefonice, a face înregistrări audio și altele.
Dacă nu știți sigur unde se află mufele difuzorului și microfonului și butonul de volum, consultați Caracteristicile Surface.
Utilizați accesoriile audio preferate
Difuzoarele stereo și microfoanele încorporate în dispozitivul Surface vă permit să ascultați muzică și să urmăriți videoclipuri, să efectuați apeluri telefonice și să faceți înregistrări audio. O altă posibilitate este să vă conectați accesoriile USB și Bluetooth® preferate, cum ar fi difuzoare un microfon sau căști.
Pentru a comuta între difuzoare și accesoriile audio conectate, selectați pictograma Difuzor din partea dreaptă a barei de activități, apoi extindeți lista pentru a selecta alt dispozitiv audio.
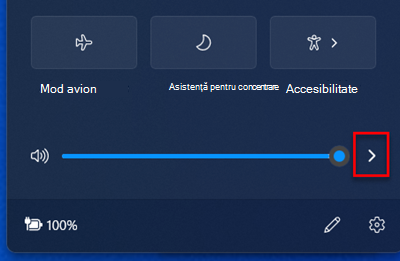
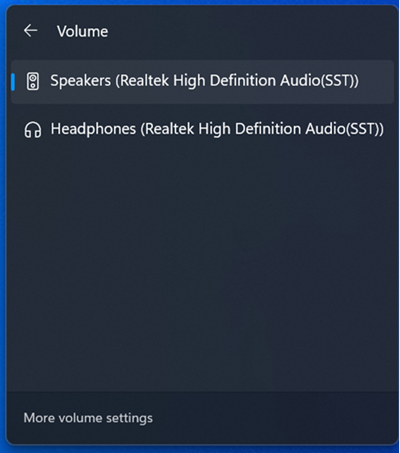
Reglarea volumului
Pe dispozitivul Surface, puteți controla volumul în mai multe locuri:
-
Butonul Volum: apăsați butonul de volum de pe dispozitivul Surface pentru a mări sau a micșora volumul.
-
Tastatură: Dacă Surface Typing Cover sau o altă tastatură are taste de volum, apăsați tasta de micșorare a volumului, tasta de creștere a volumului sau tasta de dezactivare a volumului.
-
Bara de activități de pe desktop: În bara de activități desktop, selectați Difuzoare

-
Accesorii audio: Reglați volumul pentru căști, difuzoare, telefon sau alt accesoriu audio sau în software-ul inclus cu accesoriul. Pentru a afla mai multe, verificați informațiile furnizate împreună cu accesoriul sau vizitați site-ul web al producătorului.
-
Aplicații: Unele aplicații au un control de volum în cadrul aplicației.
Cum funcționează controalele de volum împreună
În cazul în care măriți sau micșorați volumul sau îl setați la fără sonor utilizând unul dintre controalele de volum următoare, nivelul volumului din celelalte se va modifica de asemenea:
-
Butonul de volum de pe dispozitivul Surface
-
Setarea de volum desktop din bara de activități
Controalele de volum din aplicații și de pe accesorii, cum ar fi căștile și difuzoarele externe, pot să funcționeze independent de controalele încorporate în dispozitivul Surface. Poate fi necesar să ajustați nivelurile volumului în mai multe locuri.
Ajustați setările microfonului
Iată cum puteți să ajustați setările microfonului:
-
Accesați Start ,deschideți Setări, apoi, sub Sistem, selectați Sunet.
-
Defilați în jos și selectați Mai multe setări de sunet.
-
Selectați fila Înregistrare, selectați microfonul dorit și selectați Proprietăți.
Asigurați-vă că selectați un microfon care este activat și conectat la dispozitivul dvs. Surface. -
Selectați fila Niveluri. Veți vedea două glisoare:
-
Microfon sau Matrice microfon: Controlează volumul microfonului.
-
Microphone Boost: Controlează puterea semnalului microfonului.
-
-
Reglați glisoarele până când microfonul înregistrează la nivelurile dorite.
Nivelurile pe care le veți utiliza vor varia în funcție de cantitatea zgomotului de fundal și în funcție de utilizarea microfonului care este încorporat în dispozitivul Surface sau un microfon extern. Un punct de pornire bun este să setați Microfon la 50 și Boost microfon la +24,0 dB.Notă: Opțiunea Boost microfon nu este disponibilă pe toate dispozitivele Surface.
Utilizați accesorii audio USB sau Bluetooth
Puteți conecta difuzoare USB externe, căști sau o cască la un port USB de dimensiuni complete.
Puteți să accesați wireless, utilizând căști sau difuzoare Bluetooth cu dispozitivul Surface.
Pentru a obține cel mai bun sunet de la difuzoare USB sau Bluetooth, creșteți volumul pe dispozitivul Surface și în aplicație (dacă aceasta are propriul său control de sunet) și apoi reglați volumul pe difuzoarele USB sau Bluetooth externe.
Dacă aveți probleme cu Bluetooth, accesați Depanarea dispozitivelor Bluetooth dispozitive .
Setarea dispozitivului audio implicit
-
Accesați Start ,deschideți Setări, apoi, sub Sistem, selectați Sunet.
-
Efectuați una dintre următoarele operațiuni sau pe ambele:
-
În secțiunea Ieșire, selectați dispozitivul pe care doriți să îl utilizați pentru redare (de exemplu, difuzoarele încorporate pe dispozitivul Surface, difuzoare externe sau căști) ca dispozitiv de ieșire. Atunci când selectați acest dispozitiv, îl setați și ca dispozitiv implicit.
-
În secțiunea Intrare, selectați dispozitivul pe care doriți să îl utilizați pentru înregistrare (de exemplu, microfonul încorporat sau un microfon extern) ca dispozitiv de intrare. Atunci când selectați acest dispozitiv, îl setați și ca dispozitiv implicit.
-
Dacă utilizați o aplicație de comunicații, cum ar fi Skype, vă recomandăm să setați separat dispozitivul de comunicații atunci când utilizați difuzoare sau căști. Iată cum să setați un dispozitiv de comunicații:
-
Accesați Start ,deschideți Setări, apoi, sub Sistem, selectați Sunet.
-
Defilați în jos și selectați Mai multe setări de sunet.
-
Efectuați una dintre următoarele operațiuni sau pe ambele:
-
Selectați fila Redare, selectați dispozitivul pe care doriți să îl utilizați pentru redarea comunicațiilor (de exemplu, difuzoarele încorporate pe dispozitivul Surface, difuzoare externe sau căști), apoi selectați Setați ca dispozitiv de comunicații implicit.
-
Selectați fila Înregistrare, selectați dispozitivul pe care doriți să îl utilizați pentru înregistrarea comunicațiilor (de exemplu, microfonul încorporat sau un microfon extern), apoi selectați Setați ca dispozitiv de comunicații implicit.
-
Faceți înregistrări audio
Puteți utiliza aplicația Reportofon pentru a face înregistrări audio. Pentru a deschide aplicația Reportofon:
-
Accesați Start , selectați Toate aplicațiile, apoi defilați în jos și selectați Reportofon.
Modificați sunetele care sunt redate
Puteți alege ce sunete să fie redate pentru notificări și evenimente de sistem (de exemplu, sunetul care se redă atunci când primiți un mesaj nou). Iată cum:
-
Accesați Start ,deschideți Setări, apoi, sub Sistem, selectați Sunet.
-
Defilați în jos și selectați Mai multe setări de sunet.
-
Selectați fila Sunete și, sub Evenimente program, selectați un eveniment (de exemplu, Memento calendar).
-
Sub Sunete, alegeți sunetul pe care doriți să îl redați pentru acel eveniment.
-
Pentru a auzi sunetul pe care l-ați ales, selectați Testare.
-
Selectați Se aplică pentru a modifica sunetul pentru eveniment, apoi selectați OK.
Problemele cu sonorul
În cazul în care calitatea sunetului provenit de la difuzoare sau de la un accesoriu audio nu este bună, este posibil ca înregistrarea audio propriu-zisă să nu fie de bună calitate. Încercați să ascultați aceeași înregistrare pe un alt dispozitiv.
Pentru ajutor la rezolvarea problemelor cu sonorul, consultați Depanarea accesoriilor de sunet și audio pentru dispozitivul Surface.
Dacă aveți probleme cu redarea audio în timp ce dispozitivul Surface este conectat la un alt ecran, consultați Conectați Surface la un televizor, la un monitor sau la un proiector.
Notă: Adaptoarele și cablurile VGA nu transmit conținutul audio. Conținutul audio se va reda de pe difuzoarele Surface, cu excepția cazului în care ați conectat difuzoare USB sau Bluetooth externe.
Subiecte conexe
Notă: Unele produse pot să nu fie disponibile în țara sau în regiunea dvs.
Utilizați difuzoarele stereo și microfonul încorporate sau accesoriile audio preferate pentru a asculta muzică, a efectua apeluri telefonice, a face înregistrări audio și altele.
Dacă nu știți sigur unde se află mufele difuzorului și microfonului și butonul de volum, consultați Caracteristicile Surface.
Utilizați accesoriile audio preferate
Difuzoarele stereo și microfoanele încorporate în dispozitivul Surface vă permit să ascultați muzică și să urmăriți videoclipuri, să efectuați apeluri telefonice și să faceți înregistrări audio. O altă posibilitate este să vă conectați accesoriile USB și Bluetooth® preferate, cum ar fi difuzoare un microfon sau căști.
Pentru a comuta între difuzoare și accesoriile audio conectate, selectați pictograma Difuzor din partea dreaptă a barei de activități, apoi extindeți lista pentru a selecta alt dispozitiv audio.
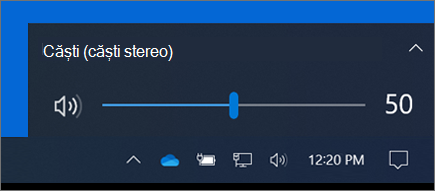
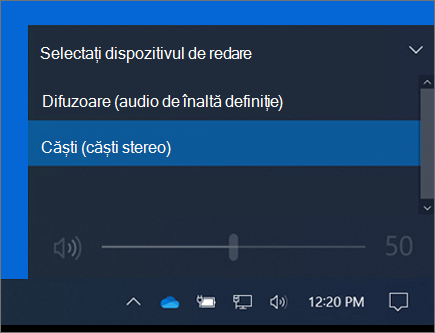
Reglarea volumului
Pe dispozitivul Surface, puteți controla volumul în mai multe locuri:
-
Butonul Volum: apăsați butonul de volum de pe dispozitivul Surface pentru a mări sau a micșora volumul.
-
Tastatură: Dacă Surface Typing Cover sau o altă tastatură are taste de volum, apăsați tasta de micșorare a volumului, tasta de creștere a volumului sau tasta de dezactivare a volumului.
-
Bara de activități de pe desktop: În bara de activități desktop, selectați Difuzoare

-
Accesorii audio: Reglați volumul pentru căști, difuzoare, telefon sau alt accesoriu audio sau în software-ul inclus cu accesoriul. Pentru a afla mai multe, verificați informațiile furnizate împreună cu accesoriul sau vizitați site-ul web al producătorului.
-
Aplicații: Unele aplicații au un control de volum în cadrul aplicației.
Cum funcționează controalele de volum împreună
În cazul în care măriți sau micșorați volumul sau îl setați la fără sonor utilizând unul dintre controalele de volum următoare, nivelul volumului din celelalte se va modifica de asemenea:
-
Butonul de volum de pe dispozitivul Surface
-
Setarea de volum desktop din bara de activități
Controalele de volum din aplicații și de pe accesorii, cum ar fi căștile și difuzoarele externe, pot să funcționeze independent de controalele încorporate în dispozitivul Surface. Poate fi necesar să ajustați nivelurile volumului în mai multe locuri.
Ajustați setările microfonului
Iată cum puteți să ajustați setările microfonului:
-
Accesați Start , apoi selectați Control Setări > sunet> sunet> de control Sunet.
-
Selectați fila Înregistrare, selectați microfonul dorit și selectați Proprietăți.
Asigurați-vă că selectați un microfon care este activat și conectat la dispozitivul dvs. Surface. -
Selectați fila Niveluri. Veți vedea două glisoare:
-
Microfon sau Matrice microfon: Controlează volumul microfonului.
-
Microphone Boost: Controlează puterea semnalului microfonului.
-
-
Reglați glisoarele până când microfonul înregistrează la nivelurile dorite.
Nivelurile pe care le veți utiliza vor varia în funcție de cantitatea zgomotului de fundal și în funcție de utilizarea microfonului care este încorporat în dispozitivul Surface sau un microfon extern. Un punct de pornire bun este să setați Microfon la 50 și Boost microfon la +24,0 dB.Notă: Opțiunea Boost microfon nu este disponibilă pe toate dispozitivele Surface.
Utilizați accesorii audio USB sau Bluetooth
Puteți conecta difuzoare USB externe, căști sau o cască la un port USB de dimensiuni complete.
Puteți să accesați wireless, utilizând căști sau difuzoare Bluetooth cu dispozitivul Surface.
Pentru a obține cel mai bun sunet de la difuzoare USB sau Bluetooth, creșteți volumul pe dispozitivul Surface și în aplicație (dacă aceasta are propriul său control de sunet) și apoi reglați volumul pe difuzoarele USB sau Bluetooth externe.
Dacă aveți probleme cu Bluetooth, accesați Depanarea dispozitivelor Bluetooth dispozitive .
Setarea dispozitivului audio implicit
-
Accesați Start , apoi selectați Setări > Sistem > Sunet.
-
Efectuați una dintre următoarele operațiuni sau pe ambele:
-
În secțiunea Sunet, selectați dispozitivul pe care doriți să îl utilizați pentru redare (de exemplu, difuzoarele încorporate de pe dispozitivul Surface, difuzoare externe sau căști) ca dispozitiv de ieșire. Atunci când selectați acest dispozitiv, îl setați și ca dispozitiv implicit.
-
În secțiunea Intrare, selectați dispozitivul pe care doriți să îl utilizați pentru înregistrare (de exemplu, microfonul încorporat sau un microfon extern) ca dispozitiv de intrare. Atunci când selectați acest dispozitiv, îl setați și ca dispozitiv implicit.
-
Dacă utilizați o aplicație de comunicații, cum ar fi Skype, vă recomandăm să setați separat dispozitivul de comunicații atunci când utilizați difuzoare sau căști. Iată cum să setați un dispozitiv de comunicații:
-
Accesați Start , apoi selectați Control Setări > sunet> sunet> de control Sunet.
-
Efectuați una dintre următoarele operațiuni sau pe ambele:
-
Selectați fila Redare, selectați dispozitivul pe care doriți să îl utilizați pentru redarea comunicațiilor (de exemplu, difuzoarele încorporate pe dispozitivul Surface, difuzoare externe sau căști), apoi selectați Setați ca dispozitiv de comunicații implicit.
-
Selectați fila Înregistrare, selectați dispozitivul pe care doriți să îl utilizați pentru înregistrarea comunicațiilor (de exemplu, microfonul încorporat sau un microfon extern), apoi selectați Setați ca dispozitiv de comunicații implicit.
-
Faceți înregistrări audio
Puteți utiliza aplicația Reportofon pentru a face înregistrări audio. Pentru a deschide aplicația Reportofon:
-
Accesați Start , apoi selectați Reportofon.
Modificați sunetele care sunt redate
Puteți alege ce sunete să fie redate pentru notificări și evenimente de sistem (de exemplu, sunetul care se redă atunci când primiți un mesaj nou). Iată cum:
-
Accesați Start , apoi selectați Control Setări > sunet> sunet> de control Sunet.
-
Selectați fila Sunete și, sub Evenimente program, selectați un eveniment (de exemplu, Memento calendar).
-
Sub Sunete, alegeți sunetul pe care doriți să îl redați pentru acel eveniment.
-
Pentru a auzi sunetul pe care l-ați ales, selectați Testare.
-
Selectați Se aplică pentru a modifica sunetul pentru eveniment, apoi selectați OK.
Activați sau dezactivați sunetele de tastare
Touch Cover poate reda sunete atunci când apăsați tastele. Iată cum să activați sau să dezactivați sunetele pentru taste:
-
Accesați Start și selectați Taste Setări > dispozitive> Tastare.
-
Sub Tastatură tactilă, setați Redare sunete de taste în timpul tastării la Activat sau Dezactivat.
Notă: Pentru a regla volumul sunetelor de taste, utilizați butonul de volum de pe dispozitivul Surface.
Problemele cu sonorul
În cazul în care calitatea sunetului provenit de la difuzoare sau de la un accesoriu audio nu este bună, este posibil ca înregistrarea audio propriu-zisă să nu fie de bună calitate. Încercați să ascultați aceeași înregistrare pe un alt dispozitiv.
Pentru ajutor la rezolvarea problemelor cu sonorul, consultați Depanarea accesoriilor de sunet și audio pentru dispozitivul Surface.
Dacă aveți probleme cu redarea audio în timp ce dispozitivul Surface este conectat la un alt ecran, consultați Conectați Surface la un televizor, la un monitor sau la un proiector.
Notă: Adaptoarele și cablurile VGA nu transmit conținutul audio. Conținutul audio se va reda de pe difuzoarele Surface, cu excepția cazului în care ați conectat difuzoare USB sau Bluetooth externe.
Subiecte conexe
Notă: Unele produse pot să nu fie disponibile în țara sau în regiunea dvs.
Utilizați difuzoarele stereo și microfonul încorporate sau accesoriile audio preferate pentru a asculta muzică, a efectua apeluri telefonice, a face înregistrări audio și altele.
Dacă nu știți sigur unde se află mufele difuzorului și microfonului și butonul de volum, consultați Caracteristicile Surface.
Utilizați accesoriile audio preferate
Difuzoarele stereo și microfoanele încorporate în dispozitivul Surface vă permit să ascultați muzică și să urmăriți videoclipuri, să efectuați apeluri telefonice și să faceți înregistrări audio. O altă posibilitate este să vă conectați accesoriile USB și Bluetooth® preferate, cum ar fi difuzoare un microfon sau căști.
Pentru a comuta între difuzoare și accesoriile audio conectate, selectați pictograma Difuzor din partea dreaptă a barei de activități, apoi extindeți lista pentru a selecta alt dispozitiv audio.
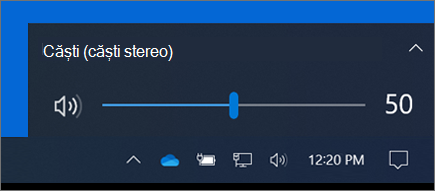
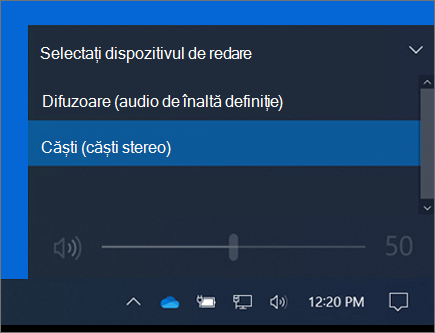
Reglarea volumului
Pe dispozitivul Surface, puteți controla volumul în mai multe locuri:
-
Butonul Volum: apăsați butonul de volum de pe dispozitivul Surface pentru a mări sau a micșora volumul.
-
Tastatură: Dacă Surface Typing Cover sau o altă tastatură are taste de volum, apăsați tasta de micșorare a volumului, tasta de creștere a volumului sau tasta de dezactivare a volumului.
-
Bara de activități de pe desktop: În bara de activități desktop, selectați Difuzoare

-
Accesorii audio: Reglați volumul pentru căști, difuzoare, telefon sau alt accesoriu audio sau în software-ul inclus cu accesoriul. Pentru a afla mai multe, verificați informațiile furnizate împreună cu accesoriul sau vizitați site-ul web al producătorului.
-
Aplicații: Unele aplicații au un control de volum în cadrul aplicației.
Cum funcționează controalele de volum împreună
În cazul în care măriți sau micșorați volumul sau îl setați la fără sonor utilizând unul dintre controalele de volum următoare, nivelul volumului din celelalte se va modifica de asemenea:
-
Butonul de volum de pe dispozitivul Surface
-
Setarea de volum desktop din bara de activități
Controalele de volum din aplicații și de pe accesorii, cum ar fi căștile și difuzoarele externe, pot să funcționeze independent de controalele încorporate în dispozitivul Surface. Poate fi necesar să ajustați nivelurile volumului în mai multe locuri.
Ajustați setările microfonului
Iată cum puteți să ajustați setările microfonului:
-
Accesați Start , apoi selectați Control Setări > sunet> sunet> de control Sunet.
-
Selectați fila Înregistrare, selectați microfonul dorit și selectați Proprietăți.
Asigurați-vă că selectați un microfon care este activat și conectat la dispozitivul dvs. Surface. -
Selectați fila Niveluri. Veți vedea două glisoare:
-
Microfon sau Matrice microfon: Controlează volumul microfonului.
-
Microphone Boost: Controlează puterea semnalului microfonului.
-
-
Reglați glisoarele până când microfonul înregistrează la nivelurile dorite.
Nivelurile pe care le veți utiliza vor varia în funcție de cantitatea zgomotului de fundal și în funcție de utilizarea microfonului care este încorporat în dispozitivul Surface sau un microfon extern. Un punct de pornire bun este să setați Microfon la 50 și Boost microfon la +24,0 dB.Notă: Opțiunea Boost microfon nu este disponibilă pe toate dispozitivele Surface.
Utilizați accesorii audio USB sau Bluetooth
Puteți conecta difuzoare USB externe, căști sau o cască la un port USB de dimensiuni complete.
Puteți să accesați wireless, utilizând căști sau difuzoare Bluetooth cu dispozitivul Surface.
Pentru a obține cel mai bun sunet de la difuzoare USB sau Bluetooth, creșteți volumul pe dispozitivul Surface și în aplicație (dacă aceasta are propriul său control de sunet) și apoi reglați volumul pe difuzoarele USB sau Bluetooth externe.
Dacă aveți probleme cu Bluetooth, accesați Depanarea dispozitivelor Bluetooth .
Setarea dispozitivului audio implicit
-
Accesați Start , apoi selectați Setări > Sistem > Sunet.
-
Efectuați una dintre următoarele operațiuni sau pe ambele:
-
În secțiunea Sunet, selectați dispozitivul pe care doriți să îl utilizați pentru redare (de exemplu, difuzoarele încorporate de pe dispozitivul Surface, difuzoare externe sau căști) ca dispozitiv de ieșire. Atunci când selectați acest dispozitiv, îl setați și ca dispozitiv implicit.
-
În secțiunea Intrare, selectați dispozitivul pe care doriți să îl utilizați pentru înregistrare (de exemplu, microfonul încorporat sau un microfon extern) ca dispozitiv de intrare. Atunci când selectați acest dispozitiv, îl setați și ca dispozitiv implicit.
-
Dacă utilizați o aplicație de comunicații, cum ar fi Skype, vă recomandăm să setați separat dispozitivul de comunicații atunci când utilizați difuzoare sau căști. Iată cum să setați un dispozitiv de comunicații:
-
Accesați Start , apoi selectați Control Setări > sunet> sunet> de control Sunet.
-
Efectuați una dintre următoarele operațiuni sau pe ambele:
-
Selectați fila Redare, selectați dispozitivul pe care doriți să îl utilizați pentru redarea comunicațiilor (de exemplu, difuzoarele încorporate pe dispozitivul Surface, difuzoare externe sau căști), apoi selectați Setați ca dispozitiv de comunicații implicit.
-
Selectați fila Înregistrare, selectați dispozitivul pe care doriți să îl utilizați pentru înregistrarea comunicațiilor (de exemplu, microfonul încorporat sau un microfon extern), apoi selectați Setați ca dispozitiv de comunicații implicit.
-
Faceți înregistrări audio
Puteți utiliza aplicația Reportofon pentru a face înregistrări audio. Pentru a deschide aplicația Reportofon:
-
Accesați Start , apoi selectați Reportofon.
Modificați sunetele care sunt redate
Puteți alege ce sunete să fie redate pentru notificări și evenimente de sistem (de exemplu, sunetul care se redă atunci când primiți un mesaj nou). Iată cum:
-
Accesați Start , apoi selectați Control Setări > sunet> sunet> de control Sunet.
-
Selectați fila Sunete și, sub Evenimente program, selectați un eveniment (de exemplu, Memento calendar).
-
Sub Sunete, alegeți sunetul pe care doriți să îl redați pentru acel eveniment.
-
Pentru a auzi sunetul pe care l-ați ales, selectați Testare.
-
Selectați Se aplică pentru a modifica sunetul pentru eveniment, apoi selectați OK.
Activați sau dezactivați sunetele de tastare
Touch Cover poate reda sunete atunci când apăsați tastele. Iată cum să activați sau să dezactivați sunetele pentru taste:
-
Accesați Start și selectați Taste Setări > dispozitive> Tastare.
-
Sub Tastatură tactilă, setați Redare sunete de taste în timpul tastării la Activat sau Dezactivat.
Notă: Pentru a regla volumul sunetelor de taste, utilizați butonul de volum de pe dispozitivul Surface.
Problemele cu sonorul
În cazul în care calitatea sunetului provenit de la difuzoare sau de la un accesoriu audio nu este bună, este posibil ca înregistrarea audio propriu-zisă să nu fie de bună calitate. Încercați să ascultați aceeași înregistrare pe un alt dispozitiv.
Pentru ajutor la rezolvarea problemelor cu sonorul, consultați Depanarea accesoriilor de sunet și audio pentru dispozitivul Surface.
Dacă aveți probleme cu redarea audio în timp ce dispozitivul Surface este conectat la un alt ecran, consultați Conectați Surface la un televizor, la un monitor sau la un proiector.
Notă: Adaptoarele și cablurile VGA nu transmit conținutul audio. Conținutul audio se va reda de pe difuzoarele Surface, cu excepția cazului în care ați conectat difuzoare USB sau Bluetooth externe.











